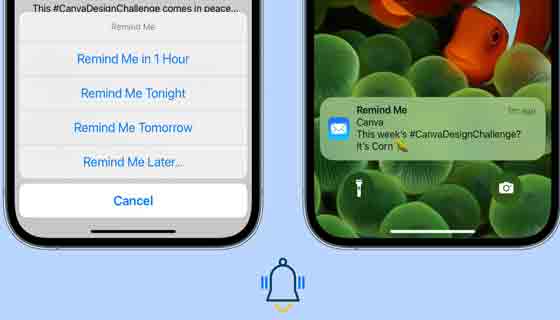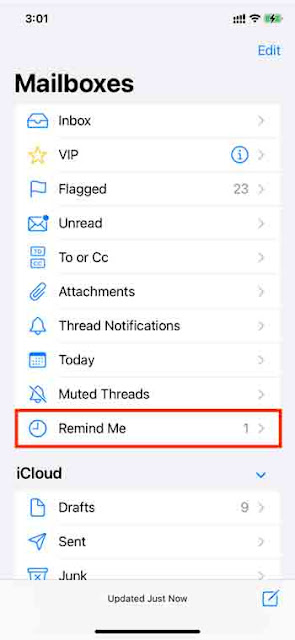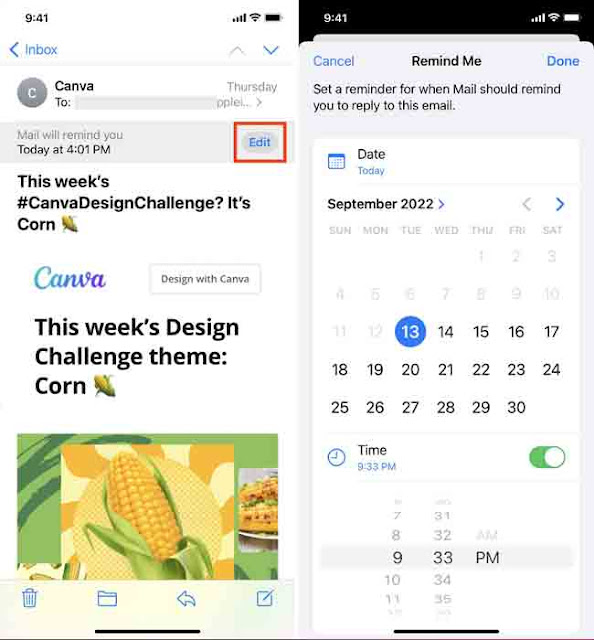يحتوي تطبيق Mail في iOS 16 و macOS Ventura على ميزة تذكير مضمنة تُعلمك بالحضور إلى هذا البريد الإلكتروني في غضون ساعة أو الليلة أو غدًا أو في تاريخ ووقت مخصصين. بالإضافة إلى ذلك ، سيعيد ظهور هذا البريد الإلكتروني في أعلى صندوق الوارد الخاص بك لتسهيل رؤيته.
دعني أخبرك عن سبب فائدة ميزة تذكيري الجديدة وكيفية استخدامها حتى لا يفوتك الرد على رسالة بريد إلكتروني مهمة مفتوحة أو حضورها.
جدول المحتويات
1) مشكلة البريد الإلكتروني المفتوح
2) استخدم "Remind Me" في تطبيق Mail على iPhone
2.1) اضبط تطبيق البريد لإرسال الإشعارات
2.2) احصل على تذكير بشأن بريد إلكتروني في تطبيق Mail
2.3) الوصول إلى جميع رسائل البريد الإلكتروني مع تذكير
2.4) قم بتحرير الوقت
2.5) قم بإزالة تذكير البريد الإلكتروني
3) استخدم "Remind Me" في تطبيق Mail على Mac
3.1) تأكد من أن تطبيق Mail يمكنه إرسال الإشعارات
3.2) استخدم "Remind Me" في تطبيق Mac Mail
3.3) انظر ، تحرير ، حذف تذكيرات البريد الإلكتروني
مشكلة البريد الإلكتروني المفتوح
لنأخذ مثالًا افتراضيًا.
يوم الجمعة الساعة 7 مساءً ، تتلقى بريدًا إلكترونيًا من العمل على جهاز iPhone الخاص بك ، وتفتحه ، ولكن لا تتصرف فيه على الفور كما تريد الحضور إليه صباح يوم الاثنين. تتمثل إحدى الطرق لإعطاء هذا البريد الإلكتروني انتباهك في وضع علامة "غير مقروءة" عليه ، مما سيعرض نقطة غير مقروءة لهذا البريد الإلكتروني. ومع ذلك ، إذا تلقيت الكثير من رسائل البريد الإلكتروني (بين الجمعة والأحد) ، فقد يتم دفن هذا البريد الإلكتروني غير المقروء في بريدك الوارد ، وقد تنسى أمره.
لمعالجة مثل هذه المواقف ، يتيح لك تطبيق Mail الآن إضافة تذكير إلى رسالة بريد إلكتروني. في اليوم والوقت المحددين ، سيعلمك هذا التذكير وينقل هذا البريد الإلكتروني تلقائيًا إلى أعلى البريد الوارد حتى يلفت انتباهك.
استخدم "Remind Me" في تطبيق Mail على iPhone
بشكل افتراضي ، يتم تعيين نغمة التنبيه لتطبيق iOS Mail على بلا. لذلك ، سيتعين عليك تمكين إعدادات الإشعارات المناسبة لتطبيق البريد ، ومن ثم يمكنك استخدام ميزة التذكير الخاصة به بشكل مفيد. إذا لم تقم بتمكين أصوات التنبيهات والإشعارات ، فإن ميزة Remind Me ستنقل هذا البريد الإلكتروني فقط إلى أعلى البريد الوارد في الوقت المحدد. لن يكون هناك تنبيه صوتي.
اضبط تطبيق البريد لإرسال الإشعارات
1) افتح تطبيق الإعدادات Settings app وانقر فوق الإخطارات.
2) قم بالتمرير لأسفل وانقر فوق البريد Mail من قائمة التطبيقات.
3) هنا ، تحقق من قفل الشاشة Lock Screen واللافتات حتى يظهر الإخطار بشكل فعال.
4) من نفس الشاشة ، انقر فوق الأصوات Sounds واختر النغمة المطلوبة.
5) أخيرًا ، لا تنس النقر على تخصيص الإشعارات> اختيار الحساب> الأصوات> وتمكين التنبيهات Customize Notifications > pick the account > Sounds > and enable Alerts ، وكذلك النقر على الأصوات Sounds لتعيين نغمة .
احصل على تذكير بشأن بريد إلكتروني في تطبيق Mail
1) قم بتشغيل تطبيق Mail وابحث عن البريد الإلكتروني المهم الذي تريد أن يتم تذكيرك به.
2) من شاشة Inbox ، اسحب لليمين وانقر فوق Remind Me. يمكنك أيضًا التمرير إلى اليسار على هذا البريد الإلكتروني والنقر فوق المزيد> تذكيري More > Remind Me.
3) يمكنك الآن اختيار أن يتم تذكيرك خلال ساعة hour أو الليلة tonight أو غدًا tomorrow. إذا كنت ترغب في تعيين تاريخ ووقت مخصصين ، فانقر فوق Remind Me Later ، واختر التاريخ والوقت المطلوبين ، ثم انقر فوق Done.
لقد نجحت في تعيين تذكير لهذا البريد الإلكتروني. سترى رمز ساعة صغيرًا ووقت التذكير بجوار هذا البريد الإلكتروني على شاشة البريد الوارد.
عندما يحين وقت التذكير ، سينبهك تطبيق iPhone Mail. يمكنك ببساطة النقر فوق هذا الإشعار الذي سينقلك على الفور إلى هذا البريد الإلكتروني.
الوصول إلى جميع رسائل البريد الإلكتروني مع تذكير
بمجرد إضافة تذكير إلى رسالة بريد إلكتروني واحدة أو أكثر ، سترى قسم تذكير جديد Remind Me على شاشة صناديق البريد. اضغط عليه لرؤية جميع رسائل البريد الإلكتروني الخاصة بك مع تذكير.
قم بتحرير الوقت
إذا كنت ترغب في تغيير وقت التذكير ، فلديك ثلاثة خيارات:
- اسحب لليمين ، اضغط على تذكيري Remind Me ، وسيتيح لك تحرير الوقت.
- اسحب لليمين وانقر فوق المزيد> تحرير التذكير More > Edit Reminder.
- افتح البريد الإلكتروني مع التذكير وانقر فوق تحرير Edit.
قم بإزالة تذكير البريد الإلكتروني
غيرت رأيك ولم تعد ترغب في تلقي الإشعارات؟ من السهل إزالة تذكير البريد الإلكتروني. ما عليك سوى التمرير إلى اليسار على هذا البريد الإلكتروني واختيار مسح Clear.
يمكنك أيضًا استخدام نفس الطرق الثلاث مثل تعديل الوقت لإزالة التذكير. هنا واحد منهم:
1) افتح تطبيق Mail وانقر على البريد الإلكتروني مع تذكير.
2) اضغط على تحرير Edit.
3) اختر إزالة التذكير Remove Reminder.
استخدم "Remind Me" في تطبيق Mail على Mac
بمجرد تحديث Mac إلى macOS Ventura (حاليًا في مرحلة تجريبية) ، سيحصل تطبيق Mail على ميزة Remind Me. إليك كيفية استخدامه.
تأكد من أن تطبيق البريد يمكنه إرسال الإشعارات
1) افتح إعدادات النظام System Settings (هذا هو الاسم الجديد لتفضيلات النظام) واختر التنبيهات Notifications من الشريط الجانبي الأيسر.
2) اختر البريد Mail من قائمة التطبيقات.
3) تأكد من تمكين Allow Notification and Banners "السماح بالإعلام واللافتات" على الأقل.
استخدم "Remind Me" في تطبيق Mac Mail
مع تعيين الإشعارات ، اتبع هذه الخطوات لاستخدام ميزة Remind Me:
1) قم بتشغيل تطبيق Mail على macOS Ventura وحدد البريد الإلكتروني الذي ترغب في التذكير به. بعد ذلك ، استخدم واحدًا من هؤلاء لإضافة تذكير:
اسحب لليمين على البريد الإلكتروني واختر تذكيري Remind Me.
انقر مع الضغط على Control أو انقر بزر الماوس الأيمن على هذا البريد الإلكتروني المحدد واختر Remind Me.
يمكنك أيضًا النقر فوق رسالة Message من شريط القائمة العلوي واختيار تذكيري Remind Me.
3) اختر ذكّرني Remind Me في ساعة واحدة Hour ، أو ذكّرني الليلة Remind Me Tonight ، أو ذكّرني غدًا Remind Me Tomorrow.
4) لتعيين وقت وتاريخ مخصصين ، انتقل مع Remind Me Later ، واضبط الوقت ، وانقر فوق Schedule.
انظر ، تحرير ، حذف تذكيرات البريد الإلكتروني
تمامًا مثل iPhone و iPad ، يضيف تطبيق Mail في Mac قسم Remind Me إلى الشريط الجانبي الذي يحتوي على جميع رسائل البريد الإلكتروني مع التذكيرات. إذا كنت لا ترى الشريط الجانبي لتطبيق البريد ، فاضغط على مفتاحي Control + Command + S معًا.
لتعديل وقت التذكير ، افتح هذا البريد الإلكتروني وانقر فوق تحرير Edit.
اعتبارًا من الآن ، لا يوجد خيار مرئي لحذف التذكير في تطبيق البريد في Mac. ومع ذلك ، إذا قمت بسحب البريد الإلكتروني من قسم Remind Me مرة أخرى إلى Inbox ، فلا ينبغي أن يذكرك.
هذه هي الطريقة التي يمكنك من خلالها تذكيرك برسالة بريد إلكتروني مهمة في تطبيق Mail حتى تتمكن من الحضور إليها لاحقًا وعدم تفويتها أبدًا.
ما رأيك في هذه الميزة؟
نصائح مفيدة لتطبيق البريد: