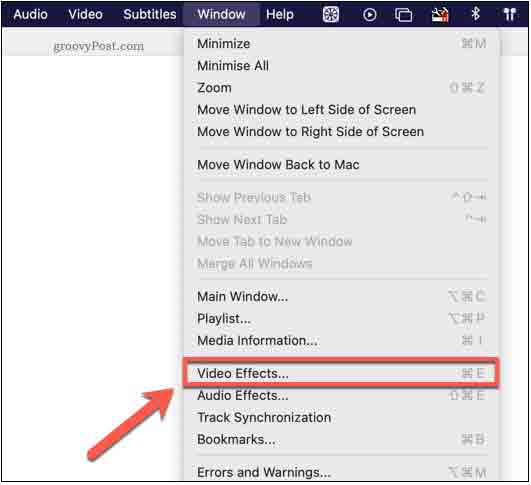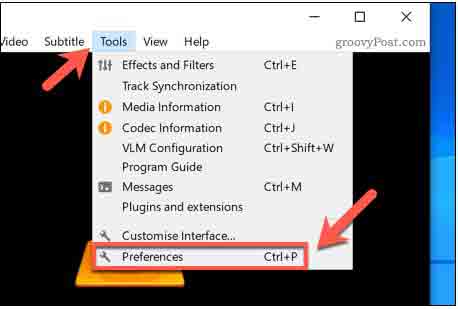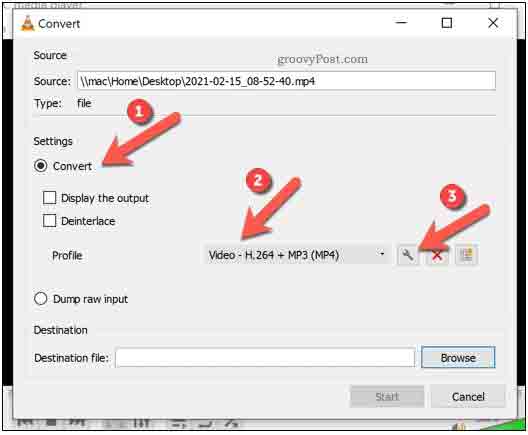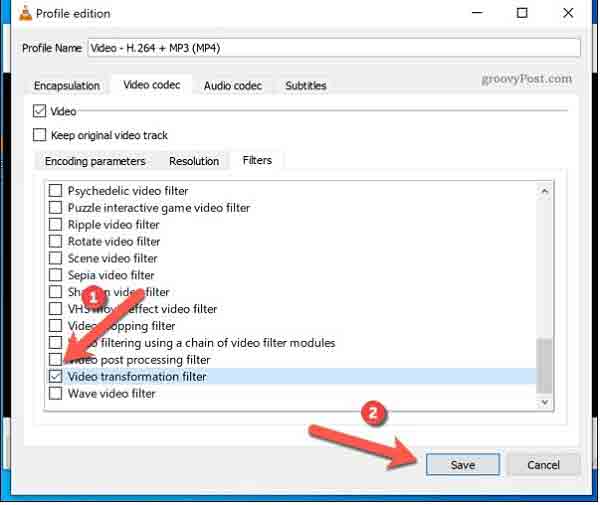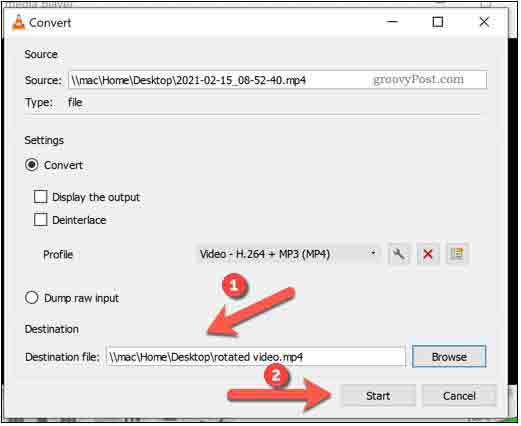لتشغيل مقاطع الفيديو التي تم التقاطها عموديًا على الكمبيوتر ، من الأفضل تدويرها 90 درجة ↪️ حتى يتم تشغيلها بشكل أفضل ، ولكن كيف يمكننا تدوير الفيديو؟ في هذه المقالة من Nooh Freestyle ، سنقوم بتدريس تدوير الفيديو خطوة بخطوة في VLC.
كيفية تدوير الفيديو في VLC Media Player
كيفية تدوير مقطع فيديو في VLC
برنامج VLC على نظامي التشغيل Windows و Mac هو برنامج مشغل أفلام يمكنك استخدامه لمشاهدة أفلامك. يحتوي هذا البرنامج على ميزات أخرى إلى جانب تشغيل الأفلام. على سبيل المثال ، يمكنك استخدام VLC لتحويل MOV إلى تنسيق وصيغة MP4 بواسطة برنامج VLC . بصرف النظر عن التحويل ، يمكنك استخدام هذا البرنامج لتدوير الفيديو. بعد ذلك ، سوف نتحقق من كيفية تدوير الفيديو في VLC .
كيفية تدوير الفيديو في VLC Windows
لتدوير الفيديو على الكمبيوتر ، افتح أولاً برنامج VLC. بعد فتح البرنامج تحتاج إلى فتح الفيديو. للقيام بذلك ، حدد علامة التبويب الوسائط Media وحدد فتح ملف Open File من القائمة المفتوحة. ثم حدد الفيلم المطلوب في المربع المفتوح. بعد فتح الفيديو ، افتح علامة التبويب Tools "أدوات". في القائمة التي تفتح ، انقر فوق التأثيرات والفلاتر Effects and Filters للوصول إلى أدوات التحرير الخاصة بـ VLC.
بعد فتح مربع التعديلات والتأثيرات Adjustments and Effects ، انتقل إلى علامة التبويب تأثيرات الفيديو Video Effects. انتقل إلى علامة التبويب الهندسة Geometry في القائمة السفلية. الآن يمكنك تدوير الفيديو الخاص بك بطريقتين. للتدوير في VLC من خلال التدويرات المعدة مسبقًا ، تحقق من التحويل Transform. بعد ذلك ، حدد أحد الخيارات من القائمة المنسدلة أدناه. على سبيل المثال ، حدد استدارة بمقدار 180 درجة Rotate by 180 degrees لتدوير 180 درجة .
قم بتنشيط التدوير Rotate لتدوير الفيديو يدويًا. ثم يمكنك تحديد الدائرة وتدويرها ، وسيتم تدوير الفيديو وفقًا لذلك.
أخيرًا ، انقر فوق حفظ Save وأغلق المربع.
كيفية تدوير الفيديو في مشغل VLC لنظام التشغيل Mac
للتدوير في VLC Mac ، بعد فتح الفيديو في البرنامج ، انقر فوق علامة التبويب Window وحدد خيار Video Effects.
انتقل إلى علامة التبويب الهندسة Geometry في مربع تأثيرات الفيديو Video Effects. على نظام Mac ، لا يمكنك تدوير الفيديو يدويًا. لذا تحقق من خيار التحويل Transform واختر أحد الأحجام المحددة مسبقًا مثل Windows. يتم حفظ التغييرات تلقائيًا على جهاز Mac الخاص بك ، لذا أغلق المربع عند الانتهاء.
حفظ تدوير الصورة في Windows VLC
عندما تقوم بتدوير الفيديو بالطرق المذكورة أعلاه ، سيتم تدوير الفيديو خصيصًا لـ VLC وسيتم تشغيله بشكل طبيعي في مشغلات أخرى. لحفظ التدوير ، حدد علامة التبويب Tools أدوات" وانقر فوق Preferences "تفضيلات".
في مربع التفضيلات المتقدمة Advanced Preferences ، قم بتنشيط الكل All من أسفل يسار الشاشة. ثم حدد الفيديو Video في المربع العلوي ثم المرشحات Filters. قم بتنشيط مرشح تحويل الفيديو Video transformation filter على الجانب الأيمن وانقر فوق حفظ Save لحفظ التغييرات.
سيؤدي تنشيط هذا الإعداد إلى حفظ الفيديو أثناء التدوير. لهذا ، حدد الوسائط Media ثم تحويل حفظ Convert Save. في مربع Open Media ، انقر فوق Add وافتح الفيديو المطلوب.
انقر فوق تحويل / حفظ Convert / Save.
قم بتنشيط التحويل Convert في المربع المفتوح. ثم حدد تنسيق الفيديو في قسم الملف الشخصي Profile. بعد ذلك ، انقر فوق رمز الإعدادات.
انتقل إلى علامة التبويب Video Codec. تنشيط الفيديو Video. في القائمة السفلية ، انتقل إلى علامة التبويب عوامل التصفية Filters. تحقق من مرشح تحويل الفيديو Video transformation filter. أخيرًا ، انقر فوق حفظ Save.
ارجع إلى المربع السابق ، أي تحويل Convert. حدد موقع التخزين في قسم ملف الوجهة Destination file وانقر فوق حفظ Save.
إذا تم تدوير الفيديو في VLC Mac ، فلا توجد طريقة لحفظه بشكل دائم. إذا تريد نقل ترجمة او فلم او مقطع صوتي في VLC على اجهزة الايفون والايباد بواسطة كمبيوتر، فيمكنك قراءة المقال كيفية نقل ملفات الفيديو والصوت والترجمات والملفات الأخرى من جهاز Mac أو ويندوز إلى تطبيق VLC على iPhone و iPad .
تعليقاتكم واقتراحاتكم؟
في مقال اليوم تحدثنا عن كيفية تدوير الشاشة في VLC. هل كنت قادرًا على استخدام الطرق المذكورة أعلاه لتدوير الفيديو في مشغل وسائط VLC؟ يمكنك مشاركة آرائك واقتراحاتك وخبراتك حول كيفية تشغيل مقاطع الفيديو في VLC في قسم التعليقات.