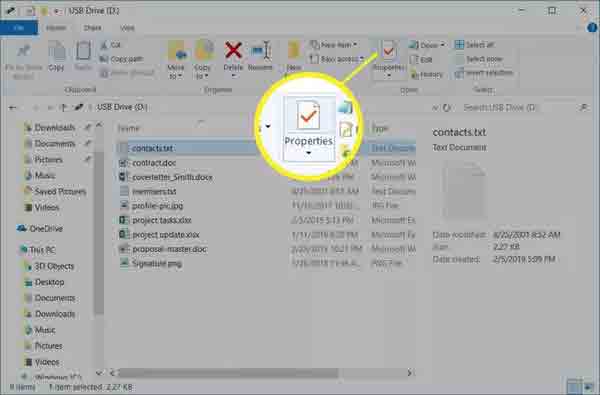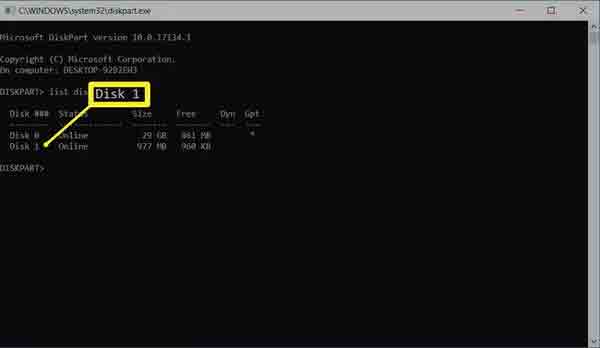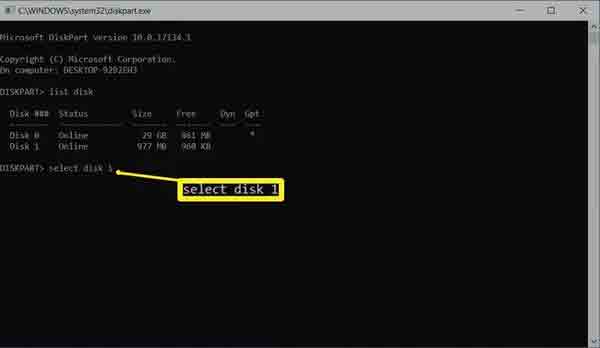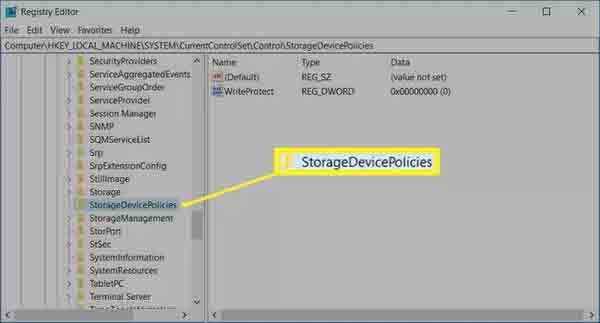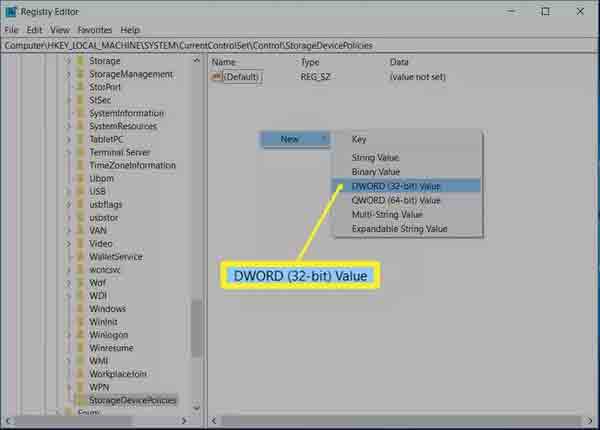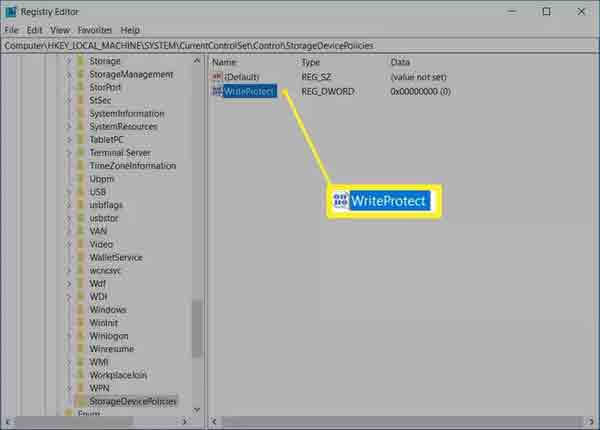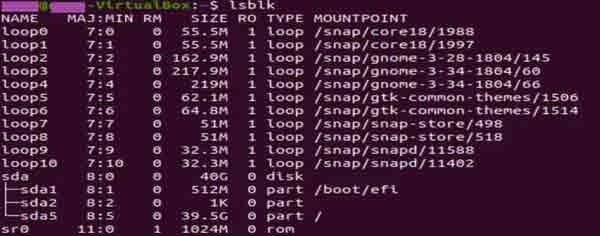إحدى مشكلات ذاكرة الفلاش وبطاقات الذاكرة وما إلى ذلك هي القفل ، وهو ما يسمى Write Protected 🔒. في هذه الحالة ، لا يسمح لك الفلاش أو البطاقة بتهيئة المعلومات أو إضافة البيانات. في هذه المقالة من Nooh Freestyle ، سنعلم 11 طريقة لإزالة ذاكرة فلاش Write Protected ، وبطاقة SD ، ومحرك أقراص ثابت خارجي ، وما إلى ذلك.
حل مشكلة حماية الكتابة Write Protected بالفلاش و ... في Windows 10 و Windows 11 و ...
• كيفية إزالة الحماية ضد الكتابة Write Protected من USB
إذا رأيت خطأ Write Protected أثناء العمل باستخدام ذاكرة فلاش أو بطاقة SD ، فلا يمكنك إجراء تغييرات على الجهاز. يمكنك فتح هذا القفل بطرق مختلفة. في هذا المنشور من Nooh Freestyle ، نعلم كيفية إصلاح مشكلة Write Protected.
حل مشكلة الكتابة في ذاكرة فلاش Write Protected و ... عن طريق إغلاق القفل المادي
لحل مشكلة Write Protected ذاكرة فلاش adata المحمية و ... يمكنك فتح الجهاز الفعلي. تحتوي بعض محركات الأقراص المحمولة وبطاقات الذاكرة وما إلى ذلك على قفل مادي يمكنك فتحه وإغلاقه.
إصلاح مشكلة الحماية ضد الكتابة في نظام التشغيل Windows 10 عن طريق التحقق من قسم الإعدادات
لحل مشكلة الكتابة على ذاكرة فلاش HP المحمية Write Protected و ... يمكنك تعطيل قفل عدم الكتابة على الجهاز. من خلال تمكين هذه الميزة ، فإنك تمنع أي شخص من إضافة أي شيء إلى محتواها. لتعطيل هذا القسم في هذا الكمبيوتر ، انقر بزر الماوس الأيمن على اسم جهازك This PC وحدد خصائص Properties. إذا تم تحديد Write Protected ، فقم بإلغاء تحديدها.
ملاحظة: لا تحتوي جميع الأجهزة على هذا القسم.
في هذا القسم ، تحقق من المساحة الخالية للجهاز. قد يكون سبب الخطأ هو عدم وجود مساحة خالية.
إزالة فلاش Write Protected و .. من ملف
لحل مشكلة الحماية ضد الكتابة ، فلاش و ... افتح File Explorer. انقر نقرًا مزدوجًا على الجهاز لفتحه. ثم ابحث عن الملف المقفل. من علامة التبويب الصفحة الرئيسية Home ، حدد Properties > Properties أو انقر بزر الماوس الأيمن فوق الملف وحدد خصائص Properties.
قم بإلغاء تحديد للقراءة فقط Read-only. انقر فوق موافق OK.
إزالة الحماية ضد الكتابة من بطاقة SD و ... باستخدام Diskpart
لإزالة Write Protected من ذاكرة الفلاش و ... اضغط على مفتاح Windows + X. حدد تشغيل Run.
أدخل diskpart في المربع وانقر فوق موافق OK.
هناك طريقة أخرى وهي الضغط على مفتاح Windows + R. أدخل cmd في المربع وانقر فوق "موافق". ثم أدخل الأمر diskpart في موجه الأوامر Command Prompt واضغط على Enter. ثم اتبع بقية الخطوات أدناه.
إذا تم فتح نافذة User Account Control (التحكم في حساب المستخدم) ، فانقر فوق YES.
بجانب DISKPART> أدخل ما يلي:
list disk
في هذا القسم ، تذكر الرقم الموجود أمام القرص disk. يمكنك معرفة أيهما هو جهازك وفقًا لحجم جهاز الذاكرة الخاص بك.
أدخل الآن الأمر التالي:
disk
أدخل الرقم الموجود أمام القرص ، على سبيل المثال:
select disk 1
ثم اضغط على Enter.
الآن ستصلك رسالة مثل الرسالة التالية:
disk is now the selected disk
ثم أدخل الأمر التالي:
attributes disk clear readonly
الآن سوف تتلقى الرسالة التالية:
Disk attributes were cleared successfully
أخيرًا ، أدخل exit واضغط على Enter.
حل مشكلة حماية بطاقة الذاكرة من الكتابة و ... مع التسجيل في نظامي التشغيل Windows 10 و 8
اضغط على أزرار Win + R لإخراج الفلاش من وضع Write Protected. أدخل regedit في المربع وانقر فوق موافق.
في محرر التسجيل Registry Editor قم بالذهاب الى مسار التالي HKEY_LOCAL_MACHINE > SYSTEM > CurrentControlSet > Control > StorageDevicePolicies .
انقر نقرًا مزدوجًا فوق WriteProtect وانقر فوق Edit DWORD.
أدخل 0 في قسم Value data. في قسم Base ، حدد الخيار Hexadecimal. انقر فوق موافق OK.
أغلق Regedit. أخيرًا ، أعد تشغيل النظام الخاص بك.
إذا لم تتمكن من العثور على المجلد StorageDevicePolicies ، فقم بإنشائه بنفسك وإنشاء WriteProtect DWORD Value.
للقيام بذلك ، انتقل إلى HKEY_LOCAL_MACHINE > SYSTEM > CurrentControlSet > Control.
في قسم الملف File ، انقر بزر الماوس الأيمن على قسم فارغ وحدد جديد New. ثم حدد مفتاح Key.
في قسم المجلدات Folders ، قم بتسمية المفتاح StorageDevicePolicies. ثم اضغط Enter.
في قسم المجلدات Folders ، حدد StorageDevicePolicies. ثم في قسم الملف File ، انقر بزر الماوس الأيمن على المنطقة الفارغة وحدد ملف File. حدد DWORD (32-bit) Value.
قم بتسميته WriteProtect واضغط على Enter.
انقر نقرًا مزدوجًا على WriteProtect وحدد Edit DWORD وانتقل إلى باقي الخطوات كما قلنا.
حل مشكلة حماية بطاقة الذاكرة من الكتابة و ... مع Registry في Windows 7
في Windows 7 ، اضغط على مفتاح Windows + R لإصلاح مشكلة الحماية ضد الكتابة ، والقرص الرائع ، وما إلى ذلك. اكتب Regedit واضغط على Enter. انتقل إلى HKEY_LOCAL_MACHINE > SYSTEM > CurrentControlSet > Services. حدد USBSTOR. انقر فوق ابدأ Start مرتين. أدخل 3. أغلق محرر التسجيل Registry Editor.
قم بإزالة الفلاش Write Protected في نظام التشغيل Windows 10 و ... باستخدام BitLocker
لإزالة الوضع Write Protected ، تحتاج إلى فتح File Explorer. ابحث عن اسم جهازك. إذا كانت تحتوي على صورة لقفل ، فهذا يعني أن BitLocker نشط. انقر بزر الماوس الأيمن فوق هذا الرمز وحدد Manage BitLocker . الآن اضغط على اسم الجهاز المقفل وحدد Turn Off BitLocker. الآن عليك إدخال كلمة المرور أو اختيار طرق أخرى. ثم أدخل مفتاح الاسترداد recovery key لإزالة القفل.
حل المشكلة باستخدام برنامج استكشاف أخطاء ذاكرة فلاش وحماية الكتابة و ...
يستخدم Musbfixer 2.0 لإصلاح محركات الأقراص المحمولة المحمية ضد الكتابة وتنسيقها. قم بتثبيت هذا التطبيق واستخدامه لفتح وإجراء التغييرات اللازمة على الجهاز.
إصلاح خطأ Write –protected على نظام Mac
على جهاز Mac ، انتقل إلى Utilities. ثم حدد Disk Utility.
حدد محرك الأقراص المطلوب من الجانب الأيسر.
انقر فوق First Aid ثم حدد Repair Disk Permissions.
طريقة أخرى هي تهيئة الجهاز. سيؤدي هذا إلى حذف بياناتك. لذلك إذا لم يكن لديك نسخة احتياطية منها ، فلا تفعل هذا.
افتح Disk Utility وانقر على برنامج التشغيل المطلوب. ثم اضغط على محو Erase. حدد التنسيق Format. اضغط على محو Erase مرة أخرى.
بعد ذلك ، يجب أن يخرج الجهاز من هذا الوضع.
إصلاح خطأ Write Protected على Chromebook
للقيام بذلك ، انتقل إلى التطبيقات Apps ثم انقر فوق الملفات Files. يمكنك الضغط على Alt + Shift + M بدلاً من ذلك.
انقر بزر الماوس الأيمن على الجهاز وحدد Format Device.
انقر فوق موافق OK.
انتظر حتى تنتهي العملية.
إزالة Write Protected في Linux
أدخل قائمة التطبيقات Applications Menu. ثم انقر فوق Terminal وأدخل term. يمكنك أيضًا القيام بذلك باستخدام مفاتيح الاختصار Shift + Ctrl + T أو Ctrl + Alt + T.
اكتب lsblk واضغط على Enter.
اكتب sudo hdparm -r0 /dev/sdb ثم اضغط على Enter. في هذا المثال ، قام Linux بتشغيل جهاز USB في /dev/sdb و -r0 تعني إيقاف تشغيل القراءة فقط read-only.
قد تحتاج إلى إلغاء تحميل الجهاز Mount وتثبيته مرة أخرى Mount.
تعليقاتكم واقتراحاتكم؟
في هذه المقالة من Nooh Freestyle ، علمنا طرق حل مشكلة Write Protected لذاكرة فلاش Apacer و ... ما هي الطريقة التي استخدمتها للقيام بذلك؟ يرجى مشاركة تعليقاتك واقتراحاتك معنا في قسم التعليقات.