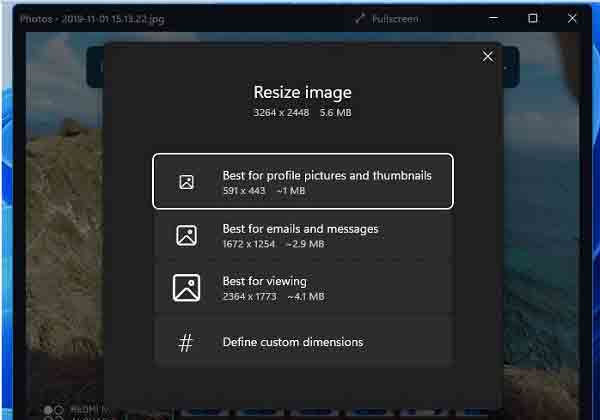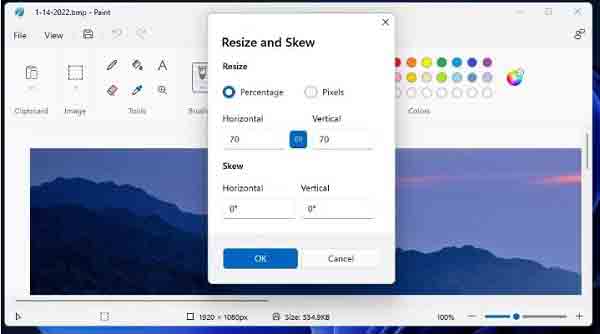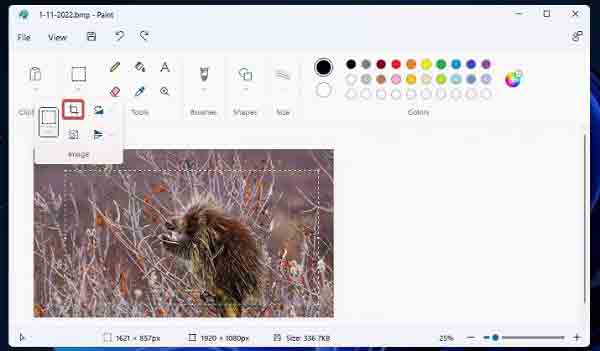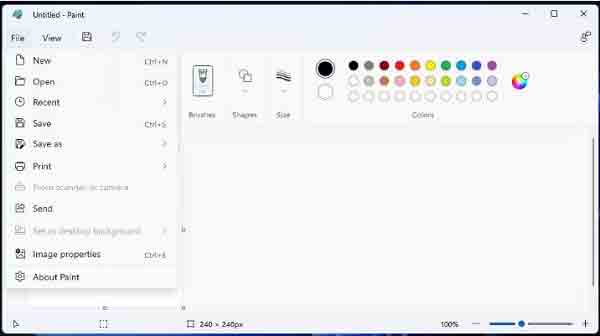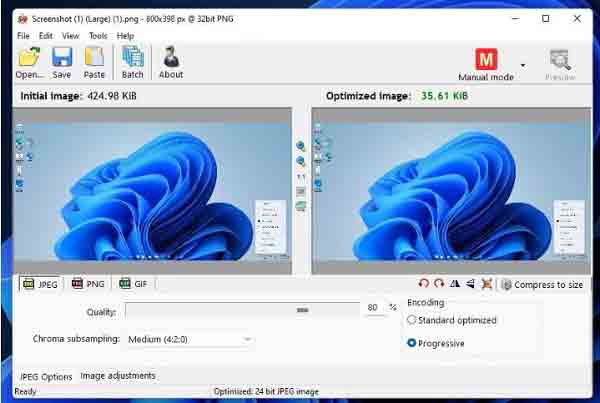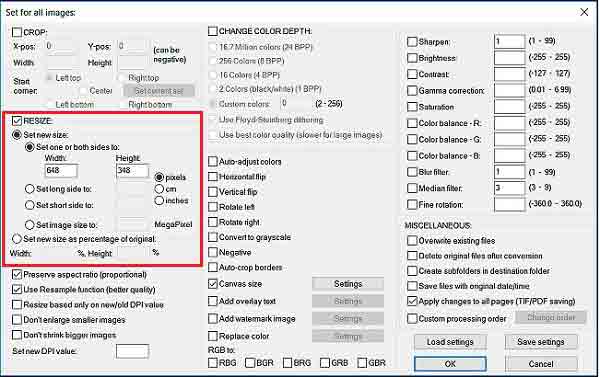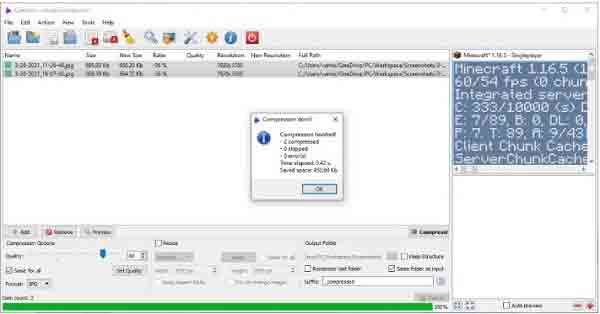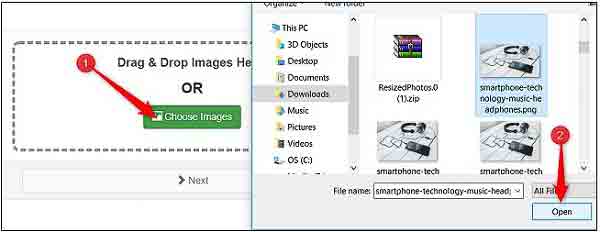عندما يكون حجم الصورة في Windows 🖼️ كبيرًا ، يمكنك بسهولة تقليل حجمها باستخدام العديد من البرامج والمواقع وتدوينة سابقة تعرفنا حول 7 طرق مجانية لضغط وتصغير حجم الصور على جهاز Mac. في هذه المقالة من Nooh Freestyle ، سنعلم 12 طريقة لتقليل حجم الصور في Windows 10 و Windows 11.
كيفية تقليل حجم الصورة في Windows 11 و Windows 10
كيفية تقليل حجم ملف JPG في نظامي التشغيل Windows 10 و 11
عندما تريد إرسال صورة عبر البريد الإلكتروني إلى شخص ما أو تحميل صورة إلى موقع ما وحجمه كبير ، فأنت بحاجة إلى تقليل حجمه. في السابق ، تحققنا من أفضل 8 تطبيقات لتحويل صورك إلى كرتون و رسوم متحركة Android - ios . بصرف النظر عن هاتف Android الخاص بك ، يمكنك أيضًا القيام بذلك في نظامي التشغيل IOS. بعد ذلك ، سوف نتحقق في هذا الموضوع من كيفية تقليل حجم صور Windows 10 و 11 .
قم بتقليل حجم الصورة في Windows 11 باستخدام أداة Optimizilla
Optimizilla هي أداة عبر الإنترنت يمكنك استخدامها لتقليل حجم ملفات GIF و JPG و PNG. لتقليل حجم الصورة في Windows باستخدام Optimizilla ، افتح الموقع أولاً في متصفحك المفضل. بعد الدخول إلى موقع Optimizilla ، انقر فوق تحميل الملفات Upload Files لتحميل الصورة التي تريدها.
في النافذة التي تفتح ، ابحث عن صورتك في Windows وانقر فوق فتح Open لتحميلها على الموقع. يمكنك تحديد عدة صور في نفس الوقت لتقليل حجمها. يسمح لك Optimizilla بتحديد وتحميل ما يصل إلى عشرين صورة. بعد تحميل الملف ، يمكنك تحديد جودة الصورة باستخدام شريط الجودة Quality. كلما خفضت شريط الجودة Quality ، كلما كان حجم الصورة أصغر. بعد إجراء التغييرات ، انقر فوق Apply "تطبيق" لحفظه. في الخطوة الأخيرة ، يجب عليك تنزيل الصورة أو الصور التي تم تصغير حجمها وحفظها في نظام Windows الخاص بك. انقر فوق تنزيل الكل Download All لتنزيل الصور.
كيف تصغير حجم الصورة؟ مع برنامج Windows 11 Photos
يمكنك أيضًا تغيير حجم الصور من خلال برنامج Windows Photos. لتقليل حجم الصورة باستخدام برنامج الصور Photos ، انقر فوق فتح باستخدام Open with ثم الصور على الصورة المطلوبة.
انقر على النقاط الثلاث أعلى الشاشة وحدد تغيير الحجم Resize من القائمة التي تفتح.
حدد الخيار المطلوب في صفحة تغيير حجم الصورة Resize image. على سبيل المثال ، إذا كنت تريد إرسال الصورة بالبريد الإلكتروني ، فحدد الأفضل لرسائل البريد الإلكتروني والرسائل Best for emails and messages. إذا كنت تريد تغيير الحجم يدويًا ، فانقر فوق تحديد الأبعاد المخصصة Define custom dimensions.
أدخل الحجم المطلوب في المربع المفتوح. يمكنك أيضًا تغيير جودة الصورة من خلال شريط الجودة Quality. أخيرًا ، انقر فوق حفظ نسخة تم تغيير حجمها واختر موقع تخزين الصورة Save resized copy.
كيفية تقليل حجم الصور في برنامج Paint Windows 10 و 11 عن طريق تقليل حجمها
إذا كنت لا تريد تقليل جودة الصورة ، يمكنك تغيير حجم الصورة على الكمبيوتر لتقليل حجم الصورة. كلما كانت الصورة أصغر ، كان حجمها أصغر. يعد استخدام برنامج Windows Paint من أسهل الطرق وأكثرها ملاءمة لتقليل حجم الصور. يحتوي Windows Paint على العديد من الخيارات التي تساعدك على تقليل حجم الصورة.
لتقليل حجم الصورة بالطلاء في Windows 11 و 10 ، اكتب Windows Paint في حقل البحث. انقر على النتيجة لفتح برنامج الرسام Paint. بعد فتح برنامج الرسام ، يجب عليك أولاً فتح الصورة. لفتح الصورة ، انقر فوق ملف File ثم فتح Open. يمكنك أيضًا تحديد الصورة باستخدام السحب والإفلات وإفلاتها على شاشة البرنامج لفتح الصورة في هذا البرنامج.
بعد فتح الصورة Image في البرنامج ، انقر فوق تغيير الحجم Resize في قسم الصورة.
قم بتنشيط خيار النسبة المئوية Percentage في المربع المفتوح. بعد ذلك ، لتقليل حجم الصورة ، أدخل النسب المئوية في المربعات الأفقية Horizontal والرأسية Vertical. على سبيل المثال ، لتقليل حجم الصورة بنسبة 30٪ ، يجب إدخال الرقم 70.
الآن انقر فوق OK "موافق" لحفظ التغييرات. بعد تصغير حجم الصورة ، انقر فوق حفظ Save لحفظها من خلال علامة التبويب ملف File.
كيفية تقليل حجم الصورة في Windows 11 Paint عن طريق اقتصاص الصورة
بصرف النظر عن تقليل حجم الصورة بالطريقة المذكورة أعلاه ، يمكنك اقتصاص الصورة يدويًا لتقليل حجمها. برنامج الرسام Paint له وظيفة تمكنك من قص الصورة يدويا. للقيام بذلك ، اكتب الرسام Paint مرة أخرى في حقل بحث Windows وانقر على النتيجة لفتح برنامج الرسام Paint. بعد فتح البرنامج وفتح الصورة في البرنامج ، انقر فوق تحديد Select في قسم الصورة Image.
الآن حرك الماوس إلى أحد أركان الصورة واسحب مربعًا حول الجزء الذي تريد البقاء فيه. سيبقى الجزء الذي حددته وسيتم حذف المنطقة المحيطة. بعد تحديد الجزء المطلوب ، حدد خيار Crop مرة أخرى في قسم الصورة Image لإزالة الأجزاء الإضافية من الصورة.
بعد الانتهاء من العمل وتغيير حجم الصورة ، انقر فوق حفظ Save من خلال علامة التبويب ملف File لحفظ التغييرات.
كيف تصغير حجم الصورة؟ عن طريق تحويل الصورة إلى ملف مضغوط
ZIP هو تنسيق ملف مضغوط يمكنه تخزين عدة ملفات. عندما تقوم بتحويل عدة صور إلى ملف ZIP ، فإنك تقلل الحجم الكلي للملف. إذا كنت تريد إرسال العديد من الصور بالبريد الإلكتروني ، ولكنك لا تريد تغيير جودتها وحجمها ، فإن التحويل إلى ملف ZIP هو الخيار الأفضل. يحتوي Windows على ميزة تسمح لك بتحويل الملفات إلى ZIP. للقيام بذلك ، افتح File Explorer Windows أولاً. ابحث عن الصورة أو الصور التي تريدها. حدد الصورة وانقر بزر الماوس الأيمن. من القائمة المفتوحة ، حدد إظهار المزيد من الخيارات Show more options ثم إرسال إلى Send to.
حدد مجلد مضغوط من القائمة المفتوحة Compressed (zipped) folder. بعد تحويلها إلى ملف ZIP ، يمكنك النقر نقرًا مزدوجًا فوق ملف ZIP لفتح الملف ومشاهدة صورك.
قم بتغيير حجم الصورة في Windows 10 عن طريق التحويل إلى تنسيق JPG
هناك تنسيقات صور مختلفة يمكنك استخدامها بناءً على احتياجاتك. من بين جميع التنسيقات ، يحفظ تنسيق JPG الصور بحجم أصغر. لذلك ، إذا كانت الصور التي لديك بصيغ أخرى غير JPG ، فيمكنك تحويلها إلى JPG لتقليل حجمها . يمكنك استخدام برنامج Windows Paint لهذا الغرض. ثم افتح برنامج الرسام Paint. انتقل إلى ملف> فتح File> Open وحدد صورتك في المربع المفتوح. بعد تحديد الصورة ، انقر فوق فتح Open لفتحها.
بعد فتح الصورة ، انقر فوق حفظ باسم Save as لتغيير تنسيقها من خلال علامة التبويب ملف File. أخيرًا ، انقر فوق JPEG picture في القائمة المفتوحة لتغيير تنسيق الصورة. اكتب اسم الصورة في مربع اسم الملف File name وانقر فوق حفظ Save لحفظ الصورة.
برنامج Riot لتقليل حجم صور Windows
إذا كنت تريد استخدام البرامج لتقليل حجم الصور باستخدام Windows ، فيمكنك تثبيت برنامج تقليل حجم صور Riot على Windows. Riot هو أحد أفضل البرامج لتغيير حجم الصور على Windows. لتقليل حجم الصور باستخدام Windows باستخدام Riot ، قم أولاً بتنزيل البرنامج وتثبيته. بعد تثبيت البرنامج ، اضغط عليه لفتحه.
لفتح الصورة في البرنامج ، انقر فوق ملف File ثم فتح Open. حدد صورتك في المربع المفتوح. حدد علامة التبويب JPEG في البرنامج. بعد ذلك ، عن طريق سحب شريط الجودة Quality ، قم بتقليل جودة الصورة لتقليل حجم الصورة.
قم بتنزيل برنامج تقليل حجم الصورة Windows PicPick
PicPick ، أداة تغيير حجم صور Windows ، يشبه الرسام Paint. وبالتالي ، من السهل جدًا العمل مع هذا البرنامج. لتقليل حجم الصورة باستخدام برنامج PicPick ، قم بتنزيله وتثبيته أولاً. بعد ذلك ، افتح البرنامج وانقر فوق فتح صورة موجودة Open an existing image. اختر الصورة التي تريدها.
في القائمة "أدوات" ، انقر فوق Resize "تغيير الحجم" ثم Image Resize "تغيير حجم الصورة".
في المربع المفتوح ، قم بتغيير حجم صورتك بناءً على النسبة المئوية أو وحدات البكسل وانقر فوق موافق OK. تم تغيير حجم صورتك الآن.
كيف تصغير حجم الصورة؟ مع برنامج IrfanView
يتيح لك برنامج تقليل حجم الصورة IrfanView فتح جميع تنسيقات الصور. لتقليل حجم الصورة باستخدام هذا البرنامج ، قم أولاً بتنزيله وتثبيته. بعد فتح البرنامج ، لتغيير حجم الصورة وحجمها ، انقر فوق الصورة Image في القائمة أعلى الصفحة وحدد خيار تغيير الحجم / إعادة العينة Resize/Resample.
قم بتغيير حجم الصورة في المربع المفتوح وانقر فوق موافق OK.
لتغيير حجم وحجم العديد من الصور في نفس الوقت ، حدد ملف File من القائمة العلوية للبرنامج وانقر على Batch Conversion / Rename.
حدد Add الصور المطلوبة على الجانب الأيمن من الصفحة وانقر فوق إضافة. بعد الانتهاء من اختيار الصور ، انقر فوق Advanced "خيارات متقدمة" من الجانب الأيسر.
هناك العديد من الخيارات في الصفحة المفتوحة. قسم تغيير الحجم Resize لتغيير حجم الصورة.
أدخل الأحجام المطلوبة في قسم تغيير الحجم Resize وانقر فوق موافق OK.
أخيرًا ، انقر فوق Start Batch لتغيير حجم الصور.
Caesium Image Compressor هو برنامج لتقليل حجم الصور للكمبيوتر
برنامج آخر يمكنك استخدامه لتقليل حجم الصورة هو Cesium Image Compressor . قم أولاً بتنزيل هذا البرنامج. بعد التنزيل والتثبيت ، افتحه. من أعلى الصفحة ، انقر فوق ملف File ثم إضافة صور ، ثم حدد الصور Add pictures التي تريدها.
اضبط شريط الجودة في قسم خيارات الضغط Compression option على 80. ثم ، في نفس القسم ، حدد الخيار نفسه للجميع Same for all واضبط التنسيق Format على JPG.
بعد ذلك ، تحقق من نفس المجلد Same folder as input كمدخل في أسفل الصفحة اليمنى. ثم تأكد من إضافة ضغط _ compressed_ إلى حقل Suffix.
أخيرًا ، انقر فوق ضغط Compress واحفظ الصورة في Windows.
تصغير حجم الصورة عبر الإنترنت عن طريق موقع BulkResize
موقع BulkResize هو أداة أخرى يمكنك استخدامها لتقليل حجم صور Windows 11. لاستخدام هذه الأداة عبر الإنترنت ، أدخل أولاً موقع BulkResize وانقر على اختيار الصور Choose Images. حدد الصورة في المربع المفتوح وانقر فوق فتح Open.
يمكنك رؤية خيارات مختلفة على الصفحة المفتوحة. اختر خيارًا بناءً على تفضيلاتك وانقر على بدء تغيير الحجم Start Resizing. انقر فوق Scale لتحديد المقياس ، و Longest Side لتحديد الجانب الأطول ، و Width to Width ، و Height to Exact Size ، و Exact Size للتحديد.
كيف تصغير حجم الصورة؟ استخدام موقع TinyJPG
إذا كنت ترغب في تقليل حجم الصور التي يقل حجمها عن 5 ميجا بايت ، يمكنك استخدام موقع TinyJPG . هذا الموقع لا يقوم بتغيير حجم الصور التي يزيد حجمها عن 5 ميغا بايت. لمشاهدة مواقع أخرى لتقليل حجم الصور في Windows 10 و 11 ، يمكنك قراءة 8 مواقع لضغط الصور وتقليل الحجم .
تعليقاتكم واقتراحاتكم؟
ناقشنا في مقال اليوم كيفية تصغير حجم الصورة وقدمنا بعض الطرق. ما الطريقة التي استخدمتها لتقليل حجم الصورة باستخدام Windows؟ يمكنك مشاركة آرائك واقتراحاتك وخبراتك في مجال تقليل حجم صور JPG عبر الإنترنت في قسم التعليقات.