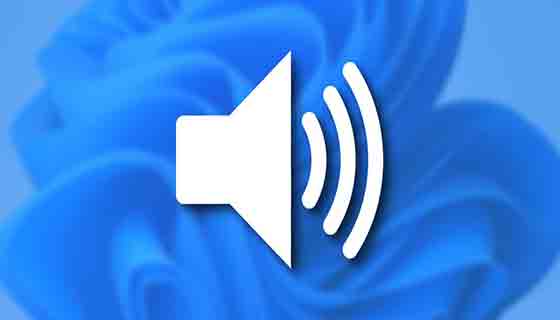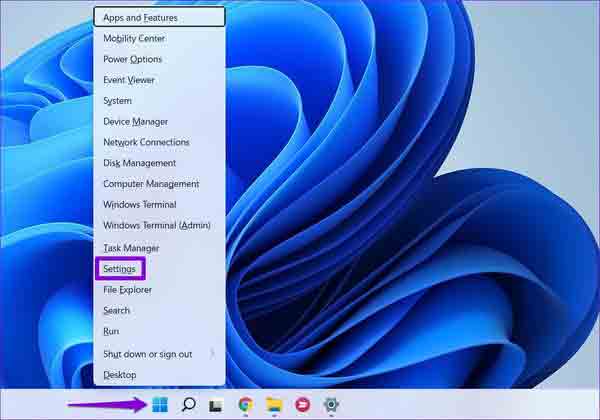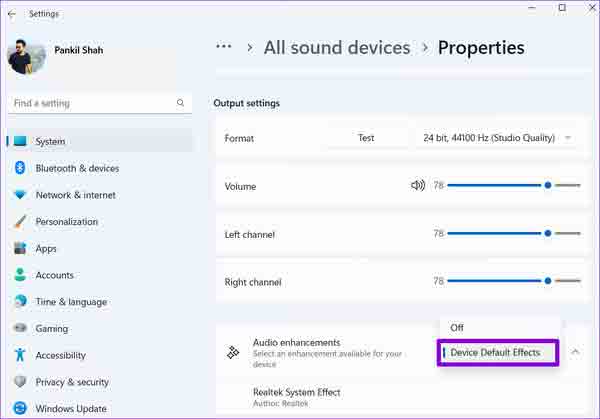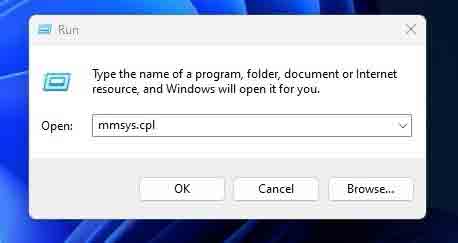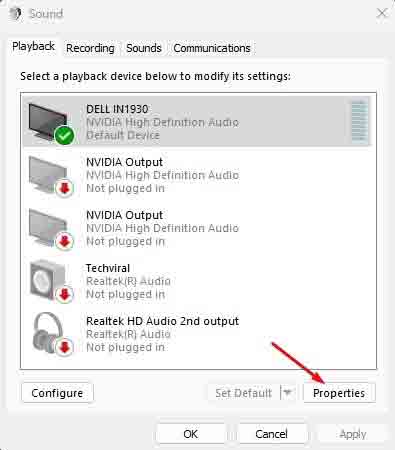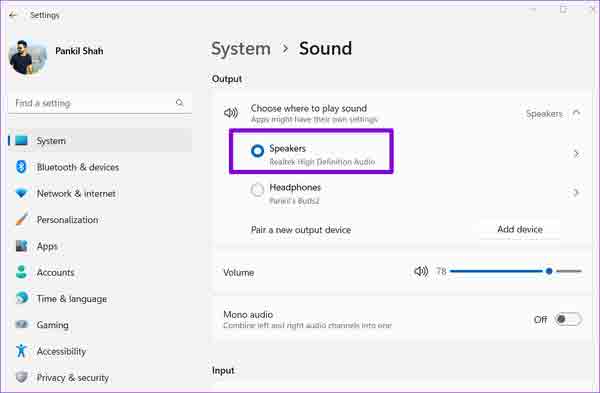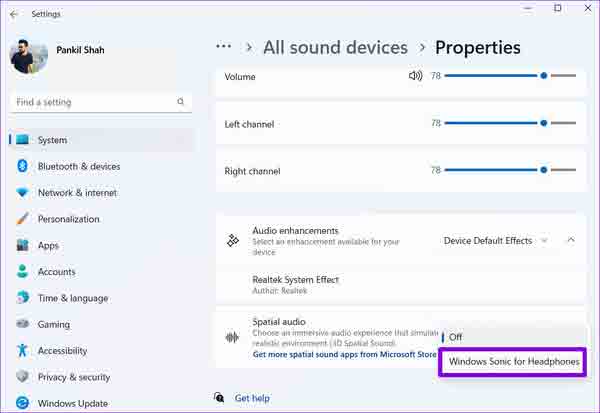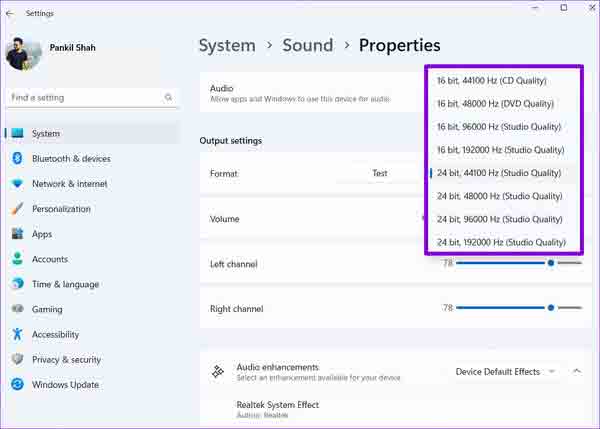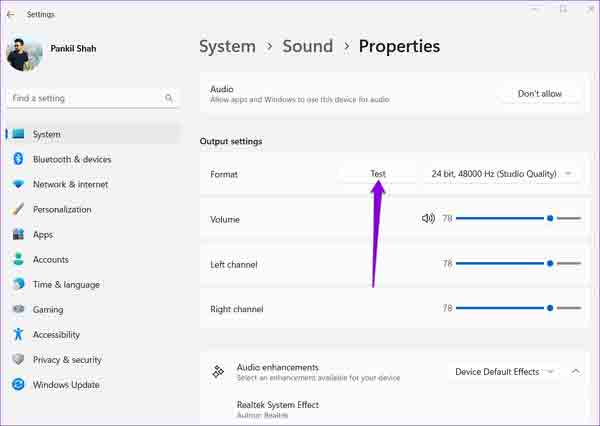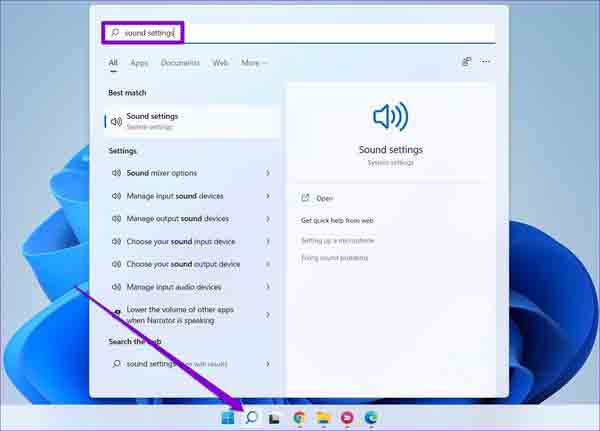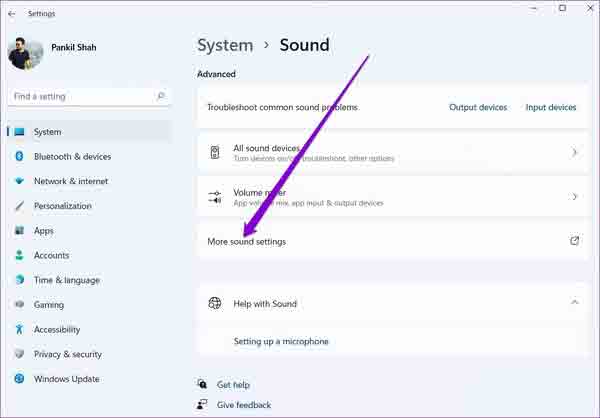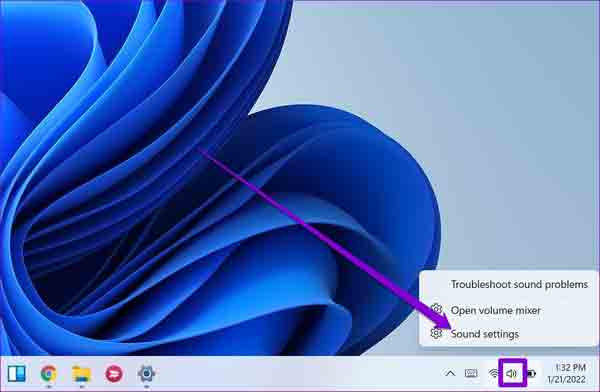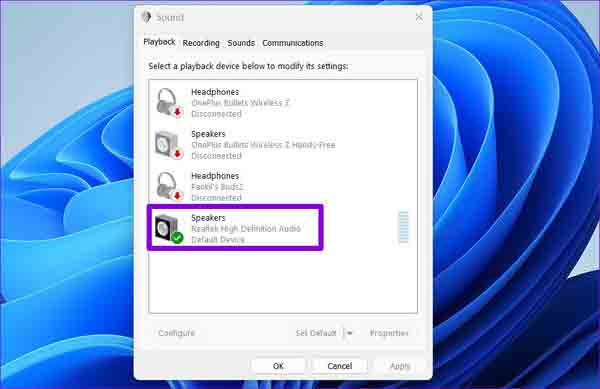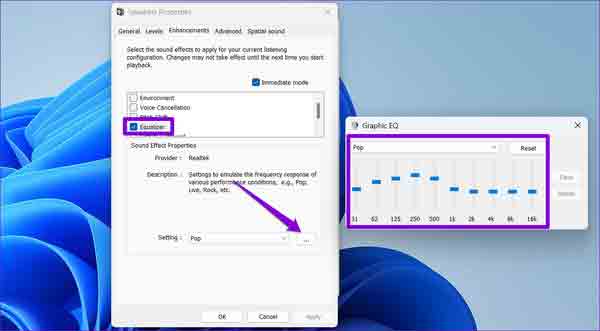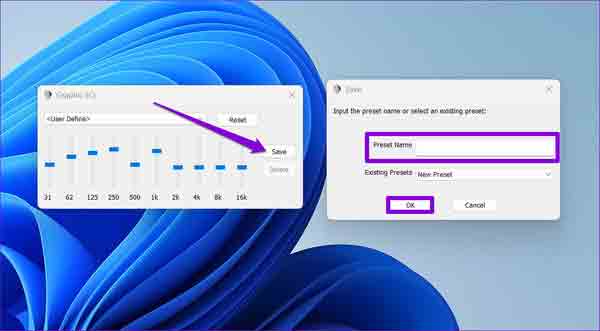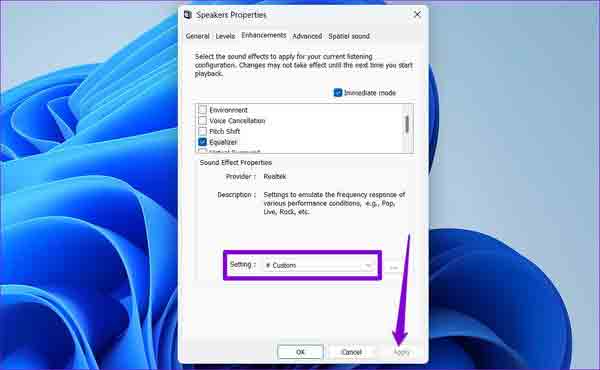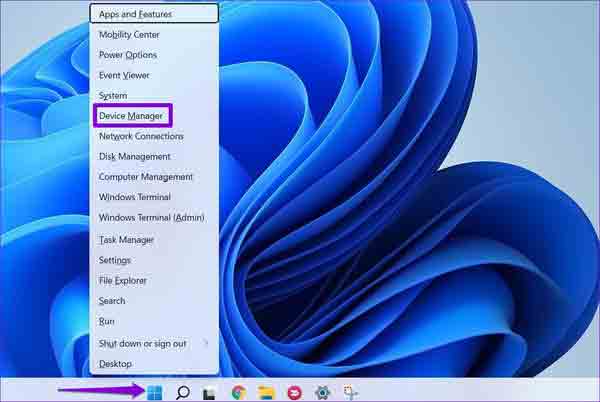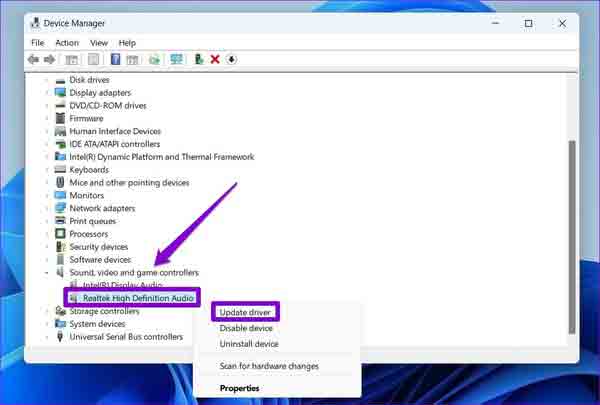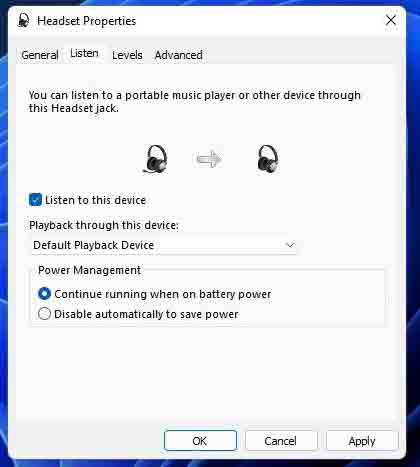إذا لم تكن راضيًا عن حجم نظام التشغيل Windows 11 ، فيمكنك زيادة جودة الصوت بعدة طرق. 🔊 في هذه المقالة من Nooh Freestyle ، سنعلم 11 طريقة لزيادة الحجم في Windows 11.
كيفية رفع مستوى الصوت في Windows 11
كيفية تحسين جودة الصوت على نظام التشغيل Windows 11
هناك طرق مختلفة لزيادة مستوى الصوت في Windows 11. لا يهم جهاز الإخراج الخاص بك ، يمكنك دائمًا زيادة مستوى الصوت. في هذا المنشور من Nooh Freestyle ، نعلم كيفية زيادة الحجم في Windows 11.
ارفع مستوى صوت السماعة في نظام التشغيل Windows 11 باستخدام تحسينات الصوت AUDIO ENHANCEMENTS
لزيادة حجم Windows 11 ، انقر بزر الماوس الأيمن على قائمة ابدأ Start. ثم حدد الإعدادات Settings.
انقر فوق النظام> الصوت System> Sound.
في قسم متقدم Advanced، انقر فوق جميع أجهزة الصوت All sound devices.
انقر فوق قائمة تحسينات الصوت Audio enhancements وحدد تأثيرات الجهاز الافتراضية Device Default Effects.
قم بزيادة حجم Windows 11 من خلال لوحة التحكم Control Panel
انقر فوق أيقونة البحث وحدد تشغيل Run.
أدخل الأمر التالي وانقر فوق موافق OK:
انقر فوق تشغيل Playback وحدد جهاز إخراج الصوت. انقر فوق خصائص Properties.
انقر فوق علامة التبويب التحسينات Enhancements وتحقق من العناصر التي تريد تمكينها. انقر فوق تطبيق Apply ثم موافق OK.
كرر هذا لكل جهاز صوت تقوم بتوصيله بالكمبيوتر.
زيادة جودة الصوت في Windows 11 مع SPATIAL SOUND
لزيادة جودة الصوت في نظام التشغيل Windows 11 ، انقر بزر الماوس الأيمن فوق رمز مكبر الصوت ثم حدد إعدادات الصوت.
اضغط على الصوت المكاني Spatial audio في القائمة الأمامية. حدد Windows Sonic for Headphones.
يمكنك أيضًا استخدام أشياء أخرى مثل DTS Sound Unbound و Dolby Access. يجب عليك تنزيل هذه العناصر من متجر Microsoft.
زيادة صوت الجهير في نظام التشغيل Windows 11 وزيادة معدل العينة وعمق البت SAMPLE RATE و BIT DEPTH
للقيام بذلك ، اضغط على أزرار Win + I لفتح الإعدادات Settings. انقر فوق النظام> الصوت System> Sound.
في قسم إعدادات الإخراج Output settings ، انقر فوق القائمة الموجودة بجوار التنسيق Format وحدد معدل عينة SAMPLE RATE أعلى وعمق البت BIT DEPTH.
انقر فوق Test "اختبار" لاختبار الصوت.
زيادة صوت الكمبيوتر المحمول في نظام التشغيل Windows 11 عن طريق تغيير الإعداد المسبق لملف تعريف الصوت AUDIO PROFILE PRESET
انقر فوق أيقونة البحث وابحث عن إعدادات الصوت sound settings وانقر عليها.
انقر فوق خيارات متقدمة Advanced ثم المزيد من إعدادات الصوت More sound settings.
انقر مرتين على الجهاز المطلوب.
انقر فوق علامة التبويب التحسينات Enhancements لرؤية جميع التأثيرات المتاحة.
اختر التأثير الذي تريده. انقر فوق تطبيق Apply.
زيادة حجم الموسيقى في Windows 11 عن طريق اختيار معادل صوت مختلف
انقر بزر الماوس الأيمن على رمز مكبر الصوت في شريط المهام ، ثم افتح إعدادات الصوت Sound settings.
انقر فوق خيارات متقدمة Advanced ثم المزيد من إعدادات الصوت More sound settings. انقر مرتين على الجهاز المطلوب.
في قسم التحسينات Enhancements، حدد خيار المعادل Equalizer. ثم انقر فوق قائمة النقاط الثلاث بجوار الإعدادات Settings واضبط الأشرطة حسب الرغبة.
هناك طريقة أخرى وهي النقر على قائمة الإعدادات Settings ثم تحديد أحد الخيارات المتاحة.
بعد التغييرات ، انقر فوق حفظ Save واختر اسمًا لهذه الإعدادات. ثم انقر فوق OK "موافق".
أخيرًا ، انقر فوق تطبيق Apply.
قم بزيادة صوت Windows 11 عن طريق تمكين الصوت الأحادي Mono Audio
اضغط على Win + I لفتح الإعدادات. ثم انقر فوق النظام> الصوت System> Sound.
في قسم الإخراج Output ، قم بتشغيل علامة الاختيار أمام الصوت الأحادي Mono audio.
قم بزيادة صوت الكمبيوتر في Windows 11 من خلال تمكين تحسين الصوت Enhance Audio
انقر فوق قائمة ابدأ وأدخل الإعدادات Settings. ثم انقر فوق النظام> الصوت System> Sound. حدد جهاز إخراج الصوت الخاص بك في قسم جميع أجهزة الصوت All sound devices.
قم بتشغيل علامة الاختيار أمام تحسين الصوت Enhance Audio.
زيادة جودة الصوت في Windows 11 عن طريق تحديث برنامج تشغيل الصوت
في هذه الطريقة لزيادة جودة الصوت في Windows 11 ، اضغط على مفتاح Windows + X. ثم حدد إدارة الأجهزة Device Manager.
انقر نقرًا مزدوجًا فوق أجهزة التحكم بالصوت والفيديو والألعاب Sound, video, and game controllers. انقر بزر الماوس الأيمن على جهازك وحدد تحديث برنامج التشغيل Update driver.
انقر فوق البحث تلقائيًا عن برامج التشغيل Search automatically for drivers. الآن اتبع الخطوات المطلوبة لتحديث برنامج التشغيل.
إذا لم يكن هناك تحديث ، فانتقل إلى Windows Update > Advanced Options > Optional updates. ثم حدد جميع التحديثات المتاحة. ثم انقر فوق تنزيل وتثبيت Download & install.
زيادة جودة إدخال الميكروفون
للقيام بذلك ، انتقل إلى الإعدادات> الصوت Settings > Sound. في قسم الإدخال Input، يمكنك تغيير واختبار صوت الميكروفون وتنسيقه وجودته وما إلى ذلك. انقر فوق بدء الاختبار Start test ثم تحدث. ثم انقر فوق Stop test "إيقاف الاختبار" وتحقق من النتيجة.
ثم اضغط على الميكروفون الخاص بك. قم بتشغيل علامة الاختيار أمام تحسين الصوت Enhance audio. الآن انقر فوق خيارات متقدمة Advanced. في قسم الاستماع Listen، انقر فوق الاستماع إلى هذا الجهاز Listen to this device.
انقر فوق التشغيل من خلال هذا الجهاز Playback through this device وحدد سماعات الرأس الخاصة بك. أخيرًا ، انقر فوق تطبيق Apply. تحدث بشكل طبيعي واختبر الجودة. إذا كنت راضيًا ، فقم بإلغاء تحديد الاستماع إلى هذا الجهاز Listen to this device وانقر فوق تطبيق Apply.
برنامج لزيادة حجم الكمبيوتر في Windows 11
هناك طريقة أخرى وهي استخدام البرامج لزيادة حجم Windows. هناك العديد من البرامج المجانية في هذا المجال ولكل منها ميزته الخاصة.
لمعرفة كيفية زيادة مستوى صوت سماعات الرأس في نظام التشغيل Windows 10 و 11، اقرأ 10 طرق لزيادة حجم سماعات الرأس في Windows 10 و Windows 11.
تعليقاتكم واقتراحاتكم؟
في هذه المقالة من Nooh Freestyle ، علمنا كيفية زيادة مستوى الصوت في Windows 11. ما هي الطريقة التي استخدمتها للقيام بذلك؟ يرجى مشاركة تعليقاتك واقتراحاتك معنا في قسم التعليقات.