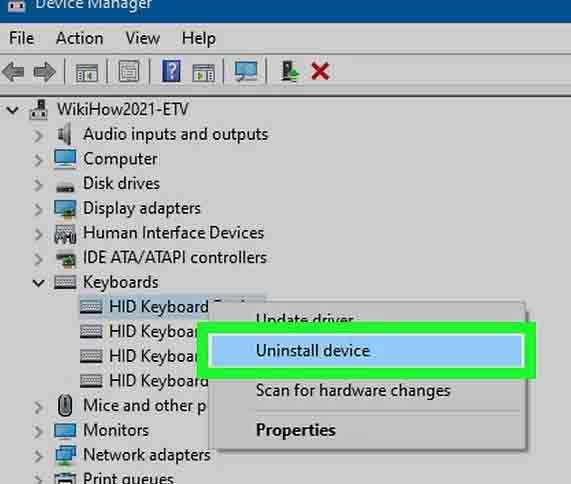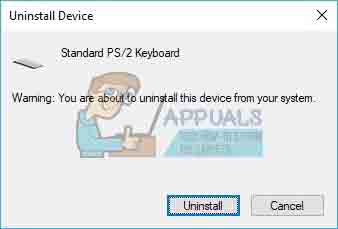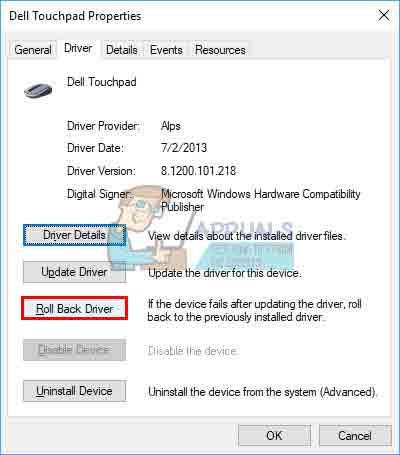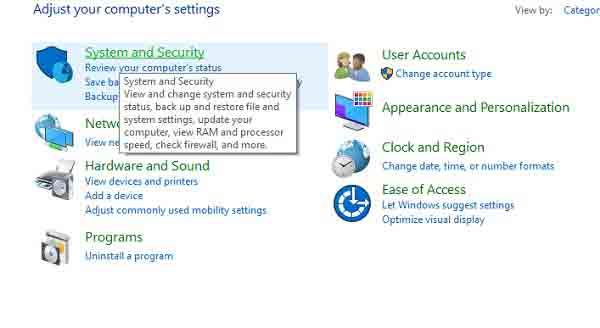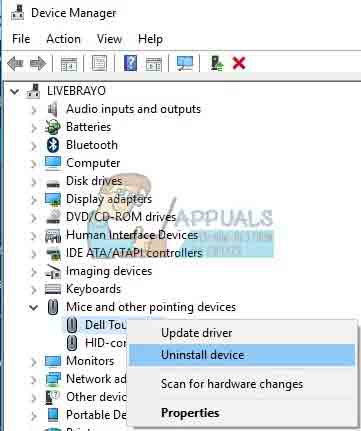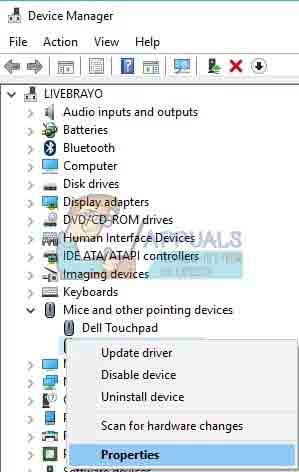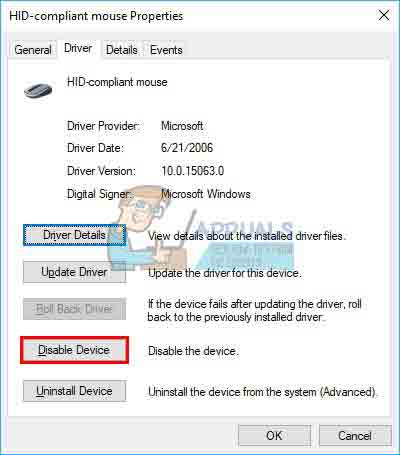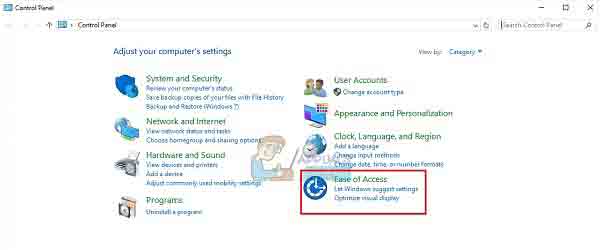قد تكون مشكلة في أي من أزرار لوحة المفاتيح مزعجة للغاية وتؤخر عملك. يعد زر المسافة أحد أكثر أزرار لوحة المفاتيح استخدامًا. قد لا يعمل هذا الزر بشكل صحيح في بعض الأحيان. في هذه المقالة من Nooh Freestyle ، سنتعلم كيفية حل مشكلة عدم عمل زر Space.
حل مشكلة عدم عمل زر شريط المسافة على لوحة المفاتيح
كيفية إصلاح مشاكل و مشاكل مفتاح المسافة
زر المسافة بلوحة المفاتيح مفيد للغاية. إذا كان هناك عطل ، فقد يكون من الصعب عليك العمل مع النظام. في هذه المقالة من Nooh Freestyle ، نعلم كيفية حل مشكلة زر المسافة الذي لا يعمل على لوحة المفاتيح. تابعنا من خلال متابعة هذا المقال.
ما سبب فشل زر الفضاء في أجهزة الكمبيوتر المحمولة وأجهزة الكمبيوتر؟
يمكن أن يكون سبب عدم عمل زر المسافة مختلفًا. تحتوي أزرار لوحة المفاتيح على قاعدة معدنية وقاعدة بلاستيكية. في الأساس ، عندما تكون هناك مشكلة ولا تعمل ، فذلك لأن هذه القواعد تالفة أو أن شيئًا ما عالق تحتها.
يمكن أيضًا تمكين المفتاح اللاصق. في هذه الحالة ، يمكنك اختيار مفتاح يظل نشطًا حتى بعد الضغط عليه وتحريره.
يمكن أن يكون سبب آخر متعلقًا ببرنامج تشغيل لوحة المفاتيح .
عندما تكون هناك مشكلة في زر المسافة ، يمكنك اختبارها بطرق مختلفة ومعرفة ما إذا كانت المشكلة هي الزر أو البرنامج الذي تستخدمه. أولاً ، اختبر وظيفة الزر في برامج مختلفة. على سبيل المثال ، إذا كانت لديك مشكلة في Word ، فافتح برنامج نصي آخر وتحقق من الزر.
يمكنك أيضًا استخدام موقع Spacebartest واختبار ما إذا كان الزر بطيئًا أم لا يعمل.
اقرأ ايضا حول دليل الشراء: ما النقاط التي يجب الانتباه إليها لاختيار لوحة المفاتيح للكمبيوتر المناسبة؟
حل مشكلة زر Space Keyboard لا يعمل في Windows 10 و ... عن طريق التنظيف
إذا كان زر المسافة Space مكسورًا ، فقم أولاً بتنظيفه باستخدام رذاذ هواء مضغوط. شيء ما قد يكون عالقا تحته. ينظف هذا الرذاذ بالضغط الموجود أسفل الزر.
يُقترح أيضًا أنه إذا كانت لوحة المفاتيح لجهاز كمبيوتر ، فافصلها وقم بتوصيلها بجهاز آخر وتحقق منها. يمكنك أيضًا توصيل لوحة مفاتيح بجهاز الكمبيوتر المحمول ومعرفة ما إذا كانت هناك مشكلة في لوحة المفاتيح هذه.
خذ مشبكًا ورقيًا وقم بقص كمية صغيرة منه.
افصل بين قطعتين صغيرتين. ثم ثنيهم واصنع شكل V.
ضع هاتين القطعتين في قسم حامل الوسط على كلا الجانبين.
الآن يمكنك وضع الزر. في الأساس ، هذا الجزء الأوسط قصير ولا يمكنه الضغط على الزر جيدًا ، ولهذا السبب يصبح مشكلة.
بالإضافة إلى ذلك ، إذا كانت لديك لوحة مفاتيح خارجية ، فتأكد من توصيل الكابل الخاص بها جيدًا بالكمبيوتر.
لا يعمل حل مشكلة زر مساحة لوحة المفاتيح عن طريق إعادة تثبيت برنامج تشغيل لوحة المفاتيح
اضغط على مفاتيح Win + R. ثم أدخل devmgmt.msc في المربع. انقر فوق موافق. سيفتح مدير الجهاز device manager. افتح قسم Keyboards. انقر بزر الماوس الأيمن على برنامج تشغيل لوحة المفاتيح وحدد إلغاء تثبيت الجهاز Uninstall device.
انقر فوق إلغاء التثبيت Uninstall .
إذا تم تثبيت برنامج تشغيل غير صالح ، فهناك قسم آخر Others حيث يمكنك إزالة برامج التشغيل هذه. إذا تم تثبيت برامج التشغيل بشكل صحيح ، فلن يكون هذا القسم موجودًا.
أعد تشغيل جهازك الآن لتثبيت برامج التشغيل الضرورية.
حل مشكلة عدم عمل زر مساحة Space لوحة المفاتيح في اللعبة و ... عن طريق إعادة برنامج التشغيل إلى النقطة السابقة ومنع التحديث التلقائي في Windows 10
في بعض الأحيان تصبح التحديثات إشكالية. لذلك ، إذا قمت بتحديث برنامج التشغيل مؤخرًا وحدثت هذه المشكلة ، Steph ، فيمكنك استعادته إلى الحالة السابقة. اضغط على مفاتيح Win + R. ثم أدخل devmgmt.msc في المربع. انقر فوق موافق OK.
افتح قسم الفئران وأجهزة التأشير الأخرى Mice and other pointing devices. انقر بزر الماوس الأيمن على الماوس أو برنامج تشغيل لوحة اللمس وحدد خصائص Properties.
انتقل إلى قسم Driver. انقر فوق استرجاع برنامج التشغيل Roll back driver.
انقر فوق نعم Yes في النافذة التالية.
اضغط على مفتاح Windows Key + R لتعطيل التحديث التلقائي. لوحة تحكم Control Panel البحث. ثم انقر فوق OK "موافق".
انقر الآن على النظام والأمان System and Security في النافذة المفتوحة.
انقر فوق إعدادات النظام المتقدمة Advanced system settings.
انقر فوق الأجهزة hardware. ثم اضغط على إعدادات تثبيت الجهاز Device Installation Settings.
انقر فوق لا (قد لا يعمل جهازك كما هو متوقع) No (your device might not work as expected). ثم انقر فوق حفظ التغييرات Save Changes.
ثم أعد تشغيل النظام وتحقق من لوحة المفاتيح.
حل مشكلة زر Space على لوحة المفاتيح عن طريق إعادة تثبيت برنامج تشغيل الماوس ولوحة اللمس
اضغط على مفاتيح Win + R. ثم أدخل devmgmt.msc في المربع. انقر فوق موافق OK. افتح قسم ‘Mice and other pointing devices "الفئران وأجهزة التأشير الأخرى". انقر بزر الماوس الأيمن على الماوس وسائق لوحة اللمس. حدد إلغاء تثبيت الجهاز Uninstall device.
في النافذة الصغيرة التي تفتح ، انقر فوق إلغاء التثبيت Uninstall أو نعم YES.
تحقق من قسم الآخرين Others واحذف الموجود منها. قد لا يكون لديك هذا القسم.
إذا كان لديك ماوس USB ، فقم بإزالته وتثبيته مرة أخرى. ثم أعد تشغيل النظام الخاص بك.
قم بحل مشكلة زر شريط المسافة Space bar على لوحة المفاتيح عن طريق تحديث برنامج تشغيل الماوس أو المؤشرات الأخرى
اضغط على مفاتيح Win + R. ثم أدخل devmgmt.msc في المربع. انقر فوق موافق OK. افتح قسم Mice and other pointing devices "الفئران وأجهزة التأشير الأخرى". انقر بزر الماوس الأيمن على الماوس وسائق لوحة اللمس. انقر فوق تحديث برنامج التشغيل Update driver.
ثم انقر فوق البحث تلقائيًا عن برنامج التشغيل المحدث Search automatically for updated driver software.
انتظر حتى يتم العثور على برنامج التشغيل وتثبيته.
حل مشكلة زر شريط المسافة Space bar على لوحة المفاتيح عن طريق تعطيل لوحة اللمس أو الماوس الثاني
في بعض الأحيان ، عندما تقوم بتوصيل لوحة لمس أو ماوس آخر بجهاز الكمبيوتر المحمول ، فإن السائقين يشعرون بالارتباك. لحل هذه المشكلة ، اضغط على مفاتيح Win + R. ثم أدخل devmgmt.msc في المربع. انقر فوق موافق. افتح قسم الفئران وأجهزة التأشير الأخرى Mice and other pointing devices. ثم انقر بزر الماوس الأيمن على الماوس أو برنامج تشغيل لوحة اللمس وحدد خصائص Properties.
انقر فوق برنامج التشغيل Driver وحدد تعطيل الجهاز Disable device.
انقر فوق نعم Yes في النافذة المفتوحة.
قم بحل مشكلة زر المسافة الذي لا يعمل عن طريق إزالة الأداة المساعدة Synaptics Pointing Devices Driver utility
يمكن أن تكون الأداة Synaptics Pointing Devices Driver utility مشكلة أيضًا. بإزالته ، ستتم أيضًا إزالة برامج تشغيل Synaptics. إذا لم يعمل الماوس أو لوحة اللمس بعد هذه الطريقة ، فيمكنك تحديث برنامج التشغيل الخاص بهم. اضغط على مفاتيح Win + R. أدخل appwiz.cpl في المربع. ابحث عن برنامج Synaptics Pointing Devices Driver utility وانقر عليه بزر الماوس الأيمن. ثم حدد إلغاء التثبيت Uninstall.
تم إصلاح مشكلة عدم عمل لوحة المفاتيح عن طريق إيقاف تشغيل Sticky keys
كما قلنا ، أحد أسباب هذه المشكلة هو تنشيط Sticky keys. اضغط على أزرار Windows Key + R. لوحة تحكم Control Panel البحث. ثم انقر فوق OK "موافق".
حدد سهولة الوصول Ease Of Access.
اختر كيف تعمل لوحة المفاتيح الخاصة بك Choose how your keyboard works.
قم بإلغاء تحديد Sticky Keys في قسم تسهيل الكتابة Make it easier to type. انقر فوق تطبيق Apply. انقر فوق موافق OK.
الآن اختبر لوحة المفاتيح الخاصة بك.
حل مشكلة زر Space في لوحة المفاتيح لا يعمل في Windows 11 و ... باستخدام مكافحة الفيروسات
ربما تكون المشكلة ناتجة عن فيروس أو برنامج ضار. انقر فوق أيقونة البحث وابحث عن Windows Security. ثم اضغط عليها. أدخل قسم الحماية من الفيروسات والتهديدات Virus and Threat Protection. انقر فوق مسح. ثم انقر فوق Full Scan. انقر فوق المسح الآن Scan now. انتظر حتى ينتهي الفحص.
حل مشكلة لوحة المفاتيح التي لا تعمل على نظام Mac
في نظام التشغيل Mac ، قد تحدث هذه المشكلة للأسباب نفسها. ضع الجهاز بزاوية 75 درجة. ثم نظف تحت الأزرار برذاذ هواء مضغوط من اتجاهات مختلفة. افعل ذلك عدة مرات للتأكد من عدم وجود شيء عالق تحت الأزرار.
قد يكون أحد أسباب هذه المشكلة هو أن الجهاز لا يتعرف على لوحة المفاتيح. انقر فوق أيقونة Apple. ثم حدد تفضيلات النظام System preferences. حدد تحديث البرنامج software update. اضغط على خيار التحديث الآن Update now Option. انتظر حتى يكتمل التحديث.
أخيرًا ، إذا لم يتم حل المشكلة ، يجب أن تأخذ الجهاز إلى التجار حتى يمكن إجراء الإصلاحات اللازمة بشكل احترافي.
اقرأ ايضا حول 10 حلول واصلاح مشكلة تمرير لوحة اللمس Touchpad التي لا تعمل في Windows 10 و Windows 11 .
تعليقاتكم واقتراحاتكم؟
في هذه المقالة من Nooh Freestyle ، علمنا كيفية حل مشكلة عدم عمل زر المسافة. ما الطريقة التي استخدمتها لحل هذه المشكلة؟ يرجى مشاركة تعليقاتكم واقتراحاتكم معنا في قسم التعليقات.