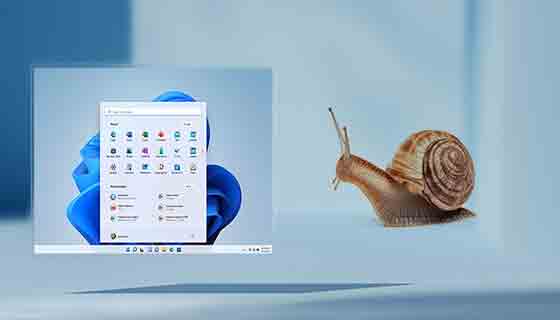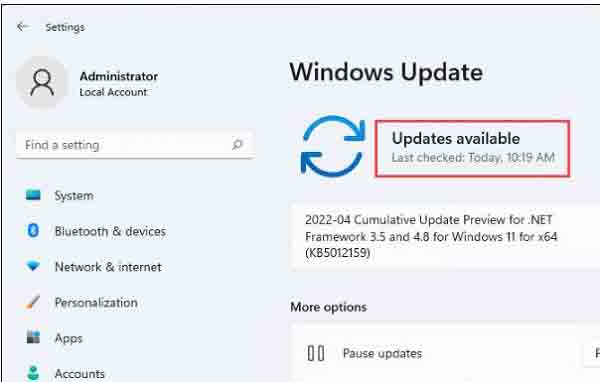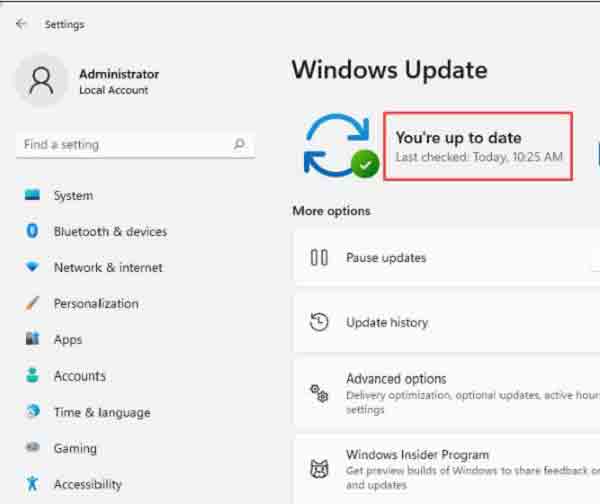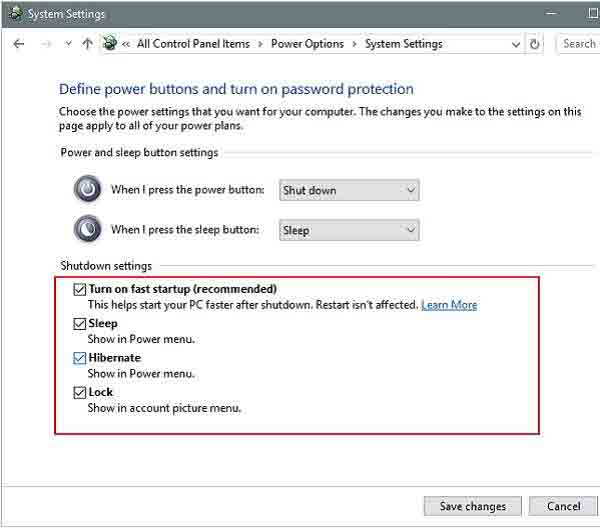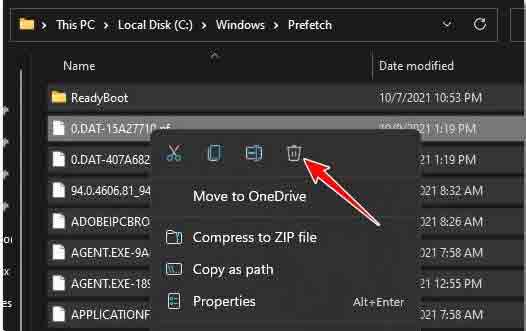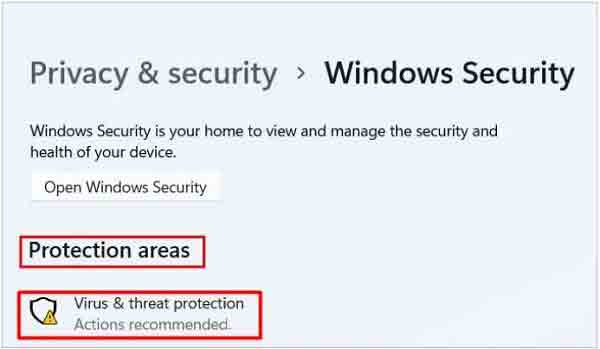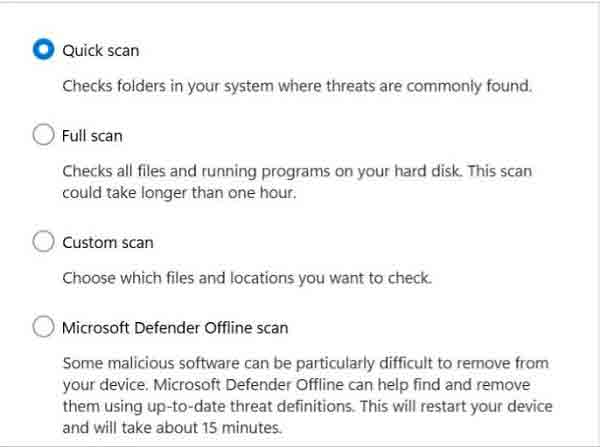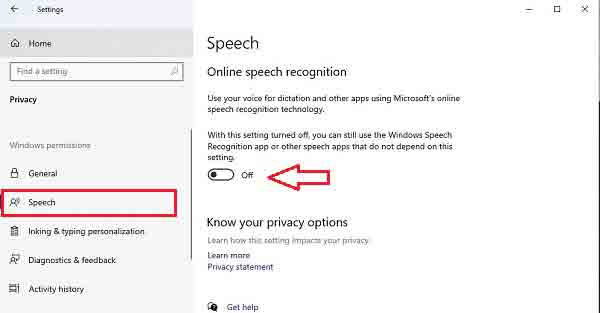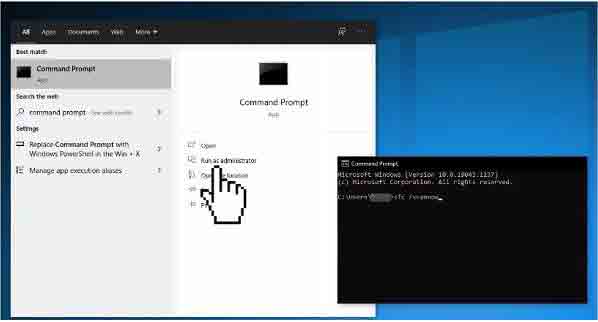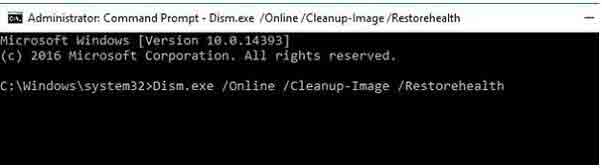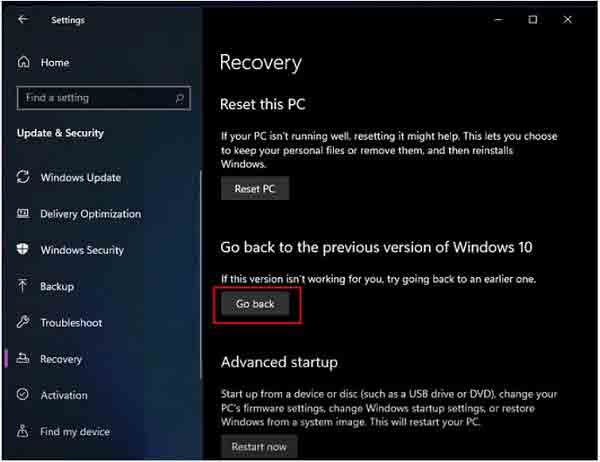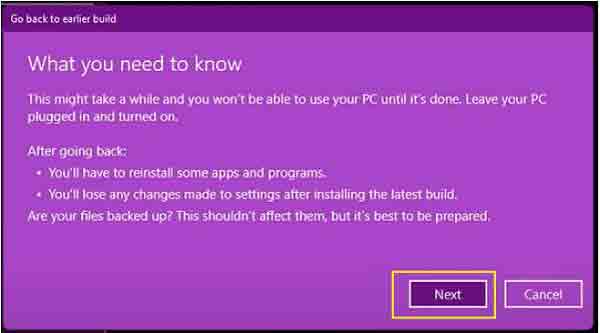بعد العمل مع Windows 11 الخاص بك لفترة من الوقت ، قد يتباطأ لأسباب مختلفة. 🐌 في هذه الحالة ، يمكنك استخدام عدة طرق لزيادة سرعة Windows. في هذه المقالة من Nooh Freestyle ، سنعلم 17 طريقة لحل مشكلة بطء Windows 11.
إصلاح السرعة البطيئة لنظام التشغيل Windows 11
كيفية إصلاح مشكلة بطيئة ومتأخرة في Windows 11
إحدى المشكلات التي قد تحدث لمستخدمي Windows 11 هي مشكلة تباطؤ Windows 11. يمكن أن يكون لهذه المشكلة أسباب مختلفة. في ما يلي ، سوف نفحص أسباب تباطؤ Windows 11 وكيفية حلها.
لحل مشاكل لحوحة اللمس الماوس في لابتوب Windows التي لا تعمل ، يمكنك قراءة المقال التعليمي حول 16 طريقة لحل مشكلة لوحة اللمس في اللابتوب التي لا تعمل Windows 11 .
عدم تحديث Windows هو سبب بطء Windows 11
تعمل التحديثات المتوفرة لك لنظام التشغيل Windows ، بصرف النظر عن إضافة ميزات وإمكانيات جديدة إلى Windows ، على إصلاح بعض مشكلات وأخطاء الإصدار السابق. لذلك ، عندما تواجه مشكلة تباطؤ Windows 11 ، يمكنك التحقق ومعرفة ما إذا كان هناك تحديث جديد لنظام Windows. للتحقق من تحديثات Windows الجديدة ، اكتب Windows Update settings في حقل بحث Windows. اضغط على النتيجة لفتحها.
أيضًا ، للوصول إلى هذه الصفحة ، يمكنك فتح الإعدادات Settings من خلال قائمة ابدأ Start. في الشاشة الرئيسية ، حدد التحديث والأمان Update & Security.
حدد Windows Update من الجزء الأيمن. أنت الآن في صفحة Windows Update. للتحقق مما إذا كان Windows يحتوي على إصدار جديد ، انقر فوق التحقق من وجود تحديثات Check for updates.
في حالة توفر إصدار أحدث ، سيظهر لك خيار التحديثات المتاحة Updates available وسيبدأ Windows تلقائيًا في التنزيل.
إذا لم يكن لدى Windows إصدار أحدث ، فسيظهر لك أنك محدث You’re up to date. في هذه الحالة ، يجب أن تجرب باقي الطرق لحل مشكلة إبطاء Windows 11.
إصلاح مشكلة تباطؤ Windows 11 باستخدام مستكشف أخطاء التحديث ومصلحها Update Troubleshooter
إذا لم يتم تحديث Windows الخاص بك ، يمكنك استخدام ميزة Update Troubleshooter "مستكشف أخطاء التحديث ومصلحها" للتحقق مما إذا كانت هناك مشكلة في التحديث. تقوم هذه الميزة بتشخيص المشكلات في قسم تحديث Windows وإزالتها في حالة وجود مشكلة. لاستخدام مستكشف أخطاء التحديث ومصلحها Update Troubleshooter ، اضغط على Windows + I لفتح Settings Windows. يمكنك أيضًا فتح الإعدادات Settings من خلال قائمة ابدأ Start. في الصفحة الرئيسية للإعدادات ، ابحث عن التحديث والأمان Update and Security وحددهما.
في صفحة التحديث والأمان Update and Security، حدد أولاً خيار استكشاف الأخطاء وإصلاحها Troubleshoot من المربع الأيسر. من الجانب الأيمن من الصفحة ، حدد أدوات استكشاف الأخطاء وإصلاحها الإضافية Additional troubleshooters.
بعد ذلك ، حدد تشغيل مستكشف الأخطاء ومصلحها Run troubleshooter.
لماذا Windows 11 بطيء؟ لا يتم تحديث برامج تشغيل الرسومات
بصرف النظر عن تحديث Windows ، يمكنك أيضًا تحديث برامج تشغيل الرسومات لحل مشكلة بطء Windows 11 . يعد عدم تحديث برنامج تشغيل الرسومات سببًا آخر لبطء نظام التشغيل Windows 11. لذلك إذا لم يتم حل مشكلتك عن طريق تحديث Windows ، فقم بتحديث برامج التشغيل هذه. للقيام بذلك ، حدد مربع قائمة البدء السريع Quick Start Menu بالضغط على مفاتيح الاختصار Windows + X على لوحة المفاتيح. حدد خيار إدارة الأجهزة Device Manager. في صفحة إدارة الأجهزة Device Manager، ابحث عن خيار محولات العرض Display adapters. بعد العثور على محولات العرض Display adapters، انقر نقرًا مزدوجًا فوقه.
ضمن القائمة ، حدد الرسم المطلوب وانقر فوقه بزر الماوس الأيمن. حدد تحديث برنامج التشغيل Update driver من القائمة المفتوحة.
في المربع الجديد ، انقر فوق البحث تلقائيًا عن برامج التشغيل Search automatically for drivers للتحقق من التحديث التلقائي لبرامج التشغيل. بعد ذلك ، سيقوم Windows تلقائيًا بالبحث عن تحديثات برنامج التشغيل. إذا كان هناك تحديث ، فسيتم تنزيله وتثبيته.
حل مشكلة بطء Windows 11 باستخدام إدارة المهام
إدارة المهام هي وظيفة في Windows يمكنك من خلالها إغلاق برامج Windows المفتوحة. يمكنك استخدام إدارة المهام Task Manager لحل العديد من المشكلات مثل خطأ This App is Preventing Shutdown Windows 11. يمكن أن يكون فتح العديد من البرامج أحد أسباب بطء سرعة Windows 11. لذلك ، يمكنك استخدام أداة إدارة المهام Task Manager لإغلاقها وزيادة سرعة Windows 11. انقر بزر الماوس الأيمن فوق قائمة ابدأ Start لفتح إدارة المهام Task Manager. سيؤدي هذا إلى فتح قائمة لك. من القائمة المفتوحة ، حدد خيار إدارة المهام Task Manager لفتح أداة إدارة المهام Task Manager. يمكنك أيضًا استخدام مفاتيح الاختصار Ctrl + Shift + Esc لفتح إدارة المهام Task Manager.
ثم أدخل علامة التبويب بدء التشغيل Startup من المربع المفتوح. الآن ابحث عن البرنامج الذي تريد إغلاقه وانقر فوقه بزر الماوس الأيمن. اختر تعطيل Disable من القائمة المفتوحة لإغلاقه.
يمكنك تكرار نفس الشيء مع البرامج الأخرى التي تريد إغلاقها. بعد إغلاق البرنامج ، أغلق مربع إدارة المهام Task Manager وأعد تشغيل Windows.
حل مشكلة تباطؤ Windows 11 بعد التحديث عن طريق تعطيل ميزة Fast Startup
ميزة أخرى في Windows 11 نشطة هي ميزة Fast Startup. هذه الميزة خاصة بنظام التشغيل Windows 11 ليتم تشغيلها بسرعة. ومع ذلك ، في بعض الأحيان يمكن أن يكون السبب وراء بطء نظام التشغيل Windows 11. لذلك ، إذا واجهت مشكلة بطء نظام التشغيل Windows 11 ، فيمكنك تعطيل هذه الميزة. لتعطيل Fast Startup ، اكتب أولاً لوحة التحكم Control Panel في حقل البحث وانقر على النتيجة لفتحها. انقر فوق خيار الأجهزة والصوت Hardware and Sound.
في الشاشة الجديدة ، حدد خيار الطاقة Power Option. بعد ذلك ، انقر فوق اختيار ما يفعله زر الطاقة Choose what the power button does من المربع الأيسر. إذا كان المربع الموجود أسفل خيار تشغيل بدء التشغيل السريع نشطًا Turn on fast startup، فقم بإلغاء تحديده لتعطيله. أخيرًا ، انقر فوق حفظ التغييرات Save Changes لحفظ الإعدادات وحل مشكلة بطء Windows 11. أعد تشغيل Windows بعد حفظ الإعدادات.
هل Windows 11 بطيء؟ احذف الملفات المؤقتة
عند فتح برنامج ، يتم إنشاء سلسلة من الملفات المؤقتة في Windows. هذه الملفات تجعل فتح البرامج أسهل وأسرع في المرة القادمة. ومع ذلك ، في بعض الأحيان قد تصبح الملفات المؤقتة تالفة أو قديمة. في هذه الحالة ، يقومون بإبطاء Windows 11. لذلك ، يمكنك حذف الملفات المؤقتة في هذا الوقت. لحذف الملفات المؤقتة ، اضغط على Windows + R لفتح أداة التشغيل Run. بعد فتح أداة التشغيل Run، اكتب الكلمة %temp% واضغط على Enter.
سيؤدي هذا إلى فتح صفحة الملفات المؤقتة لك. حدد كل الملفات. لتحديد كل منهم في نفس الوقت ، يمكنك الضغط على مفاتيح الاختصار Ctrl + A. بعد ذلك ، احذف الملفات عن طريق تحديد حذف Delete. بعد حذف الملفات المؤقتة ، يمكنك إغلاق المربع.
كيفية تسريع Windows 11 عن طريق تعطيل التأثيرات المرئية
تعد التأثيرات المرئية Visual effects إحدى ميزات Windows الجيدة التي تجعل Windows يبدو أفضل. ومع ذلك ، إذا كان نظام Windows الخاص بك بطيئًا ، فيمكنك تعطيل التأثيرات المرئية غير الضرورية. للقيام بذلك ، اضغط على Windows + R على لوحة المفاتيح لفتح أداة التشغيل Run. في مربع أداة التشغيل Run، اكتب Sysdm.cpl واضغط على Enter.
في المربع المفتوح ، انتقل إلى علامة التبويب خيارات متقدمة Advanced. انقر فوق الإعدادات Settings في قسم الأداء Performance.
بعد ذلك ، انتقل إلى علامة التبويب التأثيرات المرئية Visual Effects وقم بتمكين الضبط للحصول على أفضل أداء Adjust for best performance. أخيرًا ، انقر فوق OK "موافق" لحفظ الإعدادات وإصلاح مشكلة إبطاء Windows 11. بعد إغلاق الصندوق ، أعد تشغيل Windows.
قم بإزالة البرامج غير الضرورية لإصلاح مشكلة تعليق Windows 11
عندما تواجه نقصًا في الذاكرة في Windows 11 ، يمكنك حذف البرامج والبرامج التي لا تريدها. بصرف النظر عن تحرير المساحة ، يمكنك أيضًا القيام بذلك لإصلاح مشكلة إبطاء Windows 11. لإزالة البرامج غير الضرورية ، اكتب Control Panel في حقل بحث Windows وانقر على النتيجة لفتحها. من المربع المفتوح ، انقر فوق إلغاء تثبيت البرنامج Uninstall a program.
الآن حدد البرنامج المطلوب وانقر فوق Uninstall/Change من أعلى الشاشة. بعد ذلك ، انقر فوق Yes "نعم" للتأكيد ومتابعة الحذف.
عدوى فيروسات النظام هي سبب بطء Windows 11
سبب آخر لبطء نظام التشغيل Windows 11 هو فيروس Windows. افتح إعدادات Windows للمسح الضوئي. انتقل إلى الخصوصية والأمان> أمن ويندوز Privacy & security> Windows Security. بعد ذلك ، انقر فوق الحماية من الفيروسات والتهديدات Virus & threat protection ضمن مناطق الحماية Protection areas.
انقر الآن على الفحص السريع Quick scan ضمن قسم التهديدات الحالية Current threats.
حل مشكلة تباطؤ Windows 11 عن طريق دمج محركات الأقراص
للقيام بذلك ، اضغط على Windows + E لفتح File Explorer. انقر بزر الماوس الأيمن على محرك الأقراص المطلوب وحدد خصائص Properties. انتقل إلى علامة التبويب Tools "أدوات". ضمن قسم تحسين وإلغاء تجزئة محرك الأقراص Optimize and defragment drive، انقر فوق تحسين Optimize. إذا كنت تستخدم SSD ، فلا تحاول هذه الطريقة.
استخدام أداة تنظيف القرص Disk Cleanup لإصلاح مشكلة إبطاء نظام التشغيل Windows 11
لاستخدام Disk Cleanup وإصلاح مشكلة تباطؤ Windows 11 ، اكتب Disk Cleanup في حقل بحث Windows وانقر على النتيجة.
ثم أدخل علامة التبويب تنظيف القرص Disk Cleanup.
حدد الملفات التي تريد حذفها من قسم الملفات المراد حذفها Files to delete وانقر فوق موافق OK. في المربع التالي ، انقر فوق حذف الملفات Delete Files.
استخدام أداة استكشاف الأخطاء وإصلاحها Troubleshooter لاستكشاف الأخطاء وإصلاحها
يمكنك أيضًا استخدام أداة استكشاف الأخطاء وإصلاحها Troubleshooter لحل مشكلة إبطاء Windows 11. للقيام بذلك ، اضغط على مفاتيح Windows + R واكتب الأمر systemroot%\system32\msdt.exe -id MaintenanceDiagnostic% انقر فوق موافق OK. انقر فوق التالي Next في المربع المفتوح. بعد ذلك ، سيتحقق Windows من المشكلة ويصلحها في حالة وجود أي مشكلة.
قم بحل مشكلة بطء Windows 11 عن طريق تعطيل الأذونات غير الضرورية
لتعطيل الأذونات غير الضرورية ، افتح الإعدادات Settings وانتقل إلى الخصوصية والأمان Privacy & Security. ثم انقر فوق عام General.
الآن قم بتعطيل الخيارات التالية.
- Let apps show me personalized ads by using my advertising ID
- Let websites show me locally relevant content by accessing my language list
- Let Windows improve Start and search results by tracking app launches
- Show me suggested content in the Settings app
بعد ذلك ، ارجع إلى الصفحة السابقة وانقر على الكلام Speech. قم بتعطيل خيار التعرف على الكلام عبر الإنترنت Online speech recognition.
ارجع إلى الصفحة السابقة وحدد أذونات التطبيق App Permissions. في هذا القسم ، قم بتعطيل الخيارات التي لا تريدها.
يعد تلف ملفات النظام سبب بطء نظام التشغيل Windows 11
افتح موجه الأوامر Command Prompt لإصلاح ملفات النظام التالفة. بعد ذلك ، اكتب الأمر sfc /scannow واضغط على Enter.
أعد تشغيل Windows. بعد بدء تشغيل Windows ، إذا أظهر SFC خطأ ، أدخل الأوامر التالية بالترتيب في موجه الأوامر Command Prompt.
- DISM /Online /Cleanup-Image /CheckHealth
- DISM /Online /Cleanup-Image /ScanHealth
- DISM /Online /Cleanup-Image /RestoreHealth
أعد تعيين Windows 11 لحل مشكلة بطء Windows 11
تؤدي إعادة تعيين Windows إلى عودة جميع إعدادات Windows إلى الحالة الافتراضية. لذلك ، تأكد أولاً من أن مشكلة تباطؤ Windows لم يتم حلها بالطرق السابقة ، ثم جرب هذه الطريقة. افتح الإعدادات Settings لإعادة ضبط Windows. انتقل إلى النظام> الاسترداد System> Recovery. ضمن قسم خيارات الاسترداد Recovery options، انقر فوق إعادة تعيين الكمبيوتر Reset PC.
إصلاح مشكلة بطء الماوس
إذا تحرك الماوس ببطء على الشاشة ، فاضغط على Windows + R واكتب Regedit في المربع. في المربع المفتوح ، أدخل Computer\HKEY_CURRENT_USER\Control Panel\Mouse في الجزء العلوي من الشاشة للانتقال إلى المجلد المطلوب. انقر نقرًا مزدوجًا فوق MouseHoverTime وقم بتغيير بيانات القيمة value data إلى 10 إذا كانت 400. انقر فوق موافق Ok للحفظ.
حل مشكلة بطء Windows 11 من خلال العودة إلى Windows 10
إذا كنت قد اختبرت جميع الطرق المذكورة أعلاه ولكنك لا تزال تواجه مشكلة بطء Windows 11 ، فيمكنك تغييره إلى Windows 10. هذا هو الحل الأخير الذي يمكنك استخدامه لمشكلة بطء Windows. للعودة إلى Windows 10 ، افتح إعدادات Windows أولاً. في الإعدادات Settings، انتقل إلى قسم النظام System ثم انقر فوق الاسترداد Recovery. انقر فوق العودة Go back إلى الصفحة التي تفتح.
في المربع المفتوح ، حدد سبب العودة إلى الإصدار السابق من Windows وانقر فوق التالي Next.
في المربع التالي ، سيسألك عما إذا كنت تريد تحديث Windows أم لا. حدد خيار لا ، شكرًا No, thanks.
عند فتح مربع What you need to know "ما تريد معرفته" ، انقر فوق Next "التالي" للمتابعة.
الآن سوف يسألك إذا كنت تتذكر كلمة المرور أم لا. إذا كنت لا تتذكر ، لا يمكنك الدخول إلى حسابك. انقر فوق Next "التالي" للتأكيد والمتابعة.
أخيرًا ، حدد العودة إلى خيار إنشاء سابق Go back to an earlier build. إذا كانت معرفية الفرق بين اصدارات Windows 11 وايهما افضل ، فيمكنك قراءة الموضوع التعليمي حول ما هو إصدار Windows 11 الأفضل؟ التحقق من الاختلافات بين إصدارات Windows 11 .
تعليقاتكم واقتراحاتكم؟
في مقال اليوم ، ناقشنا كيفية زيادة سرعة الكمبيوتر المحمول الذي يعمل بنظام Windows 11. ما الطريقة التي استخدمتها لحل مشكلة بطء Windows 11؟ يمكنك مشاركة آرائك واقتراحاتك معنا في قسم التعليقات.