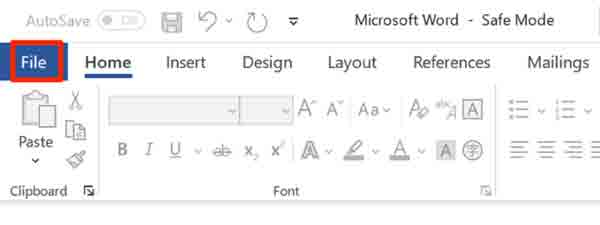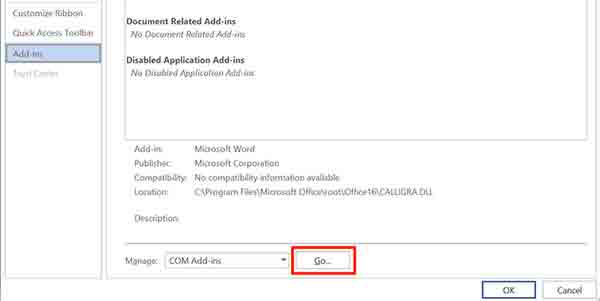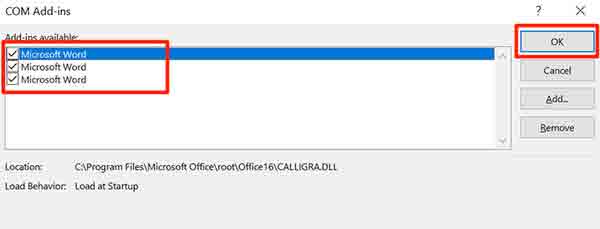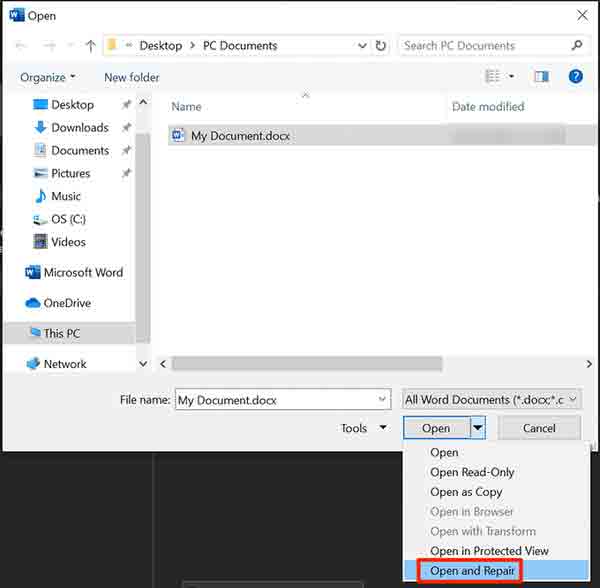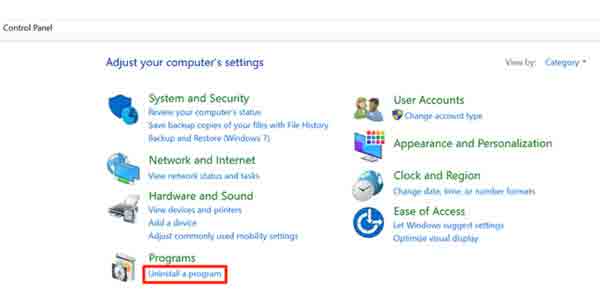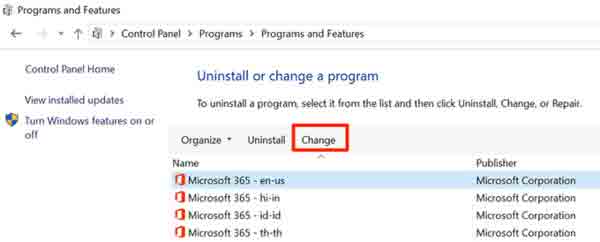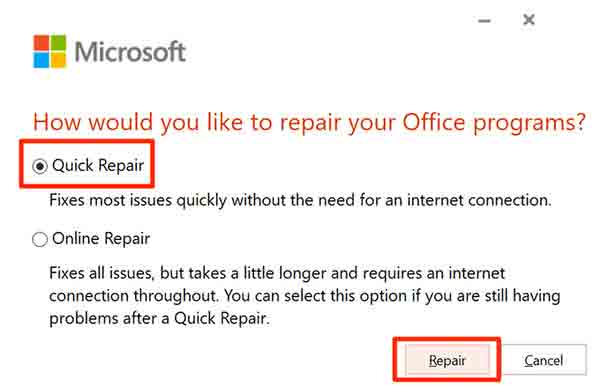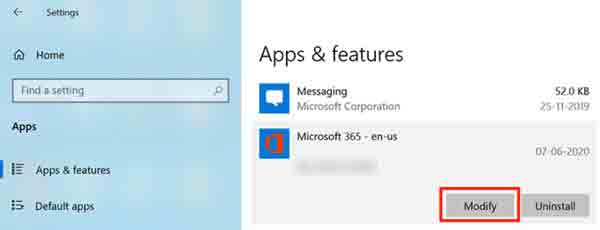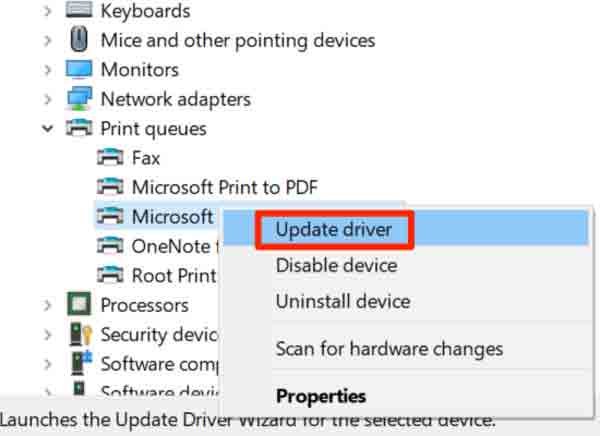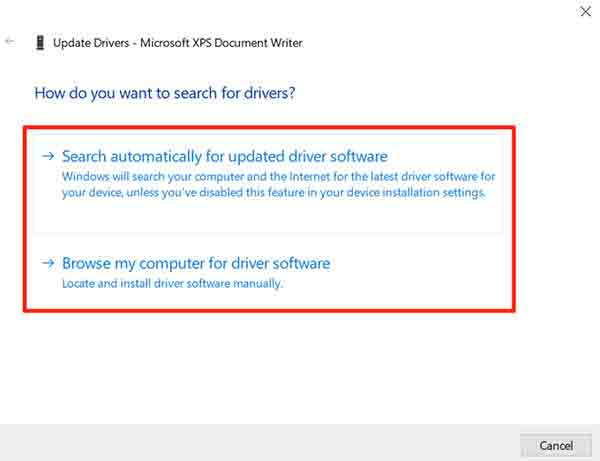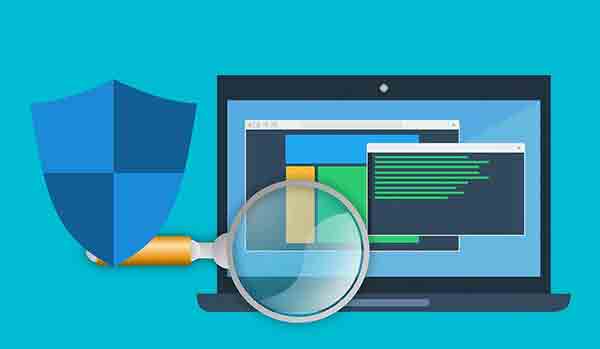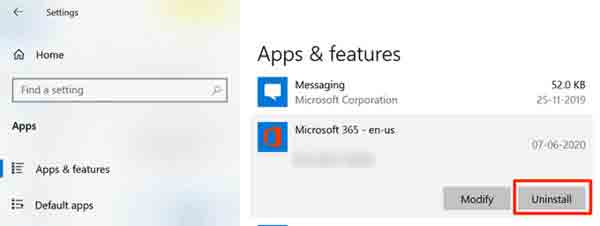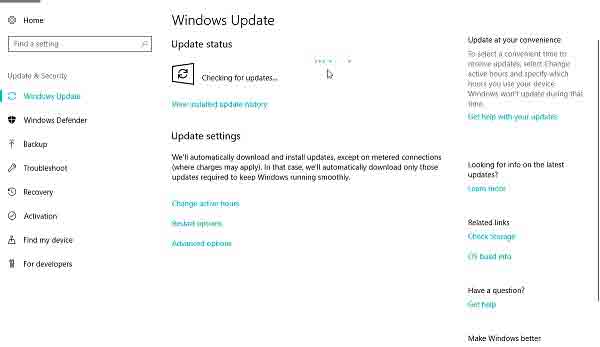قد تواجه مشكلات مثل عدم فتح برنامج Word أو تشغيله. ⚠️ يمكنك حل هذه المشكلة بطرق مختلفة. في هذا المقال من Nooh Freestyle ، سنعلم 10 طرق لحل مشكلة تشغيل Word وليس فتحه.
سبب عدم عمل Word في Windows 10 و Windows 11 و ...
كيفية إصلاح Microsoft Word لا يفتح أو يستجيب
في بعض الأحيان ، بسبب بعض المشاكل ، لا يمكن فتح برنامج Word أو لا يعمل البرنامج. هناك طرق مختلفة لحل هذه المشكلة. في هذه المقالة من Nooh Freestyle ، سنعلمك كيفية حل مشكلة عدم فتح Word. تابعنا من خلال متابعة هذا المقال.
إصلاح مشكلة عدم فتح Word مع الوضع الآمن
لحل هذه المشكلة ، اضغط مع الاستمرار على مفتاح Ctrl وانقر على أيقونة Word.
انقر فوق نعم Yes في النافذة المفتوحة.
انقر فوق الوظائف الإضافية Add-ins، ثم انقر فوق انتقال Go على اليمين.
الآن قم بإلغاء تحديد جميع العناصر وانقر فوق موافق OK.
أخيرًا ، افتح Word في الوضع العادي.
حل مشكلة عدم فتح Word في نظام التشغيل Windows 10 و ... عن طريق إصلاح الملف التالف
قد يعطي Word خطأ فقط عند فتح بعض الملفات. في هذه الحالة ، افتح Word. إذا لم تتمكن من حل المشكلة في الوضع العادي ، فافتحها في الوضع الآمن Safe mode. انقر فوق فتح Open من اليسار.
انقر فوق Browse "تصفح" وابحث عن الملف.
اضغط على فتح Open ثم حدد فتح وإصلاح Open and Repair.
حل مشكلة عدم فتح Word باستخدام أدوات إصلاح Word
لحل مشكلة عدم فتح Word بهذه الطريقة ، يمكنك التصرف بطريقتين. افتح لوحة التحكم Control Panel. ثم انقر فوق إلغاء تثبيت البرنامج Uninstall a program.
حدد Microsoft Office ثم انقر فوق تغيير Change.
حدد الإصلاح السريع Quick Repair ثم الإصلاح Repair.
إذا لم تؤد هذه الطريقة إلى حل المشكلة ، فحدد الإصلاح عبر الإنترنت Online Repair.
هناك طريقة أخرى وهي فتح الإعدادات Settings. اضغط على التطبيقات Apps.
حدد Microsoft Office وانقر فوق تعديل Modify.
حدد الإصلاح السريع Quick Repair .
إصلاح مشكلة عدم فتح Word في محرر التسجيل Registry Editor
انقر فوق أيقونة البحث وابحث عن regedit. ثم وفقًا لإصدار Word الخاص بك ، انتقل إلى المسارات التالية:
Word 2002: HKEY_CURRENT_USERSoftwareMicrosoftOffice10.0WordData
Microsoft Word 2003: HKEY_CURRENT_USERSoftwareMicrosoftOffice11.0WordData
Word 2007: HKEY_CURRENT_USERSoftwareMicrosoftOffice12.0WordData
Word 2010: HKEY_CURRENT_USERSoftwareMicrosoftOffice14.0WordData
Microsoft Word 2013: HKEY_CURRENT_USERSoftwareMicrosoftOffice15.0Word
Word 2016: HKEY_CURRENT_USERSoftwareMicrosoftOffice16.0Word
انقر فوق مفتاح البيانات Data key وحذفه. ثم أعد تشغيل النظام.
حل Word لا يفتح في Windows 11 و ... عن طريق تغيير الطابعة الافتراضية
أفتح الإعدادات Settings. اضغط على الأجهزة Devices.
حدد الطابعات والماسحات الضوئية Printers & scanners من اليسار.
قم بإلغاء تحديد السماح لـ Windows بإدارة الطابعة الافتراضية الخاصة بي Let Windows manage my default printer.
انقر فوق الطابعة. ثم انقر فوق إدارة Manage.
حدد الطابعة الجديدة وانقر فوق تعيين كافتراضي Set as default.
إذا كانت لديك مشكلة في كتابة في Word ، فاقرأ الموضوع التعليمي حول 9 طرق لحل مشكلة لا يمكن الكتابة في Word .
قم بحل مشكلة Word التي لا تعمل عن طريق تحديث برنامج تشغيل الطابعة
انقر فوق أيقونة البحث وابحث عن إدارة الأجهزة Device Manager.
ابحث عن طابعتك من القائمة. انقر بزر الماوس الأيمن فوقه ثم حدد تحديث برنامج التشغيل Update driver.
إذا قمت بالفعل بتنزيل برنامج التشغيل ، فحدد استعراض جهاز الكمبيوتر الخاص بي Browse my computer for driver software للحصول على برنامج التشغيل.
إذا لم يكن كذلك ، فحدد البحث تلقائيًا عن برنامج التشغيل المحدث Search automatically for updated driver software.
حل مشكلة عدم فتح ملف الوورد بإيقاف تشغيل برنامج مكافحة الفيروسات
تتداخل برامج مكافحة الفيروسات أحيانًا مع البرامج وتصنفها على أنها برامج ضارة. قم بإيقاف تشغيل برنامج مكافحة الفيروسات الخاص بك. إذا تم حل المشكلة ، يجب عليك إزالة برنامج مكافحة الفيروسات واختيار نوع آخر.
حل مشكلة Word التي لا تعمل عن طريق إزالة تحديثات Windows و Office الأخيرة
في بعض الأحيان ، تخلق التحديثات المزيد من الأخطاء بدلاً من حل المشكلة. إذا حدث هذا بعد التحديث ، فمن الأفضل التراجع عن التحديثات. أدخل لوحة التحكم Control Panel. انقر فوق إلغاء تثبيت البرنامج Uninstall a program. ثم انقر فوق عرض التحديثات المثبتة View installed updates.
حدد التحديث الذي تعتقد أنه تسبب في حدوث المشكلة. ثم انقر فوق إلغاء التثبيت Uninstall.
إصلاح مشكلة عدم فتح Word بإعادة تثبيت البرنامج
لإصلاح مشكلة عدم فتح Word ، انتقل إلى الإعدادات Settings ثم التطبيقات Apps. ابحث عن Microsoft Office وانقر فوق إلغاء التثبيت Uninstall.
انقر فوق إلغاء التثبيت Uninstall مرة أخرى.
الآن قم بتنزيل Word وتثبيته مرة أخرى.
يمكنك أيضًا حذف تحديثات Word. إذا حدثت هذه المشكلة بعد التحديث ، فانتقل إلى الإعدادات Settings ثم Updates & Security > Windows Update . انتقل الآن إلى Update history > Uninstall updates.
ابحث عن آخر تحديث وانقر فوقه. ثم انقر فوق إلغاء التثبيت Uninstall. أخيرًا ، أعد تشغيل النظام.
إصلاح مشكلة Word مع تحديث Windows
هناك طريقة أخرى لتحديث Windows. في بعض الحالات ، يتم حل المشكلات عن طريق تحديث Windows. انتقل إلى الإعدادات> التحديث والأمان Settings > Update & Security. إذا كان هناك تحديث ، فانقر فوق التحقق من وجود تحديثات Check for updates. إذا كانت هناك أشياء يجب تحديثها ، فقم بتحديثها.
تعليقاتكم واقتراحاتكم؟
في هذه المقالة من Nooh Freestyle ، علمنا كيفية حل مشكلة عدم فتح Word 2013 ، 2016 ، إلخ. كيف يمكن حل هذه المشكلة؟ يرجى مشاركة أفكاركم واقتراحاتكم معنا في قسم التعليقات.