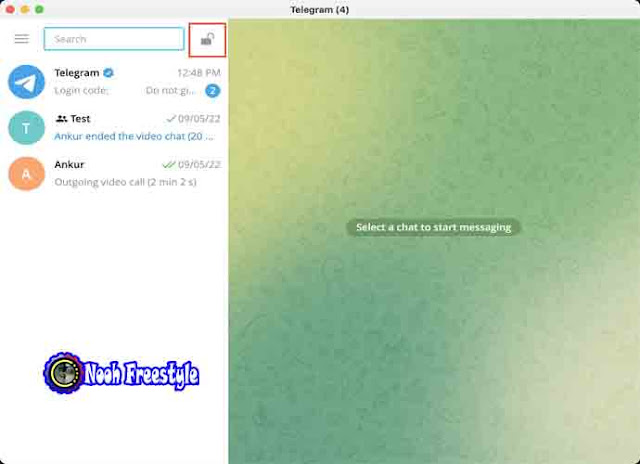مع أكثر من 700 مليون مستخدم نشط شهريًا ، تعد Telegram واحدة من أكثر خدمات المراسلة الفورية شيوعًا. إذا كان أصدقاؤك وعائلتك يستخدمون Telegram ، فقد تجري محادثات خاصة لا تريد أن يراها الآخرون. هذا صحيح بشكل خاص إذا كان معارفك يستعيرون iPhone بشكل متكرر لمشاهدة YouTube ، ومشاهدة الصور ، وما إلى ذلك.
وبالتالي ، لمنع الوصول غير المرغوب فيه إلى دردشات وقنوات Telegram ، يمكنك بسهولة وضع قفل على التطبيق.
كيفية تمكين الحماية بكلمة مرور لتطبيق Telegram
قفل Telegram خاص بالجهاز وليس خاصًا بالحساب. لذلك ، إذا كنت تستخدم نفس حساب Telegram في أماكن متعددة ، فسيتعين عليك ضبط القفل بشكل فردي على كل جهاز. يرجى ملاحظة أنه لا يمكنك وضع قفل على إصدار الويب من Telegram الذي يتم الوصول إليه عبر متصفح الكمبيوتر.
iPhone أو iPad
اتبع هذه الخطوات لقفل Telegram على جهاز iPhone الخاص بك:
- افتح Telegram واضغط على الإعدادات Settings.
- حدد الخصوصية والأمان Privacy and Security.
- اختر قفل رمز المرور Passcode Lock أو رمز المرور ومعرف الوجه Passcode & Face ID.
- انقر فوق تشغيل رمز المرور Turn Passcode On.
- أدخل رمز المرور المطلوب وقم بتأكيده.
- أخيرًا ، للحصول على أقصى قدر من الخصوصية ، حدد القفل التلقائي Auto-Lock واضبطه على إذا كنت بعيدًا لمدة دقيقة واحدة If away for 1 min. وللحصول على الراحة ، يمكنك تمكين Unlock باستخدام Face ID أو Touch ID.
من الآن فصاعدًا ، كلما خرجت من تطبيق Telegram لأكثر من دقيقة ، فسيتم قفل التطبيق تلقائيًا. سيتعين عليك أنت أو أي شخص لديه حق الوصول إلى جهاز iPhone الخاص بك كتابة رمز المرور للوصول إليه.
ألا تريد الانتظار دقيقة واحدة حتى يتم قفل التطبيق تلقائيًا؟ لا تقلق ، كما غطيت Telegram. عندما تضغط على أيقونة القفل من أعلى شاشة الدردشات ، فإنها تقفل التطبيق على الفور.
ماك
فيما يلي كيفية ضبط قفل تطبيق Telegram على جهاز Mac الخاص بك:
- افتح تطبيق macOS Telegram وانقر على أيقونة الخطوط الثلاثة من أعلى اليمين.
- انقر فوق الإعدادات Settings.
- انقر فوق الخصوصية والأمان Privacy and Security.
- قم بالتمرير لأسفل وانقر فوق رمز المرور المحلي Local passcode.
- أدخل كلمة المرور التي ترغب في تعيينها وانقر فوق حفظ رمز المرور Save Passcode.
- أخيرًا ، انقر فوق القفل التلقائي إذا كنت بعيدًا Auto-Lock if away واختر المدة المناسبة. لأقصى قدر من الخصوصية ، اذهب مع 1 دقيقة 1 minute. يمكنك أيضًا إدخال مدة مخصصة بتنسيق ساعة: دقيقة.
إلى جانب القفل التلقائي ، لديك خيار النقر فوق رمز القفل أعلى نافذة Telegram لتأمين محادثاتك على الفور.
ملاحظة: يمكنك استخدام Face ID أو Touch ID على iPhone الخاص بك لفتح Telegram. ومع ذلك ، لا ينطبق الأمر نفسه على نظام التشغيل Mac. في الاختبار الذي أجريته ، وجدت أنه لا يمكنك إلغاء قفل Telegram باستخدام بصمة إصبعك على MacBook باستخدام Touch ID.
قم بتغيير PIN أو تعطيل القفل من تطبيق Telegram الخاص بك
تتشابه خطوات تغيير رمز مرور Telegram أو إيقاف تشغيله تقريبًا. ما عليك سوى المضي قدمًا في الخطوات الأولية التي اتبعتها عند تمكين رمز المرور. في الشاشة الأخيرة ، انقر فوق إيقاف تشغيل رمز المرور Turn Passcode Off. على نظام التشغيل Mac ، يطلق عليه تعطيل رمز المرور Disable passcode. لاستخدام رمز مرور مختلف ، انقر فوق تغيير رمز المرور Change Passcode.
قفل كلمة المرور على Telegram مقابل WhatsApp
تمامًا مثل Telegram ، يتيح لك WhatsApp أيضًا تعيين قفل يمكن مشاهدة الشرح من هنا. ومع ذلك ، إليك كيف يختلف هذان النظامان الأساسيان للمراسلة العملاقان في منهجهما:
- على WhatsApp ، يكون رمز المرور هو نفسه رمز مرور iPhone الخاص بك. لكن Telegram يتيح لك تعيين قفل كلمة مرور مخصص يضمن أنه حتى الشخص الذي يعرف رمز مرور iPhone الخاص بك (مثل أفراد الأسرة) لا يمكنه الدخول إلى تطبيق Telegram لمشاهدة محادثاتك!
- اعتبارًا من آب (أغسطس) 2022 ، لا يدعم تطبيق سطح المكتب لتطبيق WhatsApp الحماية بكلمة مرور. ومع ذلك ، كما هو مذكور أعلاه ، يمكنك قفل تطبيق Telegram لسطح المكتب باستخدام رمز مرور!
- يمنحك WhatsApp خيار قفل التطبيق على الفور. في المقابل ، فإن الحد الأدنى لطول القفل التلقائي على Telegram هو دقيقة واحدة. بالإضافة إلى ذلك ، فإن زر القفل في Telegram لقفل التطبيق حسب الرغبة هو لمسة إضافية مدروسة.
منشورات برقية مثيرة للاهتمام: