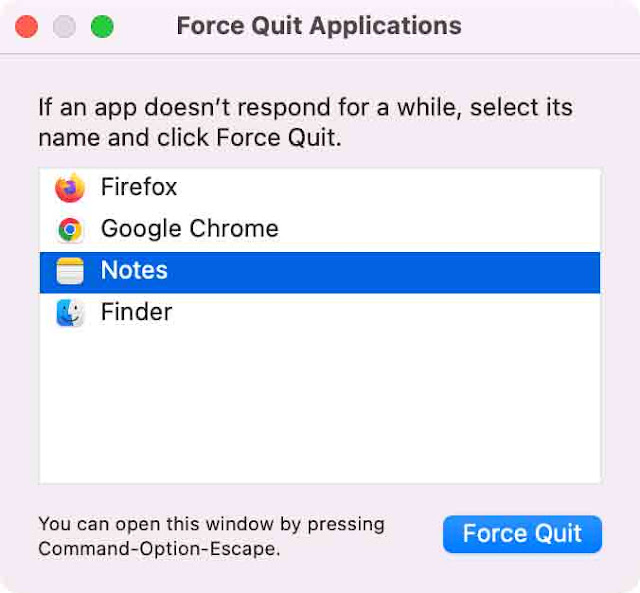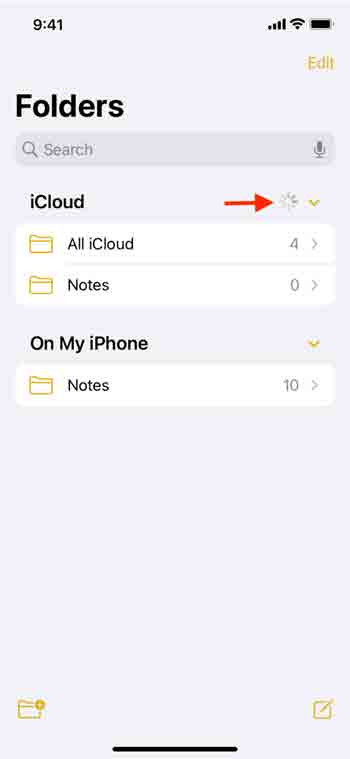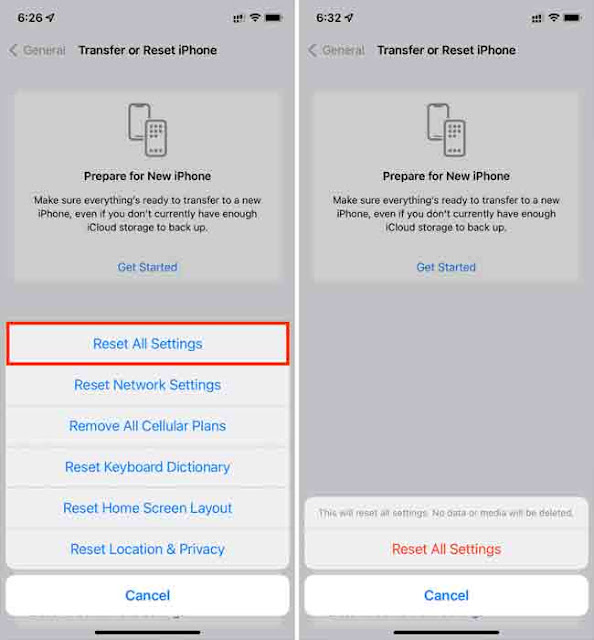يعد تطبيق Apple Notes ، الذي تم إنشاؤه مسبقًا في iOS و iPadOS و macOS ، مكانًا ممتازًا لتدوين الملاحظات والمهام والرسومات والمزيد. حتى يتوقف عن العمل!
في بعض الأحيان ، قد يتجمد تطبيق iPhone و iPad و Mac Notes ويرفض إظهار الملاحظات المحفوظة لك. في أوقات أخرى ، قد يتعطل بمجرد فتحه. وأحيانًا ، قد لا يستجيب تطبيق Notes على الإطلاق لمساتك ونقراتك.
إذا كنت عالقًا في أحد هذه المواقف حيث لا يمكنك استخدام تطبيق Apple Notes لإنشاء ملاحظات جديدة أو الوصول إلى الملاحظات الحالية ، فستساعدك الحلول التالية.
جدول المحتويات
إصلاح تعطل تطبيق Apple Notes أو تجميده أو عدم عمله على iPhone أو iPad أو Mac
1. فرض الإنهاء وإعادة فتح تطبيق Notes
2. أعد تشغيل جهاز iPhone أو iPad أو Mac
3. إخلاء مساحة على جهازك
4. قم بالتحديث إلى أحدث إصدارات iOS أو iPadOS أو macOS
5. توقف عن استخدام الإصدار التجريبي
6. قم بإيقاف تشغيل iCloud Notes وأعد تشغيله
7. إعادة تعيين كافة الإعدادات
أداة تطبيق الملاحظات لا تعمل على iPhone أو iPad
إصلاح تعطل تطبيق Apple Notes أو تجميده أو عدم عمله على iPhone أو iPad أو Mac
الحل رقم 6 (تقريبًا) هو الطريقة المؤكدة لإصلاح المشكلة. ولكن في بعض الأحيان ، تعمل النصائح الأساسية مع معظم الأشخاص ، وبالتالي يجب أن تبدأ من الحل 1 وتذهب إلى أسفل.
1. فرض الإنهاء وإعادة فتح تطبيق Notes
على iPhone أو iPad: اسحب لأعلى من أسفل الشاشة مع الاستمرار أو اضغط مرتين على زر الصفحة الرئيسية لمشاهدة جميع التطبيقات المفتوحة. من هذه الشاشة ، اسحب مربع الملاحظات بالكامل لأعلى لإغلاقه بالقوة. الآن ، انتظر لمدة 10 ثوانٍ قبل إعادة فتح تطبيق Notes.
في نظام التشغيل Mac: يمكنك النقر بزر الماوس الأيمن أو النقر مع الضغط على مفتاح التحكم على أيقونة تطبيق Notes في Dock واختيار Quit. في حالة عدم وجود أي عمل مستمر ، اضغط معًا على مفاتيح Command + Option + Esc. من نافذة "فرض الإنهاء" ، حدد Notes "الملاحظات" وانقر فوق Force Quit "فرض الإنهاء".
2. أعد تشغيل جهاز iPhone أو iPad أو Mac
غالبًا ما تتم معالجة أعطال التطبيق بنجاح عن طريق إيقاف تشغيل الجهاز وإعادة تشغيله مرة أخرى. قبل الشروع في الحلول المتبقية ، تأكد من القيام بذلك.
3. إخلاء مساحة على جهازك
قد تتعطل العديد من التطبيقات ، بما في ذلك Notes ، إذا لم يكن لديك مساحة خالية كافية على جهاز iPhone أو iPad أو Mac. لذلك ، إذا تعرضت لتعطل التطبيق بشكل متكرر ، فتأكد من إخلاء بعض المساحة:
4. قم بالتحديث إلى أحدث إصدارات iOS أو iPadOS أو macOS
إذا كنت تستخدم إصدارًا أقدم من نظام التشغيل ، ففكر في التحديث إلى أحدث إصدار متاح ، والذي سيضمن أداءً أكثر أمانًا وسلاسة إلى جانب الميزات الأحدث. إليك كيفية التحديث:
iPhone أو iPad: الإعدادات> عام> تحديث البرنامج Settings > General > Software Update.
نظام التشغيل ماك: > تفضيلات النظام> تحديث البرنامج > System Preferences > Software Update.
5. توقف عن استخدام الإصدار التجريبي
هل تستخدم المطور أو الإصدار التجريبي العام من iOS أو iPadOS أو macOS؟ إذا كانت الإجابة بنعم ، فمن المتوقع حدوث مثل هذه المضايقات. عند دفع التحديث التالي ، تأكد من تثبيته. في حال أصبحت الأمور لا تطاق ، فكر في العودة إلى الإصدار غير التجريبي.
6. قم بإيقاف تشغيل iCloud Notes وأعد تشغيله
لقد كنت أستخدم تطبيق Notes على مدار السنوات الثماني الماضية ، وهذا هو الحل الأكثر فعالية الذي نجح معي عدة مرات.
عندما لا يفتح تطبيق Notes ، أو يتعطل على الفور ، أو يتجمد ، قم بإيقاف تشغيل iCloud Notes الذي سيزيل جميع الملاحظات من هذا الجهاز. بعد ذلك ، أعد تشغيل جهاز iPhone الخاص بك وأعد تمكين iCloud Notes. في غضون بضع دقائق ، ستتم إعادة مزامنة جميع ملاحظاتك مع جهازك ، ولن يتعطل تطبيق Notes أو يتجمد ويعمل بشكل طبيعي.
إليك كيفية القيام بذلك:
iPhone و iPad:
- افتح الإعدادات Settings واضغط على اسمك من الأعلى.
- انتقل إلى ايكلاود> إظهار الكل> الملاحظات iCloud > Show All > Notes.
- قم بإيقاف تشغيل مزامنة هذا الايفون Sync this iPhone واختر حذف من جهاز ايفون الخاص بي Delete from My iPhone. سيؤدي هذا إلى إزالة ملاحظاتك من هذا الجهاز ، ولكن ستبقى الملاحظات محفوظة في iCloud الخاص بك.
- أعد تشغيل جهاز iPhone أو iPad.
- اتبع الخطوتين 1 و 2 وقم بتشغيل مزامنة هذا الايفون Sync this iPhone.
الآن ، افتح تطبيق Notes واستمر في هذه الشاشة stay on this screen حتى ترى أن جميع ملاحظاتك قد تم تنزيلها من iCloud وتكون مرئية في تطبيق Notes. لدي أكثر من 1200 ملاحظة في iCloud ، واستغرقت مزامنة كل شيء ببطء حوالي 20 دقيقة. ذات صلة: 50 طريقة لحفظ البطارية على iPhone وزيادة عمره وتقليل استهلاكه
يتم تنزيل / مزامنة الملاحظات من iCloud إلى iPhone
إذا كنت لا تستخدم iCloud ولكنك تستخدم حساب Google (Gmail) أو Microsoft (Outlook) لمزامنة ملاحظاتك وتخزينها ، فانتقل إلى الإعدادات> الملاحظات> الحسابات> Settings > Notes > Accounts > اختر الحساب وأوقف تشغيل مفتاح الملاحظات Notes. بعد ذلك ، أعد تشغيل جهاز iPhone الخاص بك وأعد تمكين مفتاح الملاحظات Notes.
ماك:
- افتح تفضيلات النظام System Preferences وانقر فوق معرف Apple ID.
- قم بإلغاء تحديد الملاحظات Notes. سيؤدي هذا إلى إزالة جميع ملاحظات iCloud الخاصة بك من تطبيق Notes.
- أعد تشغيل جهاز Mac الخاص بك.
- اتبع الخطوات الأولية مرة أخرى وحدد مربع الملاحظات Notes. سيؤدي القيام بذلك إلى إعادة مزامنة ملاحظات iCloud مع جهاز Mac الخاص بك. تأكد من إبقاء تطبيق Notes مفتوحًا لتنزيل جميع ملاحظاتك من iCloud والظهور في التطبيق.
في حالة حفظ ملاحظاتك في Gmail أو حسابات أخرى ، انتقل إلى تفضيلات النظام> حسابات الإنترنت> System Preferences > Internet Accounts > حدد حسابك من الشريط الجانبي الأيسر وقم بإلغاء تحديد Notes. بعد ذلك ، أعد تشغيل جهاز Mac الخاص بك وأعد فحص الملاحظات.
7. إعادة تعيين كافة الإعدادات
إذا لم تنجح الإصلاحات المذكورة أعلاه معك ، فقم بإعادة تعيين جميع إعدادات iPhone أو iPad. من المفترض أن يؤدي القيام بذلك إلى إصلاح مشكلة تطبيق Notes. يمكنك معرفة عواقب إعادة تعيين جميع الإعدادات وكيفية القيام بذلك هنا.
أداة تطبيق الملاحظات لا تعمل على iPhone أو iPad
هل أداة تطبيق Notes على شاشة iPhone الرئيسية أو شاشة القفل لا تعرض الملاحظات وبدلاً من ذلك تعرض المجلد لم يعد متاحًا Folder No Longer Available أو بعض الأخطاء المشابهة؟ لإصلاح ذلك ، ما عليك سوى إزالة هذه الأداة وإضافتها مرة أخرى. بمجرد القيام بذلك ، يجب أن تبدأ أداة تطبيق Notes في العمل مرة أخرى.
تحقق من التالي: