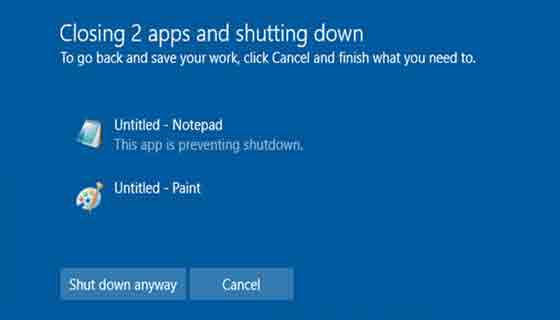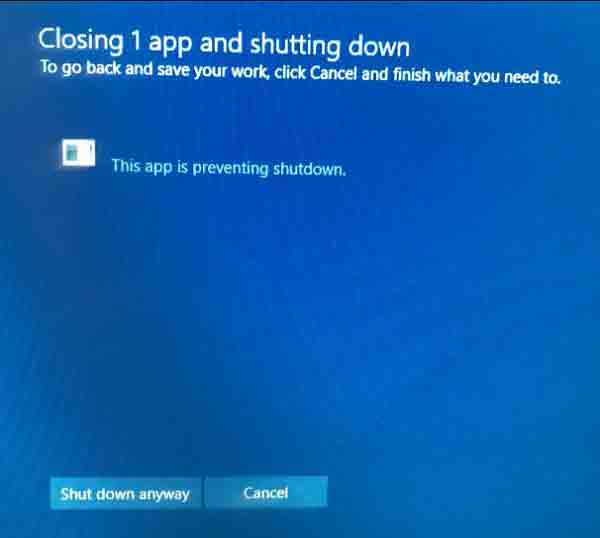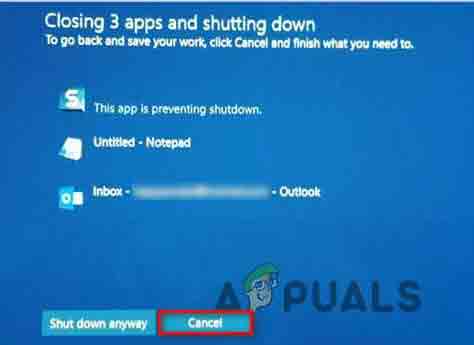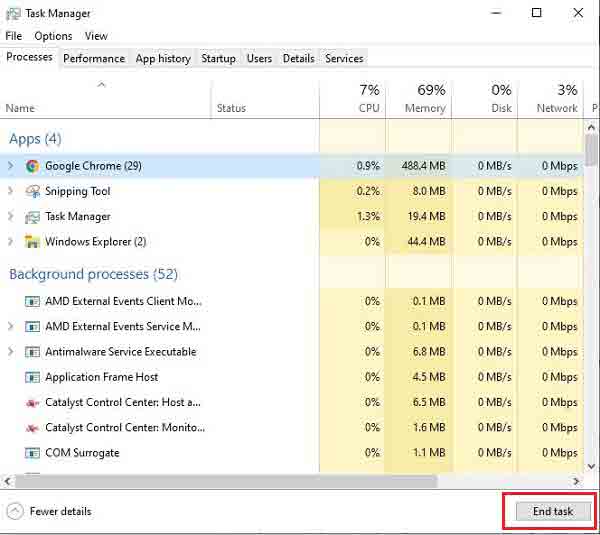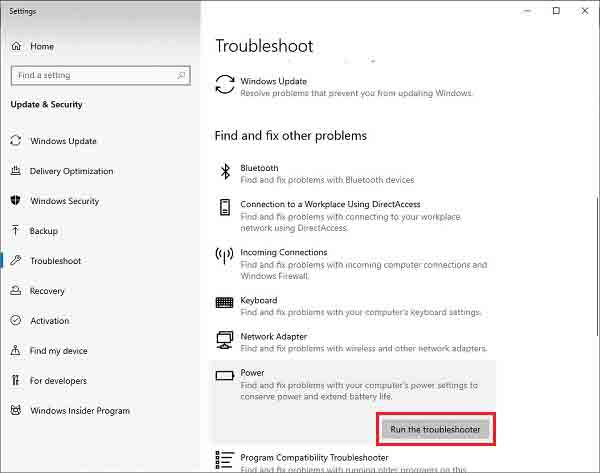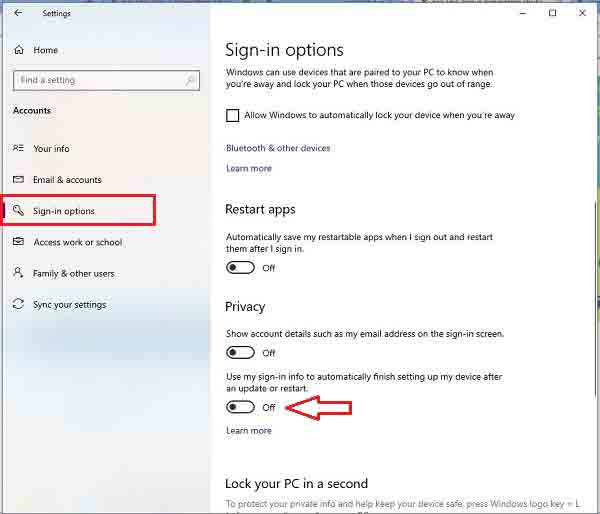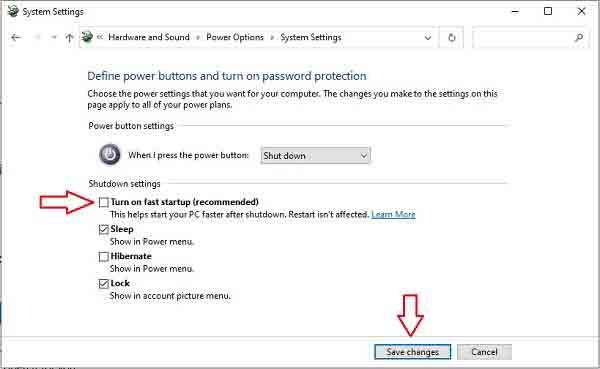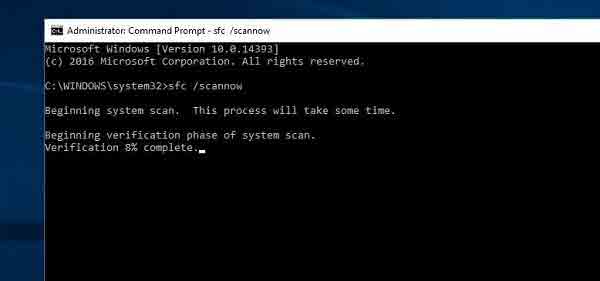أحد الأخطاء المزعجة التي قد تواجهها عند إيقاف تشغيل Windows هو الخطأ This App is Preventing Shutdown ⚠️ ، مما يؤدي إلى عدم إغلاق Windows. في هذه المقالة من Nooh Freestyle ، سنعلم 8 طرق لإصلاح This App is Preventing Shutdown في نظامي التشغيل Windows 10 و Windows 11.
حل مشكلة هذا التطبيق هو منع إيقاف تشغيل Windows 11 و Windows 10
إصلاح: هذا التطبيق يمنع إيقاف التشغيل This App is Preventing Shutdown
في السابق ، قمنا بتعليم 10 حلول واصلاح مشكلة تمرير لوحة اللمس Touchpad التي لا تعمل في Windows 10 و Windows 11 نوح فريستايل . أحد أسباب عدم إغلاق Windows هو أن البرامج مفتوحة. عندما يكون لديك برنامج مفتوح في الخلفية ولم تقم بحفظه ، فستواجه This app is preventing shutdown عند إيقاف تشغيل Windows. هناك طرق مختلفة لإصلاح This app is preventing shutdown حدوث خطأ في إيقاف التشغيل ، والذي سنفحصه أدناه.
أغلق البرامج غير المحفوظة لإصلاح خطأ This app is preventing shutdown
عندما تواجه مشكلة This app is preventing shutdown ، فإن أول شيء يمكنك القيام به هو حفظ البرامج غير المحفوظة ثم إغلاقها. للقيام بذلك وحل مشكلة "هذا التطبيق يمنع إيقاف التشغيل " ، انقر فوق Cancel "إلغاء الأمر" في صفحة الخطأ للعودة إلى سطح المكتب. احفظ ثم أغلق البرامج المفتوحة. حاول إيقاف تشغيل Windows مرة أخرى.
حل مشكلة بقاء البرامج مفتوحة في نظام التشغيل Windows 10 من خلال إدارة المهام Task Manager
إذا كان هذا التطبيق يمنع خطأ إيقاف التشغيل بسبب برنامج في الخلفية ، فيمكنك حل مشكلتك مع Task Manager. للقيام بذلك ، انقر بزر الماوس الأيمن فوق الشريط السفلي لسطح المكتب وحدد Task Manager من القائمة المفتوحة. بعد فتح مدير المهام Task Manager، انقر فوق البرنامج الذي تريد إغلاقه لتحديده. بعد ذلك ، انقر فوق خيار إنهاء المهمة End Task في أسفل الصفحة.
إصلاح التطبيق غير المعروف الذي يمنع خطأ إيقاف التشغيل في نظام التشغيل Windows 10 باستخدام عارض الأحداث
إذا كنت لا تعرف البرنامج الذي يتسبب في ظهور خطأ هذا التطبيق في منع حدوث خطأ إيقاف التشغيل ، فيمكنك الحصول على المساعدة من عارض الأحداث Event Viewer. اضغط على مفتاحي Windows + R على لوحة المفاتيح لفتح أداة التشغيل Run. لمعرفة طرق أخرى للوصول إلى أداة التشغيل Run، يمكنك قراءة المقال 6 طرق للوصول إلى نافذة تشغيل Windows 10 . اكتب Eventvwr.msc في مربع أداة التشغيل Run.
حدد خيار Windows Logs من المربع الأيسر لفتح خيارات المجموعة الفرعية الخاصة به. بعد ذلك ، انقر نقرًا مزدوجًا فوق التطبيق Application.
في قسم التطبيق Application، ابحث عن حدث يشير إلى محاولة التطبيق التالي رفض إيقاف التشغيل The following application attempted to veto the shutdown في علامة التبويب General "عام". من خلال العثور على هذا الملف ، سوف تكتشف البرنامج الذي يتسبب في أن هذا التطبيق يمنع خطأ إيقاف التشغيل. إذا لم تتعرف على الملف ، يمكنك البحث على الإنترنت ومعرفة البرنامج المرتبط به. بعد العثور على البرنامج ، قم بإغلاقه مثل الطريقة السابقة من خلال إدارة المهام Task Manager.
قم بتشغيل مستكشف أخطاء الطاقة ومصلحها لحل مشكلة بقاء البرامج مفتوحة في نظام التشغيل Windows 10
يمكنك تشغيل مستكشف أخطاء الطاقة Power ومصلحها لمعرفة ما إذا كانت مشكلات الطاقة تمنع إيقاف التشغيل. للقيام بذلك ، اكتب استكشاف الأخطاء وإصلاحها Troubleshoot في حقل بحث Windows وانقر فوق النتيجة. في المربع الجديد ، قم بالتمرير لأسفل وابحث عن خيار الطاقة Power. انقر فوق تشغيل مستكشف الأخطاء ومصلحها Run the troubleshooter.
يعمل إصلاح هذا التطبيق على منع خطأ إيقاف التشغيل في نظام التشغيل Windows 10 عن طريق تغيير إعدادات حساب المستخدم
لحل مشكلة بقاء البرامج مفتوحة في Windows 10 عن طريق تغيير إعدادات حساب المستخدم ، يجب عليك أولاً فتح إعدادات Settings Windows. افتح إعدادات Windows Settings من خلال قائمة ابدأ Start. في الصفحة الرئيسية ، حدد إعدادات الحسابات Settings ثم خيارات تسجيل الدخول Accounts. ابحث الآن عن خيار استخدام معلومات تسجيل الدخول الخاصة بي Sign-in options لإنهاء الإعداد تلقائيًا بعد التحديث أو إعادة التشغيل وتعطيله Use my sign-in info to automatically finish setting up after an update or restart. بعد تعطيل هذا الخيار ، أعد تشغيل الكمبيوتر ومعرفة ما إذا كان قد تم حل مشكلة بقاء البرامج مفتوحة في نظام التشغيل Windows 10.
حل هذا التطبيق هو منع مشكلة إيقاف التشغيل عن طريق تعطيل بدء التشغيل السريع Fast Startup
يمكنك أيضًا حل هذا التطبيق وهو منع مشكلة إيقاف التشغيل عن طريق تعطيل Fast Startup. لتعطيل هذه الميزة ، تحتاج إلى فتح أداة التشغيل Run. اضغط على مفتاحي Windows + R على لوحة المفاتيح لفتح أداة التشغيل Run. بعد فتح مربع التشغيل ، اكتب Powercfg.cpl واضغط على Enter.
في المربع الذي يفتح لك ، اختر اختيار ما يفعله زر الطاقة Choose what the power button does من الجانب الأيسر منه.
انقر الآن على تغيير الإعدادات غير المتوفرة حاليًا Change settings that are currently unavailable. إذا تم فتح رسالة لك ، فانقر فوق Yes "نعم" للمتابعة.
في الجزء السفلي من قسم إعدادات إيقاف التشغيل Shutdown settings، قم بتعطيل خيار تشغيل بدء التشغيل السريع (موصى به) Turn on fast startup (recommended). بعد إلغاء تنشيط هذا الخيار ، حدد مربع حفظ التغييرات Save changes من الأسفل لحفظ التغييرات. الآن قم بإعادة تشغيل جهاز الكمبيوتر الخاص بك.
إصلاح هذا التطبيق يمنع خطأ إيقاف التشغيل في Windows 11 باستخدام محرر التسجيل Registry Editor
هناك طريقة أخرى لحل مشكلة عدم إغلاق Windows وهي استخدام محرر التسجيل Registry Editor. يمكنك استخدام أداة التشغيل Run مرة أخرى لفتح محرر التسجيل Registry Editor. أولاً ، اضغط على مفتاحي Windows + R على لوحة المفاتيح لفتح أداة التشغيل Run. بعد فتح أداة التشغيل ، اكتب Regedit واضغط على Enter.
بعد فتح محرر التسجيل Registry Editor، انتقل إلى HKEY_LOCAL_MACHINE\SYSTEM\CurrentControlSet\Control. انقر نقرًا مزدوجًا فوق WaitToKillServiceTimeout. بعد فتح المربع الجديد ، أدخل 500 أو أقل في حقل بيانات القيمة Value data وانقر فوق موافق OK للحفظ. أعد تشغيل الكمبيوتر بعد الحفظ.
أيضًا ، يمكنك حل المشكلة بطريقة أخرى من خلال محرر التسجيل Registry Editor. للقيام بذلك ، افتح محرر التسجيل Registry Editor مرة أخرى من خلال أداة التشغيل Run. انتقل إلى HKEY_CURRENT_USER\Control Panel\Desktop. انقر بزر الماوس الأيمن في المساحة الفارغة من المربع وحدد الخيار الجديد New بعد DWORD Value. اسم الملف الجديد AutoEndTasks. انقر نقرًا مزدوجًا فوقه واضبط بيانات القيمة Value data على 1. انقر فوق موافق OK وأعد تشغيل الكمبيوتر.
منع عرض الخطأ هذا التطبيق يمنع إيقاف التشغيل في Windows باستخدام موجه الأوامر Command prompt
لإصلاح This app is preventing shutdown ، اكتب موجه الأوامر Command prompt في حقل بحث Windows باستخدام موجه الأوامر Command prompt وانقر على النتيجة لفتحه. بعد فتح موجه الأوامر ، أدخل الأمر sfc /scannow. هذا الأمر لإصلاح الملفات التالفة. انتظر حتى تصل إلى 100٪. بعد ذلك قم بإعادة تشغيل جهاز الكمبيوتر الخاص بك.
أيضًا ، يمكن أن يكون المقال التعليمي حول 19 طريقة لإصلاح مشكلة الماوس اللاسلكي الذي لا يعمل في أنظمة التشغيل Windows 10 و 11 و .. مفيدًا لك.
تعليقاتكم واقتراحاتكم؟
في مقال اليوم ، تحدثنا عن طرق إصلاح مشكلة بقاء البرامج مفتوحة في نظامي التشغيل Windows 11 و 10 وإصلاح This app is preventing shutdown. هل كنت قادرًا على استخدام الطرق المذكورة أعلاه لتعطيل هذا التطبيق يمنع إيقاف التشغيل في نظام التشغيل Windows 10؟ يمكنك مشاركة آرائك واقتراحاتك وخبراتك في مجال طرق إصلاح هذا التطبيق يمنع خطأ إيقاف التشغيل في قسم التعليقات.