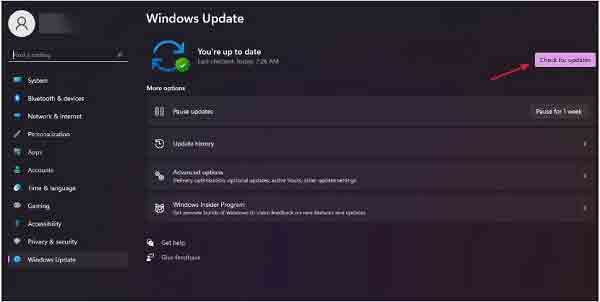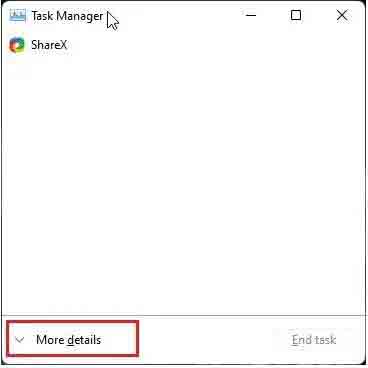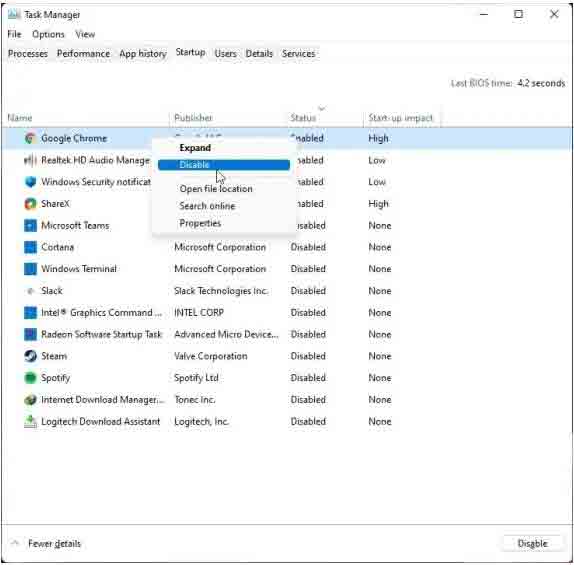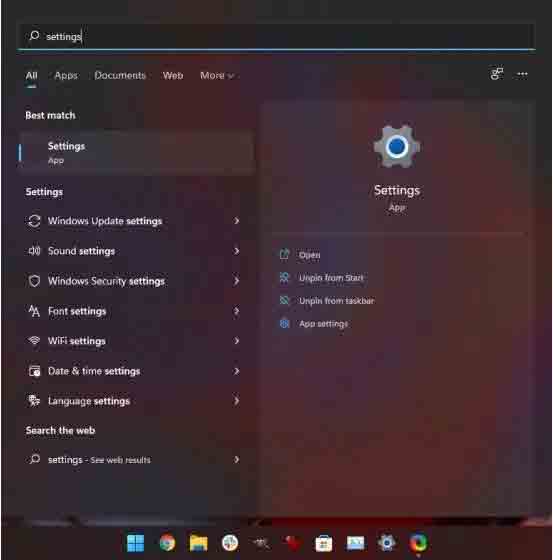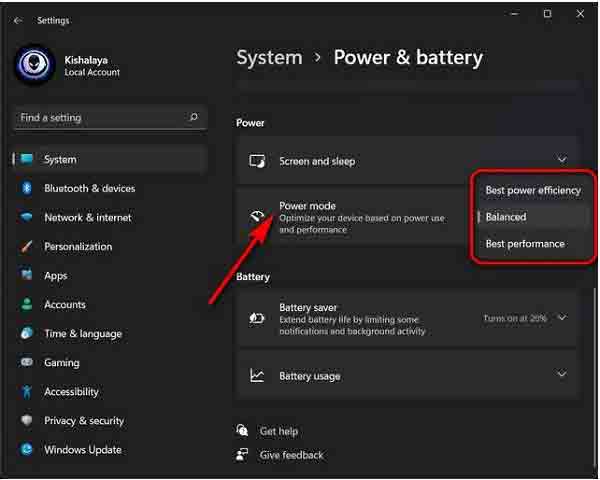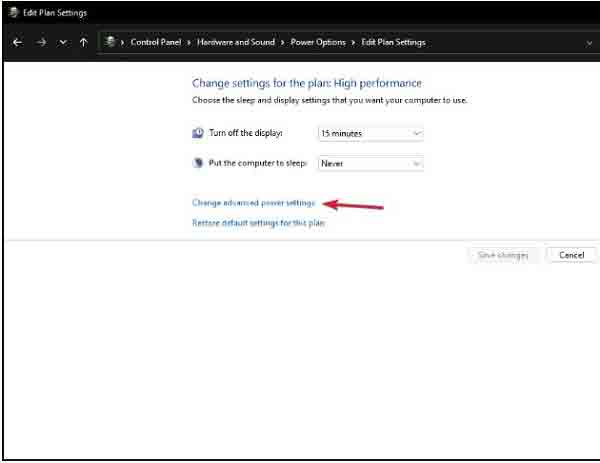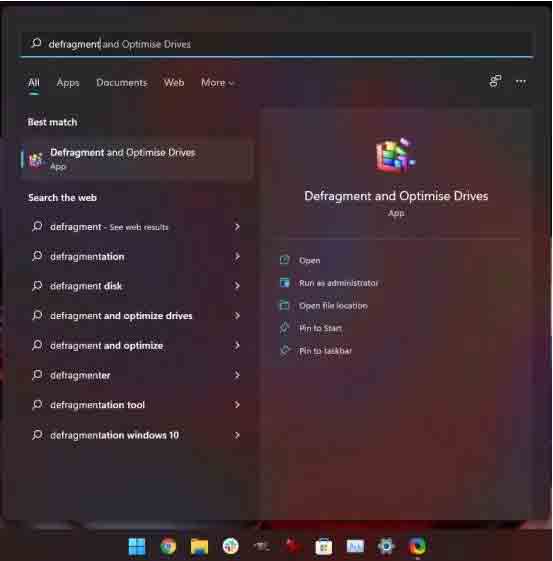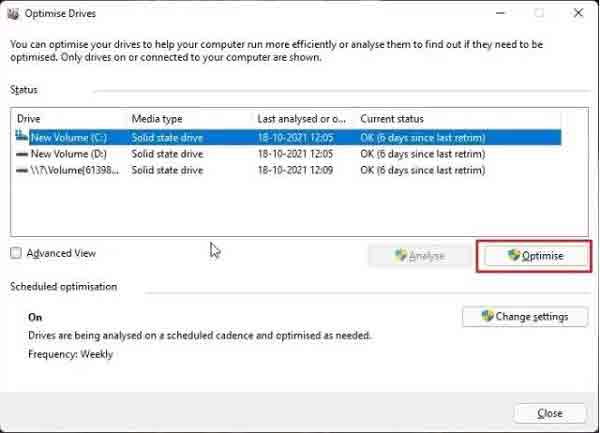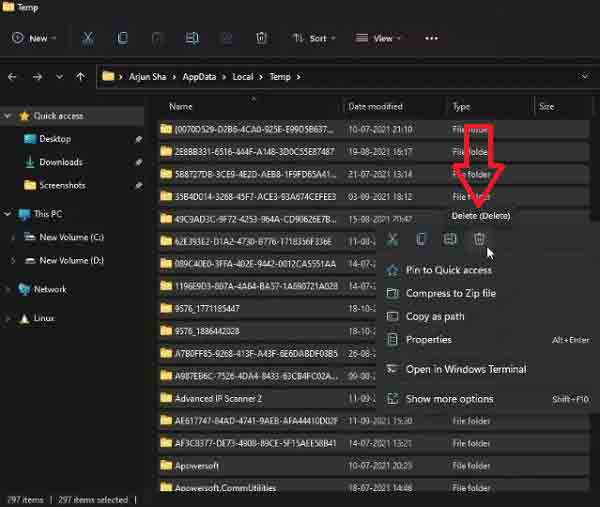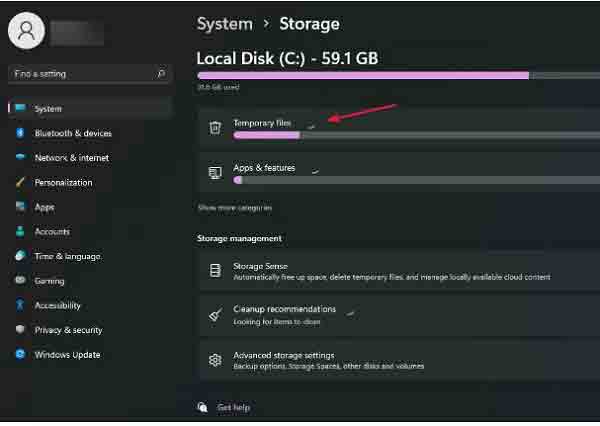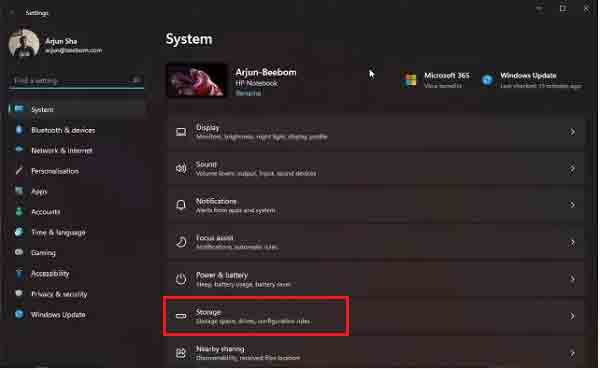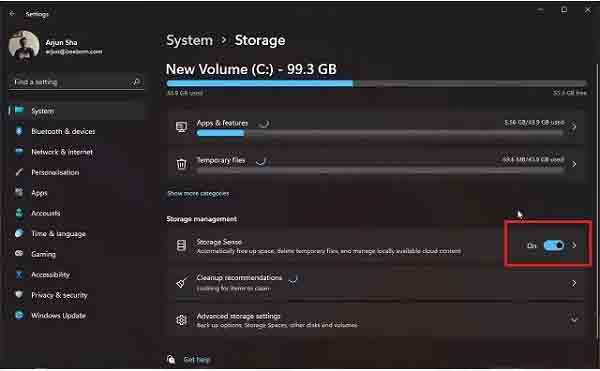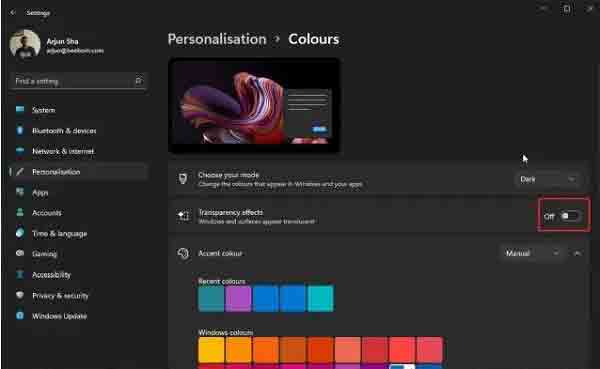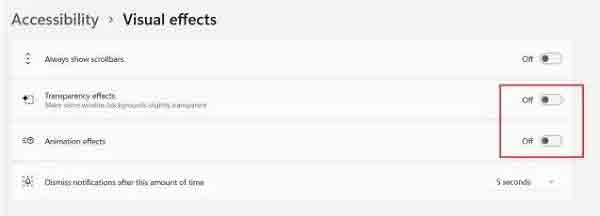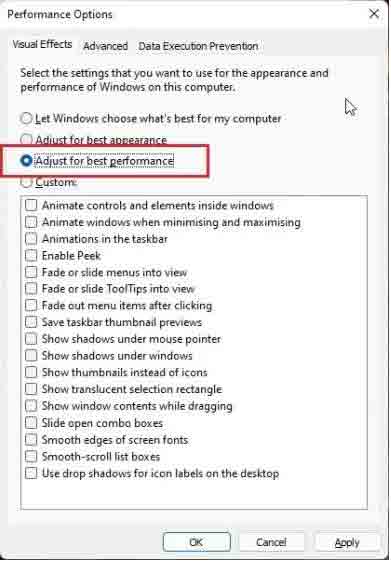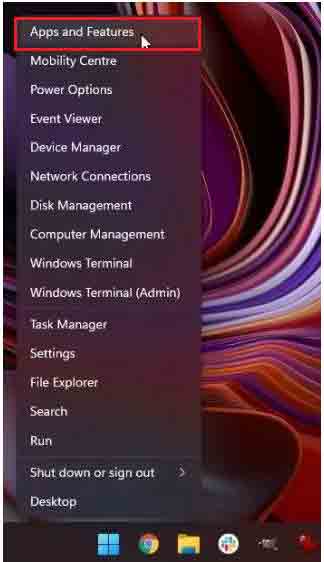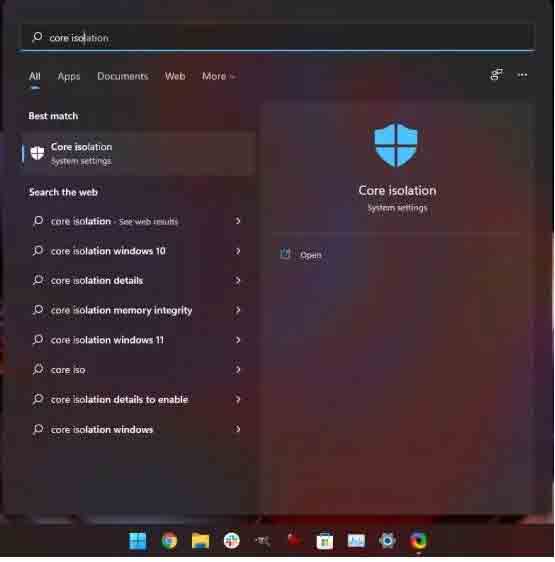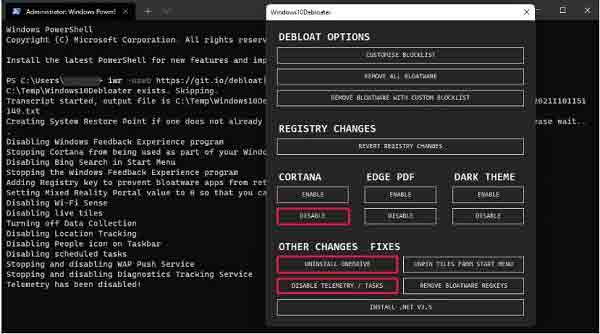هل تباطأ نظام Windows الخاص بك مؤخرًا؟ يمكن أن يكون للنوافذ البطيئة أسباب مختلفة. يمكنك زيادة سرعة Windows من خلال عدة طرق بسيطة ومتنوعة. ⚡ في هذه المقالة من Nooh Freestyle ، سنعلم 18 طريقة فعالة لزيادة سرعة Windows 11.
كيفية زيادة السرعة في Windows 11
كيفية تسريع Windows 11 وتحسين الأداء
إذا كنت من مستخدمي Windows 11 ، فقد تواجه مشكلات مختلفة. في السابق ، على Nooh Freestyle ، علمنا ما هو إصدار Windows 11 الأفضل؟ التحقق من الاختلافات بين إصدارات Windows 11 . إحدى المشاكل المزعجة في Windows 11 هي مشكلة تباطؤ Windows. هناك عدة طرق لزيادة السرعة في نظام التشغيل Windows 11 ، والتي سنقوم بفحصها أدناه. إذا كنت ترغب وحل مشكله الماوس اللاسلكي التي لا تعمل في Windows 10 و 11 ، فيمكنك قراءة 19 طريقة لإصلاح مشكلة الماوس اللاسلكي الذي لا يعمل في أنظمة التشغيل Windows 10 و 11 و .. .
أعد تشغيل Windows لتسريع الكمبيوتر المحمول الذي يعمل بنظام Windows 11
قد تكون مشكلة تباطؤ Windows بسبب سلسلة من الأخطاء الطفيفة. في هذه الحالة ، تتمثل أسهل وأسرع طريقة لإصلاح المشكلات البسيطة وحل مشكلة إبطاء Windows 11 في إعادة تشغيل Windows. للقيام بذلك ، افتح قائمة ابدأ Start وحدد الطاقة Power. أخيرًا ، انقر فوق إعادة التشغيل Restart.
هل تباطأ Windows 11؟ تحديث ويندوز
بصرف النظر عن إضافة ميزات جديدة ، تعمل التحديثات أيضًا على إصلاح بعض مشكلات الإصدارات السابقة. في هذه الحالة ، يمكنك تحديث الكمبيوتر المحمول الذي يعمل بنظام Windows لزيادة سرعة Windows 11. للتحقق مما إذا كان هناك تحديث متاح. أولاً ، افتح إعدادات Windows Settings من خلال قائمة ابدأ Start. انتقل إلى قسم Windows Update وانقر فوق التحقق من وجود تحديثات Check for updates. بالنقر فوق هذا الخيار ، سيقوم Windows تلقائيًا بالبحث عن تحديث جديد وتثبيته إذا كان متاحًا.
استخدام المتصفح الصحيح لزيادة سرعة الكمبيوتر المحمول الذي يعمل بنظام Windows 11
إذا كان نظامك يلبي الحد الأدنى من متطلبات تثبيت Windows 11 ، فيمكنك استخدام متصفح مناسب وخفيف الوزن لزيادة سرعة Windows. يعد متصفح Opera GX أحد هذه المتصفحات التي يمكنك من خلالها تغيير أجزاء مختلفة من المتصفح في قسم GX Control الخاص به.
كيفية زيادة سرعة Windows 11 عن طريق تعطيل البرامج التي يتم تنشيطها عند بدء التشغيل
يتم فتح سلسلة من البرامج تلقائيًا عند تشغيل الكمبيوتر. يمكنك تعطيل هذه البرامج لزيادة سرعة Windows. للقيام بذلك ، اكتب Task Manager في حقل بحث Windows ، ثم انقر فوقه لفتحه.
في مربع إدارة المهام Task Manager، انقر فوق مزيد من التفاصيل More details.
انتقل إلى علامة التبويب بدء التشغيل Startup.
حدد البرنامج المطلوب ، وانقر بزر الماوس الأيمن فوقه وحدد خيار تعطيل Disable.
يمكنك أيضًا فتح إعدادات Windows Settings.
بعد ذلك ، انتقل إلى قسم التطبيقات Apps وانقر فوق بدء التشغيل Startup.
الآن قم بتعطيل البرامج التي لا تريد تشغيلها عند بدء تشغيل Windows.
زيادة السرعة في Windows 11 عن طريق تغيير وضع الطاقة Power Mode
يمكن أن يكون تغيير وضع الطاقة Power Mode فعالًا أيضًا لزيادة سرعة Windows. للقيام بذلك ، افتح الإعدادات Settings أولاً. انتقل إلى قسم النظام System. في قسم الطاقة Power، انقر فوق Power Mode وقم بتغييره. يمكنك ضبطه على أفضل أداء Best performance لأداء أفضل.
يمكنك أيضًا كتابة خطة الطاقة Power plan في حقل بحث Windows والنقر فوق اختيار خطة الطاقة Choose power plan.
قم بتمكين الأداء العالي High Performance وانقر فوق تغيير إعدادات الخطة Change Plan Settings مقابل ذلك .
ثم حدد تغيير إعدادات الطاقة المتقدمة Change Advanced Power Settings. انتقل إلى إدارة طاقة المعالج Processor Power Management وتأكد من ضبط الحد الأقصى والحد الأدنى على 100٪.
تكامل القرص الصلب لتسريع Windows 11
بمرور الوقت ، تصبح الملفات الموجودة على محرك الأقراص الثابتة مبعثرة وتتسبب في إبطاء Windows. في هذه الحالة ، يمكنك دمج القرص الصلب مع أداة إلغاء التجزئة Defragment. للقيام بذلك ، اكتب Defragment and Optimize Drives في حقل بحث Windows وانقر فوقه لفتحه.
بعد فتح مربع Defragment and Optimize Drives ، حدد محرك الأقراص المطلوب وانقر فوق Optimize من الأسفل.
قم بزيادة ذاكرة الوصول العشوائي والقرص الصلب لزيادة السرعة في Windows 11
هناك طريقة أخرى لزيادة سرعة Windows 11 وهي زيادة ذاكرة الوصول العشوائي. يمكن أن تساعد زيادة ذاكرة الوصول العشوائي في تحسين الأداء وزيادة سرعة Windows. أيضًا ، إذا كنت تستخدم قرصًا ثابتًا ، فيمكنك تغييره إلى قرص صلب SSD.
تعطيل البرامج التي تعيد التشغيل
لتشغيل البرامج بشكل أفضل ، يقوم Windows 11 بإعادة تشغيل بعض البرامج. إذا كان لديك جهاز كمبيوتر وجهاز كمبيوتر محمول قويين ، فقد تكون هذه ميزة مفيدة لك ، ولكن بالنسبة لأجهزة الكمبيوتر القديمة ، يمكن أن تبطئها. نتيجة لذلك ، يمكنك تعطيل هذه البرامج لزيادة السرعة في Windows 11. لهذا ، افتح إعدادات Windows Settingsوانتقل إلى قسم الحسابات Accounts. انقر فوق خيارات تسجيل الدخول Sign-in options في المربع الأيمن.
الآن قم بتعطيل خيار حفظ التطبيقات القابلة لإعادة التشغيل تلقائيًا وإعادة تشغيلها عند تسجيل الدخول مرة أخرى Automatically save my restartable apps and restart them when I sign back in.
لماذا Windows 11 بطيء؟ بسبب تركيب العديد من البرامج
عندما لا تحتاج إلى تطبيق ، فإنك تحذفه لتفريغ مساحة تخزين. ولكن بصرف النظر عن إخلاء بعض المساحة ، يمكنك حذف البرامج التي لا تحتاج إليها لزيادة سرعة Windows 11. لحذف البرامج ، افتح إعدادات Windows Settings من خلال قائمة ابدأ Start.
في إعدادات Windows ، انتقل إلى قسم التطبيقات Apps، ثم انقر فوق التطبيقات والميزات Apps and Features.
في الصفحة التي تفتح ، يمكنك رؤية البرامج المثبتة على Windows. لإلغاء تثبيت برنامج ، ابحث عن البرنامج المطلوب. انقر فوق النقاط الثلاث المجاورة لها وحدد إلغاء التثبيت Uninstall من القائمة التي تفتح.
أيضًا ، بصرف النظر عن البرامج ، يمكنك حل مشكله الخروج والتعطل المفاجئ عند لعب العاب في الويندوز ، يمكنك قراءة الموضوع التعليمي حول حل مشكلة الخروج المفاجئ وتعطل الألعاب في Windows 11 و 10 و 8 و7 .
قم بزيادة سرعة الكمبيوتر المحمول الذي يعمل بنظام Windows 11 عن طريق إزالة الملفات المؤقتة
عند فتح أحد البرامج ، يتم حفظ سلسلة من الملفات بحيث يكون فتح البرنامج أسهل في المرة التالية التي تريد فيها فتح البرنامج. لذلك ، يمكنك حذف هذه الملفات المؤقتة لتحرير مساحة التخزين وتسريع Windows 11. للقيام بذلك ، اضغط على مفاتيح الاختصار Windows + R لفتح أداة التشغيل Run. اكتب الكلمة %temp% في مربع أداة التشغيل Run.
في المربع المفتوح ، يمكنك رؤية الملفات المؤقتة. حدد كل الملفات ثم احذفها.
يمكنك أيضًا حذف الملفات المؤقتة من خلال الإعدادات . للقيام بذلك ، افتح الإعدادات Settings. في الإعدادات ، انقر فوق النظام System ثم على التخزين Storage.
ثم انقر فوق الملفات المؤقتة Temporary files.
حدد الملفات التي لا تريدها وانقر فوق Remove files "إزالة الملفات" لحذفها.
قم بتمكين خاصية Storage Sense لتنظيف Windows 11 وتسريعه
يحتوي Windows 11 على ميزة تسمى Storage Sense. تعمل ميزة Storage Sense على تنظيف Windows من حين لآخر. لذلك ، يمكن لـ Storage Sense زيادة سرعة Windows 11. لتمكين Storage Sense ، افتح الإعدادات Settings أولاً وانتقل إلى قسم النظام System. انقر فوق التخزين Storage على الجانب الأيمن من الصفحة.
في صفحة التخزين Storage، قم بتمكين خاصية Storage Sense.
حل مشكلة إبطاء Windows 11 عن طريق تعطيل الرسوم المتحركة والتأثيرات
تتمثل إحدى الميزات الإيجابية لنظام التشغيل Windows 11 في وجود رسوم متحركة وتأثيرات. في بعض الأحيان ، بصرف النظر عن كونها جميلة ، تعمل هذه الميزات على إبطاء Windows 11 ، خاصةً عندما يكون لديك بطاقة رسومات ضعيفة. لتعطيل هذه الميزة ، افتح الإعدادات Settings أولاً من خلال قائمة ابدأ Start. ثم انتقل إلى قسم التخصيص Personalization في الصفحة الرئيسية للإعدادات. في قسم التخصيص Personalization، انقر فوق الألوان Colours.
الآن ، في الصفحة المفتوحة ، ابحث عن خيار تأثيرات الشفافية Transparency effects وقم بتعطيله.
بعد ذلك ، ادخل إلى قسم إمكانية الوصول Accessibility من خلال القائمة الموجودة على اليسار. في قسم إمكانية الوصول Accessibility، انقر فوق تأثيرات بصرية Visual effects. ابحث عن تأثيرات الشفافية Transparency effects وخيارات تأثيرات الرسوم المتحركة Animation effects وقم بتعطيلها بالنقر فوق الدائرة الزرقاء المجاورة لها.
أخيرًا ، اخرج من إعدادات Windows واكتب عرض إعدادات النظام المتقدمة View advanced system settings في حقل بحث Windows وانقر على النتيجة لفتحها. في الجزء السفلي من قسم الأداء Performance، انقر فوق الإعدادات Settings. قم بتنشيط خيار الضبط للحصول على أفضل أداء Adjust for best performance. انقر فوق OK "موافق" لحفظ التغييرات.
تعطيل الإشعارات لإصلاح مشكلة بطء Windows 11
يرسل Windows 11 أحيانًا إعلامات إلى المستخدمين من أجل استخدام أفضل وأسهل. يعد تعطيل الإشعارات شيئًا آخر يمكنك القيام به لتسريع Windows. للقيام بذلك ، تحتاج إلى استخدام الإعدادات Settings. لذا افتح الإعدادات Settings.
أدخل قسم النظام System ثم انقر فوق الإخطارات Notifications. في قسم الإخطارات Notifications، يمكنك رؤية خيارين: تقديم اقتراحات حول كيفية إعداد جهازي Offer suggestions on how I can set up my device وتقديم اقتراحات حول كيفية إعداد جهازي Offer suggestions on how I can set up my device. قم بتعطيل هذين الخيارين.
تعطيل برامج الخلفية لزيادة السرعة في Windows 11
من المكونات الأخرى غير الضرورية لنظام التشغيل Windows والتي يمكنك تعطيلها لزيادة السرعة في Windows 11 هي برامج الخلفية. هناك عدد من البرامج التي تعمل في الخلفية وتتسبب في إبطاء Windows 11 لأنها غير ضرورية. نتيجة لذلك ، يمكنك تعطيل هذه البرامج. للقيام بذلك وزيادة سرعة Windows ، انقر بزر الماوس الأيمن على أيقونة قائمة ابدأ Start وحدد التطبيقات والميزات Apps and Features.
من قائمة البرامج ، انقر فوق النقاط الثلاث بجوار البرنامج الذي تريده وحدد خيارات متقدمة Advanced options.
في الصفحة المفتوحة ، اضبط أذونات تطبيقات الخلفية Background apps permissions على أبدًا Never.
حل مشكلة إبطاء Windows 11 عن طريق تعطيل VBS
إذا كنت لاعبًا وترغب في زيادة سرعة Windows 11 ، فيمكنك تعطيل VBS. للقيام بذلك ، اكتب Core Isolation في حقل البحث وانقر على النتيجة.
قم بتعطيل خيار تكامل الذاكرة Memory integriti. بعد ذلك ، أعد تشغيل Windows.
تعطيل وضع اللعبة لحل مشكلة تباطؤ Windows 11
إذا لم تكن لاعبًا ، فيمكنك إيقاف تشغيل وضع اللعبة Game Mode لحل مشكلة إبطاء Windows 11. يؤدي تعطيل وضع اللعبة Game Mode إلى تعطيل الخدمات المخصصة للاعبين وتسريع Windows. لهذا ، افتح الإعدادات Settings وانتقل إلى قسم الألعاب Gaming. افتح وضع اللعبة Game Mode.
في الصفحة المفتوحة ، قم بتعطيل وضع اللعبة Game Mode.
أيضًا ، افتح قسمي Xbox Game Bar and Capture وقم بتعطيل الخيارات في هذه الأقسام.
إصلاح مشكلة بطء نظام Windows 11 من خلال عدم تثبيت برنامج مكافحة فيروسات
يعد تثبيت برنامج مكافحة الفيروسات فكرة خاطئة بين مستخدمي Windows. صحيح أنك بحاجة إلى برنامج مكافحة فيروسات لحظر البرامج الضارة والفيروسات ، لكن برنامج مكافحة الفيروسات الخاص بـ Windows يقوم بنفس الشيء ، ولا تحتاج إلى تثبيت برنامج مكافحة فيروسات. قد تؤدي برامج مكافحة الفيروسات إلى إبطاء نظام Windows الخاص بك. نتيجة لذلك ، إذا كنت ترغب في زيادة سرعة Windows ، فيمكنك إزالة برامج مكافحة الفيروسات من Windows. استخدم الحماية من الفيروسات والتهديدات Virus & threat protection الخاصة بـ Windows بدلاً من برنامج مكافحة الفيروسات.
لماذا Windows 11 بطيء؟ بسبب Bloatware
Bloatware هو برنامج يدخل إلى نظامك من مواقع ضارة ويبطئ النظام. لإزالة bloatware ، انقر بزر الماوس الأيمن فوق قائمة Start (ابدأ) وحدد Windows Terminal (Admin).
أدخل الأمر iwr -useb https://git.io/debloat|iex واضغط على Enter.
يزيل هذا الأمر bloatware ويزيد من سرعة Windows.
تعليقات واقتراحات؟
في مقال اليوم ، تحدثنا عن طرق زيادة سرعة Windows 11. هل تمكنت من استخدام الطرق المذكورة أعلاه لزيادة السرعة في Windows 11؟ يمكنك مشاركة آرائك واقتراحاتك وخبراتك في مجال زيادة سرعة الكمبيوتر المحمول الذي يعمل بنظام Windows 11 معنا في قسم التعليقات.