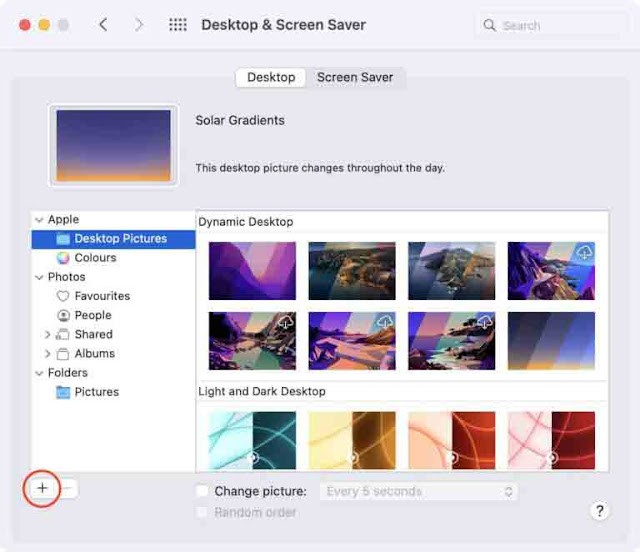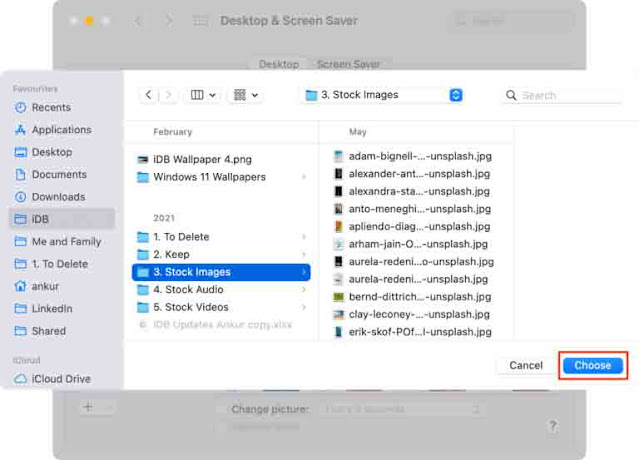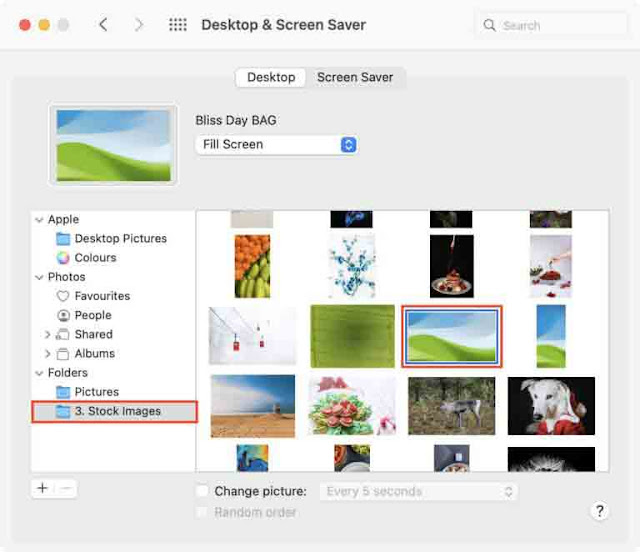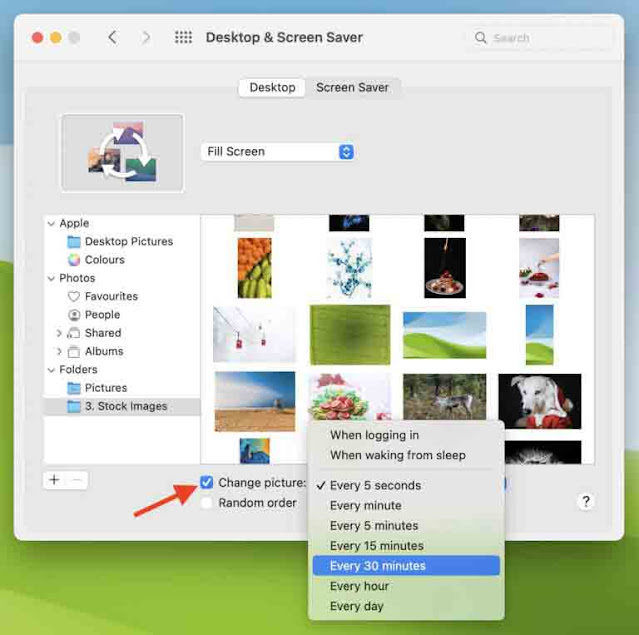لقد نشرنا مؤخرًا برنامجًا تعليميًا حول كيفية تغيير خلفية iPhone تلقائيًا كل يوم ، وقد أحبها القراء. بدافع من هذا المقال ، قررنا أن نفعل شيئًا مشابهًا لنظام التشغيل Mac! وكما اتضح ، فإن القيام بذلك على جهاز Mac سهل للغاية.
في هذا البرنامج التعليمي ، نوضح لك كيفية تغيير خلفية سطح مكتب Mac تلقائيًا على فترات منتظمة. يمكنك تخصيصه للحصول على خلفية جديدة كل يوم وكل ساعة وكل دقيقة والمزيد.
بالإضافة إلى ذلك ، نخبرك أيضًا بكيفية إنشاء ملف خلفية ديناميكي مخصص يقوم تلقائيًا بتجميل سطح مكتب Mac الخاص بك بخلفية مختلفة بناءً على وقت اليوم الذي تحدده.
كيفية تغيير خلفية الشاشة تلقائيًا على نظام Mac
هناك ثلاث طرق سهلة للقيام بذلك. لكن أولاً ، تأكد من أن لديك ملفات الخلفية المطلوبة في مجلد على جهاز Mac الخاص بك. إذا لم تقم بذلك ، فيرجى مراجعة قسم الخلفيات النابض بالحياة في iDB وتنزيل بعضها من هناك. بالإضافة إلى ذلك ، يمكنك الحصول على صور خالية من حقوق الطبع والنشر من مواقع مثل Unsplash و Pixabay و Pexels.
3 طرق لتغيير خلفية جهاز Mac تلقائيًا:
كيفية تغيير خلفية الشاشة تلقائيًا على نظام Mac
1. استخدم تفضيلات النظام
2. استخدام سطح المكتب الديناميكي المدمج
3. قم بإنشاء خلفية ديناميكية تتغير في الوقت (الأوقات) المحددة من اليوم
1. استخدم تفضيلات النظام
اتبع هذه الخطوات لتغيير صورة سطح مكتب Mac تلقائيًا:
1) انقر فوق واختر تفضيلات النظام System Preferences.
2) انقر فوق سطح المكتب وشاشة التوقف Desktop & Screen Saver.
3) انقر فوق زر الإضافة (+) plus button من أسفل اليسار.
4) حدد المجلد الذي يحتوي على خلفيات وانقر فوق اختيار Choose. سيظهر هذا المجلد الآن في الشريط الجانبي الأيسر لشاشة تفضيلات النظام المفتوحة حاليًا.
5) انقر فوق مجلد الخلفية wallpaper folder الذي تمت إضافته حديثًا لمشاهدة جميع صوره. انقر فوق أي صورة any picture، وستصبح على الفور خلفية سطح المكتب.
6) الآن ، حدد المربع لتغيير الصورة Change picture. بعد ذلك ، انقر فوق القائمة المنسدلة واختر الفاصل الزمني أو المثيل الذي يجب أن تتغير فيه الخلفية تلقائيًا. خياراتك هي:
- عند تسجيل الدخول: ستظهر خلفية جديدة في كل مرة تقوم فيها بتسجيل الدخول.
- عند الاستيقاظ من وضع السكون: ستظهر خلفية جديدة في كل مرة تقوم فيها بتنبيه جهاز Mac من وضع السكون.
- كل 5 ثوان
- كل دقيقة
- كل 5 دقائق
- كل 15 دقيقة
- كل 30 دقيقة
- كل ساعة
- كل يوم
هذا هو! من الآن فصاعدًا ، سيقوم جهاز Mac الخاص بك تلقائيًا بتغيير خلفية سطح المكتب وفقًا للشرط المحدد في الخطوة 6 أعلاه. سيستخدم صور المجلد المضاف بالترتيب. ومع ذلك ، يمكنك تحديد مربع الترتيب العشوائي Random order لتبديل الصور عشوائيًا.
2. استخدام سطح المكتب الديناميكي المدمج
بفضل الخلفية الديناميكية ، يمكن لجهاز Mac الذي يعمل بنظام macOS Mojave (تم إصداره في 2018) والإصدارات الأحدث تغيير خلفية سطح المكتب تلقائيًا على مدار اليوم من شروق الشمس إلى غروبها. على سبيل المثال ، ستكون خلفية الشاشة فاتحة ومشرقة في الصباح. مع مرور اليوم ، سيغير مظهره ، وبحلول وقت متأخر من المساء ، ستصبح خلفية الشاشة مظلمة.
فيما يلي كيفية استخدام الخلفيات الديناميكية المضمنة على جهاز Mac:
1) افتح تفضيلات النظام System Preferences وانقر فوق سطح المكتب وشاشة التوقف Desktop & Screen Saver.
2) ضمن Apple ، انقر فوق Desktop Pictures .
3) اختر خلفية من قسم Dynamic Desktop ، وستصبح خلفية الشاشة الجديدة على الفور. أثناء تواجدك هنا ، تأكد من ظهورها ديناميكيًا Dynamic بجوار معاينة خلفية الشاشة الصغيرة.
3. قم بإنشاء خلفية ديناميكية تتغير في الوقت (الأوقات) المحددة من اليوم
تقوم الطريقة الأولى بتبديل ورق الحائط تلقائيًا على فترات مثل 5 ثوانٍ ، و 15 دقيقة ، وساعة واحدة ، كل يوم ، وما إلى ذلك. في الطريقة الثانية ، يحول ورق الحائط نفسه مظهره من الصباح إلى الليل. الآن دعنا نفكر في سيناريو مختلف حيث ترغب في تغيير خلفية جهاز Mac تلقائيًا في أوقات محددة ، مثل 7 صباحًا و 2 مساءً و 6 مساءً وما إلى ذلك.
على سبيل المثال ، في الساعة 7 صباحًا ، يغادر ابنك إلى المدرسة وهو ليس بجوارك. لذلك ، يمكنك ضبط جهاز Mac الخاص بك لعرض صورة طفلك كخلفية لسطح المكتب في الساعة 7 صباحًا. يعود طفلك إلى المنزل في الساعة 2 مساءً ، والآن يمكنك جعل جهاز Mac الخاص بك يتحول تلقائيًا إلى خلفية جديدة (قل صورة عائلية). في الليل ، قد ترغب في الحصول على صورة داكنة على سطح المكتب حتى تكون مريحة لعينيك. وبالتالي ، يمكنك ضبط جهاز Mac الخاص بك على التبديل تلقائيًا إلى صورة مظلمة كخلفية في الساعة 6:30 مساءً.
مثال آخر يمكن أن يكون من مكتبك. يمكنك ضبط جهاز Mac الخاص بك لإظهار اقتباس قوي ورائع كخلفية في الساعة 9 صباحًا. عند الساعة 12 ظهرًا ، يمكنك جعلها تتحول تلقائيًا إلى صورة هادئة. وللحصول على الساعة 4 مساءً ، يمكنك تهيئته لإظهار خلفية أخرى مع صورة عائلتك أو اقتباس ذي صلة يحفزك على إنهاء عمل اليوم والمغادرة في الوقت المحدد للمنزل.
لتحقيق هذا المستوى من التخصيص ، سيتعين عليك إنشاء ملف خلفية ديناميكي يناسب احتياجاتك بدقة. دعنا نريك كيف.
اتبع هذه الخطوات لتغيير خلفية شاشة Mac تلقائيًا في أوقات محددة من اليوم:
1) قم بتنزيل Dynaper مجانًا من Mac App Store وافتحه.
2) انقر فوق زر علامة الجمع الصغير (+) plus button ، وسيفتح نافذة Finder.
3) انتقل إلى المجلد حيث لديك الخلفيات المطلوبة. اضغط مع الاستمرار على مفتاح الأوامر Command وحدد صورًا متعددة. عند الانتهاء ، انقر فوق فتح Open.
3) سترى جميع الصور المحددة في الشريط الجانبي الأيسر لتطبيق Dynaper. وبجانب كل خلفية ، سترى الوقت (12:00 صباحًا). قم بتغيير الوقت لكل خلفية حسب اختيارك. على سبيل المثال ، يمكن أن يكون للخلفية الأولى الساعة 7 صباحًا ، والثانية بعد الظهر التالية ، وبعد ذلك 6:30 مساءً ، وواحدة في الساعة 10 مساءً ، وهكذا.
4) عند الانتهاء ، انقر فوق تصدير Export HEIC.
5) امنح ملف الخلفية الديناميكي هذا اسمًا ، واختر موقعًا. بعد ذلك ، حدد المربع تعيين الصورة كخلفية Set Image as Wallpaper وانقر فوق تصدير Export. هذه الخلفية الديناميكية الجديدة التي أنشأتها للتو هي الآن خلفية سطح المكتب.
بالإضافة إلى ذلك ، يتم حفظ ملف الخلفية الديناميكي في المجلد المختار. سيكون لها امتداد .heic . في أي يوم ، يمكنك الانتقال إلى هذا المجلد ، والنقر بزر التحكم / النقر بزر الماوس الأيمن على ملف الخلفية واختيار تعيين صورة سطح المكتب Set Desktop Picture.
كله تمام! عندما تدق الساعة في الأوقات المحددة في الخطوة 3 ، ستتغير خلفية جهاز Mac تلقائيًا إلى الصورة ذات الصلة. سيحدث ذلك لكل صورة اخترتها لإنشاء ملف الخلفية الديناميكي الخاص بك.
تغيير خلفية Mac تلقائيًا!
أتمنى الآن أن تكون قد عرفت كيفية إضفاء الإثارة على سطح مكتب Mac الخاص بك بخلفيات يتم تغييرها تلقائيًا. تذكر أنه إذا كنت تستخدم العديد من مساحات سطح المكتب ، فسيتعين عليك تعيين خلفية الشاشة بشكل فردي لكل منها. ما عليك سوى الانتقال إلى هذا الفضاء واتباع أي طريقة لتعيين خلفية الشاشة.
ما هي أفكارك حول هذا؟ هل هو شيء تريد استخدامه على جهاز Mac الخاص بك؟
ستحب أيضًا:
- كيفية إظهار رمز محرك التخزين على سطح مكتب Mac
- كيفية إخفاء وإلغاء إخفاء مشتريات App Store على iPhone و iPad و Mac
- كيفية إزالة الصوت من الفيديو باستخدام iMovie على نظام Mac
- 6 طرق اغلاق والخروج من اي تطبيق على جهاز Mac