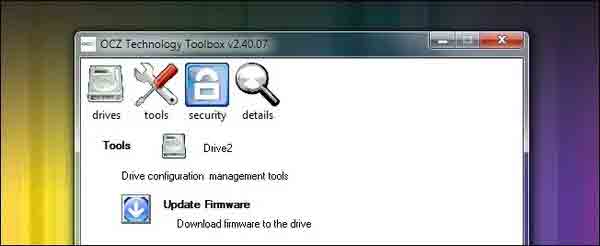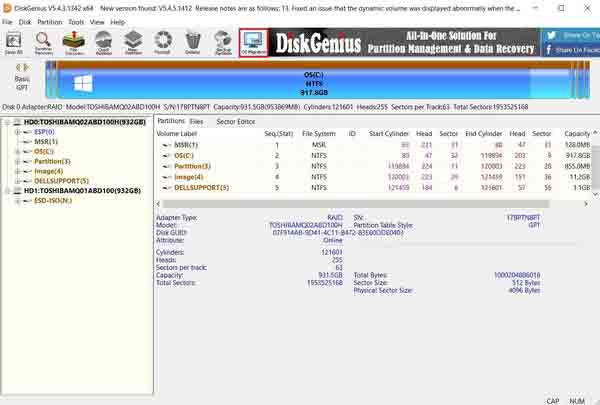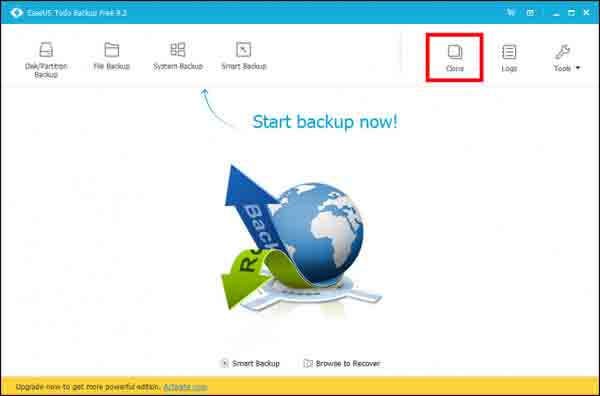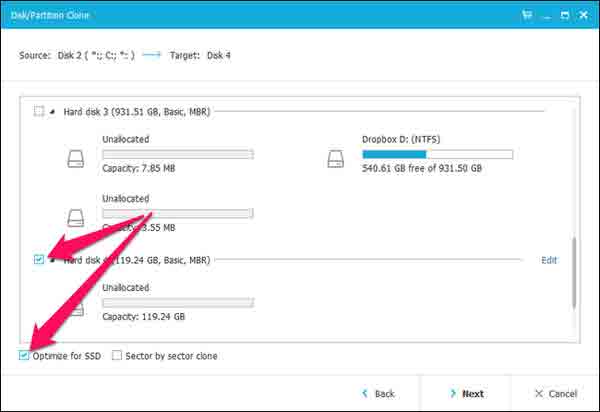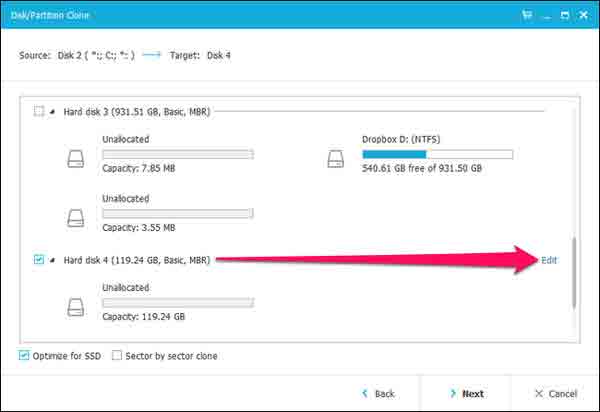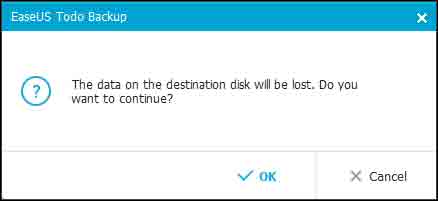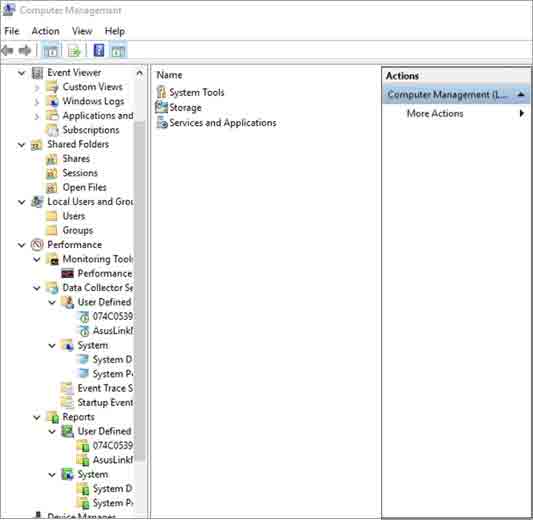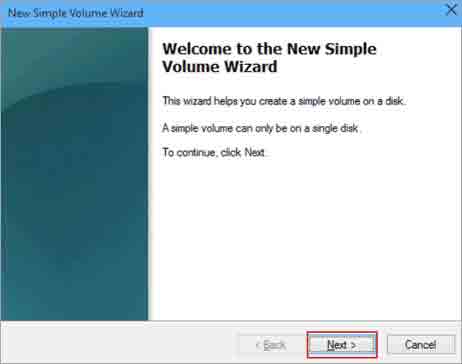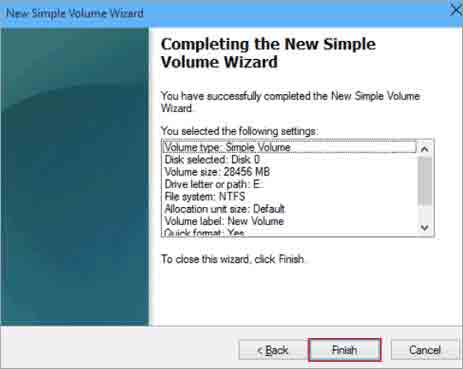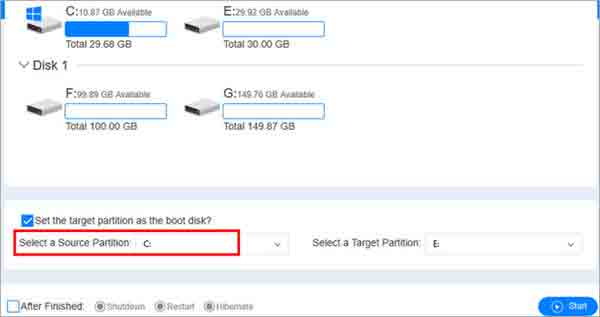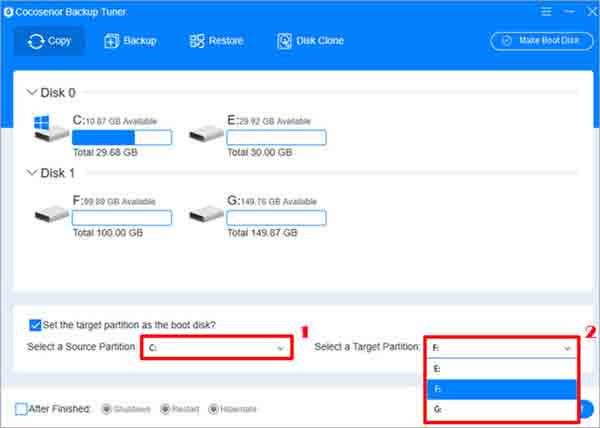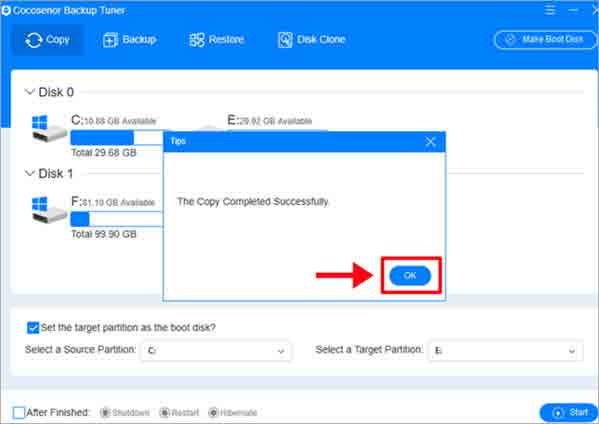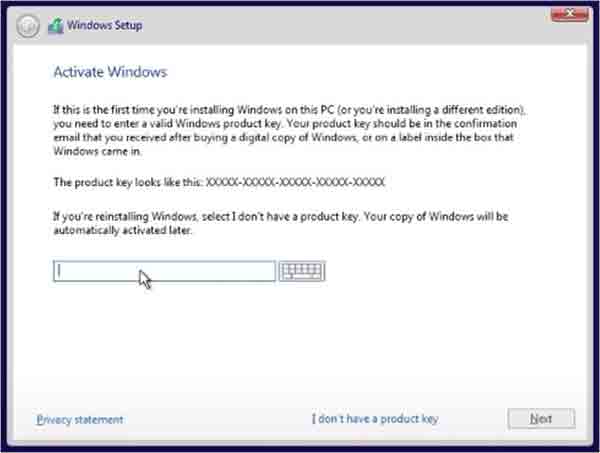محركات الأقراص الصلبة SSD هي أحدث من محركات الأقراص الثابتة من نوع HDD. كما أن مقاومتهم أعلى. الآن ربما تكون قد غيرت محرك الأقراص الثابتة للنظام إلى SSD وتريد نقل Windows من محرك الأقراص الثابتة إليه. في هذه المقالة من Nooh Freestyle ، سنعلم الطرق الثلاثة الكاملة لنقل Windows من HDD إلى SSD.
كيفية نقل تثبيت Windows من HDD إلى SSD
كيفية نقل Windows إلى SSD
إذا كنت ترغب في تغيير محرك الأقراص الثابتة للنظام الخاص بك وتحويله إلى SSD ، فيمكنك نقل Windows إليه باستخدام طرق مختلفة. في هذه المقالة من Nooh Freestyle ، نعلم كيفية تغيير HDD إلى SSD في Windows. تابعنا من خلال الاستمرار في هذا المنشور.
يمكنك تنزيل الإصدار الكامل من البرنامج المقدم وتثبيته من الخدمات الداخلية.
كيفية نقل Windows إلى قرص صلب آخر
قبل الترحيل من HDD إلى SSD ، يجب عليك الاحتفاظ بنسخة احتياطية من بياناتك المهمة. القيام بهذا أمر خطير بعض الشيء. لذلك قد تفقد ملفاتك. هناك طرق مختلفة للقيام بذلك.
إذا كان نظامك على سطح المكتب ، فيمكنك تثبيت SSD فيه. إذا كان لديك جهاز كمبيوتر محمول ، فيجب عليك استخدام كابل خاص لتوصيل القرص الصلب. قم بإعداد هذا الكابل وفقًا لمحرك الأقراص الثابتة لديك.
بالإضافة إلى ذلك ، يجب عليك شحن الكمبيوتر المحمول الخاص بك أثناء عملية النقل بالكامل حتى لا يتم إيقاف تشغيله في منتصف العمل.
من الأفضل التحقق من سعة محركات الأقراص الثابتة أولاً. قم بتوصيل محرك الأقراص الصلبة SSD بنظامك. ثم انقر بزر الماوس الأيمن فوقه في Windows Explorer. حدد r. في الصورة ، يمكنك أن ترى أن محرك الأقراص الثابتة القديم يحتوي على بيانات أكثر من السعة الإجمالية لمحرك الأقراص الثابتة الجديد.
من أجل معادلة هذه السعة ، من الأفضل حذف الملفات والبيانات الأقل أهمية بالنسبة لك. إذا كنت لا تزال بحاجة إلى مزيد من السعة ، فيجب عليك نقل البيانات إلى محرك أقراص ثابت آخر أو وحدة تخزين مثل Dropbox و OneDrive للتخزين السحابي . ثم احذفها من القرص الصلب القديم.
بالإضافة إلى ذلك ، من الأفضل تحديث البرامج الثابتة لمحرك الأقراص الصلبة SSD. يمكنك القيام بذلك باستخدام قرص مضغوط خاص على محرك الأقراص الثابتة أو أدوات Windows. لمزيد من المعلومات ، يمكنك التحقق من موقع الويب الخاص بالعلامة التجارية.
تغيير HDD إلى SSD ونقل Windows باستخدام DiskGenius
قم بتنزيل برنامج DiskGenius لتحويل الأقراص الصلبة إلى SSD . تثبيت البرنامج.
ثم افتحه. حدد r. انقر فوق أدوات> ترحيل النظام Tools > System Migration. قبل القيام بذلك ، تحتاج إلى توصيل محرك الأقراص الصلبة SSD بنظامك.
حدد محرك الأقراص الصلبة SSD. ثم انقر فوق OK "موافق" في النافذة المفتوحة.
في النافذة المفتوحة ، يمكنك اختيار مقدار المساحة التي تحتاجها للأقسام. إذا كنت ترغب في تشغيل النظام من محرك أقراص ثابت جديد بعد القيام بذلك ، فتحقق من خيار تعيين القرص الهدف على نظام التمهيد عبر Set target disk to boot system via USB.
إذا كنت لا تريد إيقاف تشغيل النظام أثناء النقل ، فحدد الخيار أدناه. ثم انقر فوق ابدأ start.
انقر فوق OK "موافق" في النافذة الأخرى المفتوحة.
في الخطوة التالية ، تحتاج إلى اختيار نوع التحويل. يقوم خيار الترحيل السريع Hot Migration بنسخ النظام الحالي دون إغلاقه. تأكد من حفظ بياناتك قبل اختيار هذا الخيار. خيار آخر هو إعادة التشغيل من Windows Pocket Edition (WinPE).
نقترح عليك اختيار Hot Migration لأن لديك سيطرة أفضل على النظام.
الآن تبدأ عملية النسخ. في هذه الأثناء ، لا تحتاج إلى فعل أي شيء. انتظر حتى تنتهي هذه العملية تمامًا.
يمكنك استخدام نظامك في هذه الأثناء. نوصي بعدم القيام بذلك لتجنب حدوث خطأ.
بعد النقل يمكنك تمهيد النظام من SSD. سيتم إعادة تشغيل النظام الخاص بك مرة واحدة. إذا لم يتم تمهيد النظام تلقائيًا ، فأدخل BIOS. ثم اختر ما إذا كنت تريد أن يقوم النظام بالتمهيد من SSD.
قم بتحويل HDD إلى SSD Windows 10 و ... باستخدام EaseUS: الجزء 1
قم بتثبيت تطبيق EaseUS . ثم انقر فوق Clone.
الآن حدد مصدر القرص الصلب. ضع علامة عليه. انقر فوق التالي Next.
ثم تحتاج إلى تحديد الوجهة القرص الصلب. ضع علامة عليه. ثم حدد Optimize for SSD.
انقر فوق تحرير Edit بجوار محرك الأقراص الثابتة SSD.
في هذا القسم يمكنك رؤية ما سيحدث أثناء الانتقال. على سبيل المثال ، يمكنك تغيير المساحة المخصصة لكل قسم لتكبيره.
لهذا ، حدد المساحة الأولى. ثم قم بتغيير الشريط.
ثم اضبط القدرات الأخرى بناءً على هذا التحديد. إذا كنت ترغب في تخصيص مساحة أكبر أو أقل لقسم ما ، فأنت بحاجة إلى ضبط الأقسام الأخرى وفقًا لاختياراتك.
انقر فوق OK "موافق" بعد الإعداد. انقر الآن على متابعة Proceed للبدء.
إذا تلقيت الرسالة التالية ، انقر فوق OK "موافق".
الآن عليك الانتظار حتى يتم النقل.
عند انتهاء عملية النقل ، انقر فوق Finish "إنهاء". في الصورة أدناه ، يمكنك رؤية النظام المنقول في File Explorer.
قم بتحويل HDD إلى SSD Windows 10 و ... باستخدام EaseUS: الجزء الثاني
الآن قم بإيقاف تشغيل النظام. قم بإزالة القرص الصلب القديم. ضع القرص الصلب الجديد في مكان القرص الصلب القديم. أعد تشغيل النظام. إذا كان لديك نظام سطح مكتب وتريد الاحتفاظ بمحرك الأقراص الثابتة القديم ، فأنت بحاجة إلى إدخال BIOS. في هذا القسم ، يجب عليك اختيار محرك الأقراص الثابتة الذي سيقوم النظام بالتمهيد منه. في كلا الوضعين ، يجب عرض محرك الأقراص الثابتة SSD على أنه C :.
بعد التمهيد ، تأكد من تشغيل TRIM. لهذا ، افتح موجه الأوامر command prompt. أدخل الأمر التالي:
fsutil behavior query DisableDeleteNotify
رقم واحد يعني أن TRIM غير نشط. الرقم صفر يعني أنه نشط. أدخل الأمر التالي لتفعيله:
fsutil behavior set DisableNotify 0
شيء آخر هو النقر فوق قائمة ابدأ. ثم ابحث عن dfrgui لفتح أداة إلغاء تجزئة القرص Disk Defragmenter. تحقق من الجدول Schedule. ثم انقر فوق تحديد الأقراص Select Disks وقم بإلغاء تحديد محرك الأقراص الثابتة SSD. انقر فوق موافق OK.
أخيرًا ، إذا كان هناك مساحة ، يمكنك نقل الملفات التي قمت بنقلها إلى مكان آخر إلى هذا القرص الصلب.
الطريقة الثالثة لتحويل الأقراص الصلبة HDD إلى SSD Windows 11 و ...: الجزء الأول
انقر بزر الماوس الأيمن على أيقونة جهاز الكمبيوتر This PC هذا وحدد إدارة Manage.
تأكد من توصيل القرص الصلب بنظامك. ستفتح نافذة. تحقق من GPT (GUID Partition Table). ثم انقر فوق OK "موافق".
انقر بزر الماوس الأيمن على ذاكرة غير مخصصة Unallocated memory. حدد وحدة تخزين جديدة بسيطة New Simple Volume.
انقر فوق التالي Next. ثم اختر حرفًا لمحرك الأقراص.
تنزيل Cocosensor Backup Tuner . انقر فوق الإصدار التجريبي المجاني Free Trial في الموقع.
يجب تحديد محرك الأقراص C في قسم قسم المصدر Source Partition.
الآن عليك أن تختار Select a Target Partition ، وهو في الواقع محرك الأقراص الثابتة الجديد.
انقر فوق ابدأ Start ثم نعم Yes.
انتظر حتى تكتمل عملية النقل. ثم انقر فوق OK "موافق".
أعد تشغيل النظام الخاص بك. عند إعادة تشغيل النظام ، اضغط على أحد أزرار Del / F2 / F11 على التوالي للدخول إلى BIOS.
حدد التمهيد Boot from SSD.
الطريقة الثالثة لتحويل الأقراص الصلبة إلى SSD Windows 11 و ...: الجزء الثاني
قم الآن بتسجيل الدخول إلى حساب Microsoft الخاص بك لنقل Windows من HDD إلى SSD. اكتب اسم المستخدم وكلمة المرور. افتح المتصفح. ابحث عن Microsoft Windows Installation Media. انقر فوق Download Tool Now (تنزيل الأداة الآن).
انتظر حتى تنتهي العملية. ثم انقر فوق إنشاء وسائط التثبيت لجهاز كمبيوتر آخر Create installation media for another PC.
حدد خيار 64 بت ۶۴-bit وانتظر حتى ينسخ Windows إلى SSD.
الآن حدد الوسائط المطلوبة. ثم أعد تشغيل النظام. اضغط على زر BIOS عدة مرات. حدد خيار التمهيد من قرص Boot from USB Disk.
حدد اللغة في النافذة التي تفتح.
انقر فوق التالي Next. ثم انقر فوق التثبيت الآن Install now.
أنت الآن بحاجة إلى إدخال مفتاح البرنامج. إذا لم يكن لديك ، فانقر فوق ليس لدي مفتاح منتج I don’t have a product key وحدد إصدار Windows الخاص بك.
في الصفحة التالية ، احذف جميع الأقسام وحدد القسم الذي يحتوي على جميع المعلومات فقط.
يبدأ التثبيت. عند الانتهاء ، سيتم تشغيل Windows 10.
تعليقاتكم واقتراحاتكم؟
في هذه المقالة من Nooh Freestyle ، علمنا كيفية نقل التمهيد من القرص الصلب إلى SSD. ما هي الطريقة التي استخدمتها للقيام بذلك؟ يرجى مشاركة أفكاركم واقتراحاتكم معنا في قسم التعليقات.