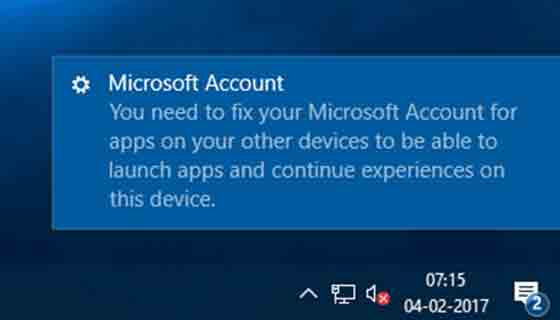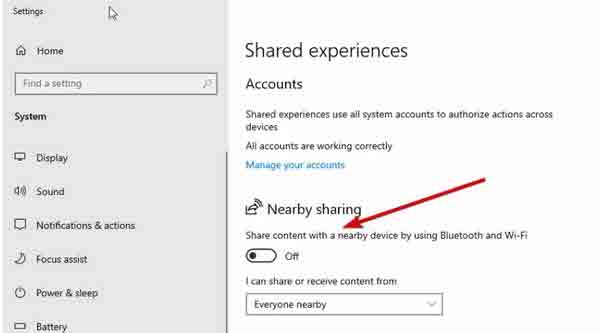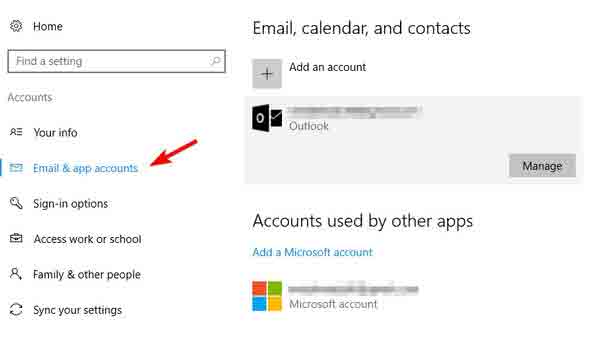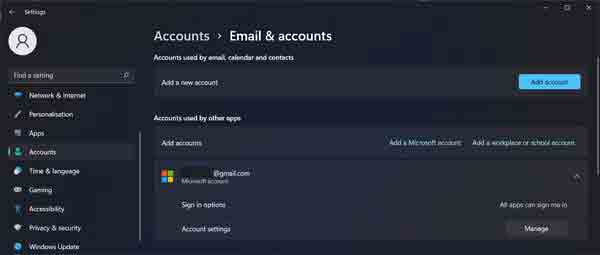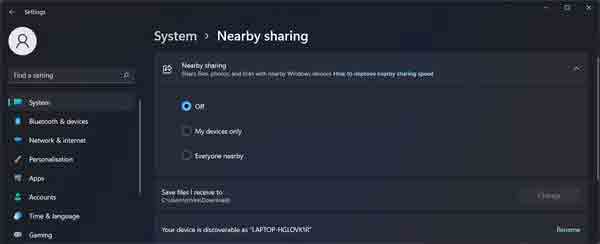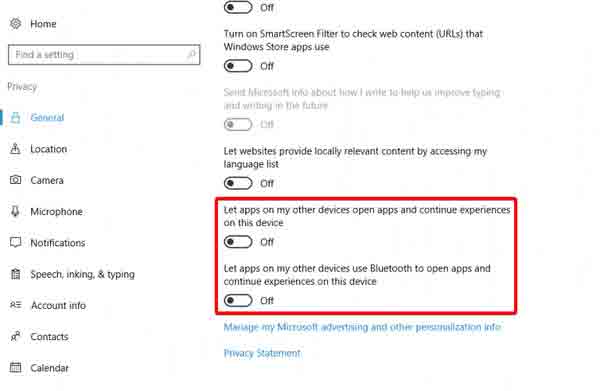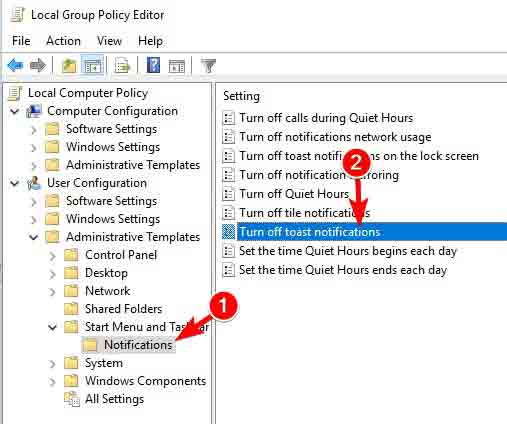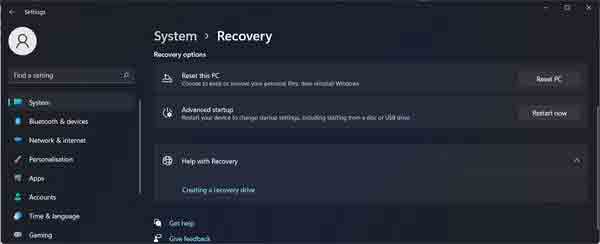قد يواجه مستخدمو Windows أحيانًا الخطأ We Need to Fix Your Account المرتبط بحساب Microsoft. في هذه المقالة من Nooh Freestyle ، نناقش 13 طريقة لحل الخطأ We Need to Fix Your Account في Windows 11 و Windows 10.
إصلاح رسالة We Need to Fix Your Account في Windows 10 و Windows 11
كيفية إصلاح خطأ Windows 10 و 11 "We Need to Fix Your Account"
هناك طرق مختلفة لإصلاح خطأ We Need to Fix Your Account Error في نظامي التشغيل Windows 10 و 11. في هذا المنشور من Nooh Freestyle ، نعلم كيفية حل مشكلة رسالة We Need to Fix Your Account في Windows. تابعنا من خلال متابعة هذا المقال.
ما هو سبب We Need to Fix Your Account؟
تطلب Microsoft منك تغيير كلمة مرور حسابك كل 72 يومًا لزيادة أمان حساباتك. يعد القيام بذلك اختياريًا ويمكنك تعطيل هذه الميزة. أدخل قسم إدارة الكمبيوتر Computer Management من خلال شريط المهام Taskbar. ثم انقر نقرًا مزدوجًا فوق المستخدمون المحليون والمجموعات Local users and groups. افتح قسم المستخدمين Users. حدد الحساب المطلوب وقم بتمكين كلمة المرور لا تنتهي صلاحيتها أبدًا Password never expires. أخيرًا ، انقر فوق "موافق".
حل مشكلة We Need to Fix Your Account تسجيل الدخول إلى Windows 10 و 11 في حسابك
لحل هذه المشكلة ، قم بتسجيل الدخول إلى حساب Microsoft الخاص بك. استخدم معرف Microsoft ID وكلمة المرور لتسجيل الدخول إلى Windows.
في الواقع ، لا تستخدم الحساب المحلي Local account.
حل مشكلة We Need to Fix Your Account في نظامي التشغيل Windows 10 و 11 باستخدام كلمة مرور بدلاً من رقم التعريف الشخصي
هناك طريقة أخرى وهي استخدام كلمة مرور بدلاً من رقم التعريف الشخصي. أدخل الإعدادات Settings. ثم انتقل إلى الحساب> خيارات تسجيل الدخول Account > Sign-in Options. حدد PIN (Windows Hello) ثم انقر فوق إزالة Remove. انقر الآن على كلمة المرور> تغيير Password > Change وأدخل كلمة المرور الخاصة بك.
حل مشكلة نWe Need to Fix Your Account في نظامي التشغيل Windows 10 و 11 عن طريق تحديث النظام
لحل مشكلة We Need to Fix Your Account في Windows 10 و 11 ، يمكنك تحديث Windows الخاص بك. للقيام بذلك ، انتقل إلى الإعدادات> تحديثات ويندوز Settings > Windows Updates. إذا كان هناك تحديث ، فقم بتشغيله. في الأساس ، يعمل التحديث على إصلاح المشكلات.
حل مشكلة We Need to Fix Your Account في Windows 11 و 10 عن طريق التحقق من إعدادات الحساب
لحل مشكلة We Need to Fix Your Account في نظامي التشغيل Windows 11 و 10 ، اضغط على أزرار Win + I لفتح الإعدادات Settings. انتقل إلى الحسابات Accounts ثم البريد الإلكتروني وحسابات التطبيقات Email & app accounts. تحقق من حسابات البريد الإلكتروني.
ربما تكون قد غيرت شيئًا ما في هذا القسم. أيضًا ، احذف حساب البريد الإلكتروني من قسم الحسابات المستخدمة بواسطة التطبيقات الأخرى Accounts used by other apps. لهذا ، حدد الحساب الذي لم تعد تستخدمه. ثم انقر فوق إدارة Manage. انقر الآن على إزالة هذا الحساب من هذا الجهاز Remove this account from this device.
من الأفضل تسجيل الدخول إلى حسابك مرة أخرى. حدده. ثم احذف. بعد ذلك ، انقر فوق إضافة حساب Add account. ثم قم بتسجيل الدخول إلى الحساب الذي تريده. عندما يكون لديك حسابات متعددة ، قد لا يتمكن Windows من تحديد الحساب الذي يجب استخدامه.
في بعض الأحيان يمكن حل المشكلة عن طريق حذف الحساب الحقيقي Live account.
إصلاح الخطأ We Need to Fix Your Account في نظامي التشغيل Windows 10 و 11 عن طريق تعطيل المشاركة في الأجهزة المجاورة
إذا كنت لا ترغب في مشاركة أي شيء مع الأجهزة المجاورة ، فمن الأفضل تعطيل خيار مشاركة الأجهزة المجاورة Nearby sharing. أدخل الإعدادات Settings ثم النظام> مشاركة الأجهزة المجاورة System > Nearby sharing. ثم اضغط على إيقاف OFF.
حل مشكلة We Need to Fix Your Account في Windows 11 و 10 عن طريق تحويل حساب Microsoft إلى حساب محلي
للقيام بذلك ، اضغط على الزر Win + I. انتقل إلى قسم الحسابات Accounts. اضغط على معلوماتك Your info. ثم انقر فوق تسجيل الدخول باستخدام حساب محلي بدلاً من ذلك Sign in with a local account instead.
أدخل كلمة المرور وانقر فوق التالي Next.
اختر الآن اسم مستخدم للحساب المحلي Local. ثم انقر فوق التالي Next.
انقر الآن على تسجيل الخروج والانتهاء Sign out and finish. يمكنك الآن تسجيل الدخول إلى Windows باستخدام الحساب المحلي Local.
إذا تم تعطيل حسابك ، فقم بتسجيل الدخول إلى Microsoft Store. ثم قم بتسجيل الدخول باستخدام حساب Microsoft الخاص بك. هنا تحتاج إلى تبديل حسابك المحلي مرة أخرى إلى حساب Microsoft. انتقل إلى الإعدادات Settings ثم الحسابات> معلوماتك Accounts > Your info. ثم انقر فوق تسجيل الدخول باستخدام حساب Microsoft بدلاً من ذلك Sign in with a Microsoft account instead. أدخل كلمة مرور الحساب المحلي. انقر فوق التالي Next. أدخل الآن معلومات حساب Microsoft. انقر فوق التالي Next. إذا لزم الأمر ، قم بإنشاء حساب جديد.
قم بتأكيده وانقر فوق التالي Next. أدخل رمز التحقق الذي تلقيته. انقر فوق التالي Next. إذا كان كل شيء صحيحًا ، فاضغط على مفتاح التبديل Switch.
حل مشكلة We Need to Fix Your Account في Windows 11 و 10 عن طريق تغيير الخصوصية Privacy
اذهب للاعدادات Settings. ثم انتقل إلى الخصوصية> عام Privacy > General.
قم بإيقاف تشغيل الخيار Let apps on my other devices open apps and continue experiences on this device و Let apps on my other devices use Bluetooth to open apps and continue experiences on this device.
حل مشكلة We Need to Fix Your Account في Windows 10 و 11 عن طريق التحقق من الحسابات
اذهب للاعدادات Settings. ثم انتقل إلى الحسابات> معلوماتك Accounts > Your info. انقر فوق التحقق Verify.
اختر إحدى طرق التحقق وانقر فوق التالي Next.
سيتم إرسال رمز التأكيد إليك. أدخل الرمز للتحقق من الحساب.
إصلاح خطأ We Need to Fix Your Account في نظامي التشغيل Windows 10 و 11 باستخدام مستكشف أخطاء حسابات مكروسوفت ومصلحها Microsoft Accounts troubleshooter
افتح Microsoft Accounts troubleshooter . قم بتشغيل الأداة. انقر فوق تطبيق الإصلاحات تلقائيًا Apply repairs automatically. ثم انقر فوق التالي Next. الآن سيتم فحص حسابك وإذا أمكن سيتم حل المشكلة.
حل مشكلة We Need to Fix Your Account في محرر نهج المجموعة Group Policy Editor
اضغط على زر Win + R. أدخل gpedit.msc انقر فوق موافق OK.
من الجانب الأيسر ، انتقل إلى تكوين المستخدم> قوالب الإدارة> قائمة ابدأ وشريط المهام> الإشعارات User Configuration > Administrative Templates > Start Menu and Taskbar > Notifications. انقر فوق إيقاف تشغيل إخطارات التوست Turn off toast notifications من الجانب الأيسر.
حدد ممكّن Enabled. ثم انقر فوق apply "تطبيق" و OK "موافق".
أغلق الآن محرر نهج المجموعة Group Policy Editor.
ملاحظة: هذه الطريقة لا تحل المشكلة ، بل تزيل الإشعار فقط.
إصلاح الخطأ We Need to Fix Your Account في نظامي التشغيل Windows 11 و 10 عن طريق التحقق من كلمة المرور
افتح البرنامج الذي يسبب المشكلة. ثم اضغط على Fix account في الجزء العلوي من شريط الإعلام. إذا كانت كلمة المرور خاطئة ، فستتلقى رسالة لتحديث كلمة المرور. أدخل كلمة المرور الجديدة. ثم انقر فوق تم Done.
حل مشكلة We Need to Fix Your Account في نظامي التشغيل Windows 10 و 11 عن طريق إعادة تعيين الكمبيوتر
إذا لم تنجح أي من الطرق في حل مشكلتك ، فيمكنك إعادة تعيين نظامك. انقر على قائمة ابدأ. حدد الإعدادات Settings. حدد النظام> الاسترداد System > Recovery. اختر خيار إعادة تعيين الكمبيوتر Reset PC من خيارات الاسترداد Recovery options. حدد الاحتفاظ بملفاتي Keep my files حتى لا يتم حذف بياناتك.
إذا واجهت خطأ Runtime Error 217 ، فاقرأ البرنامج التعليمي حول 10 حلول واصلاح مشكلة تمرير لوحة اللمس Touchpad التي لا تعمل في Windows 10 و Windows 11 .
تعليقاتكم واقتراحاتكم؟
في هذه المقالة من Nooh Freestyle ، علمنا كيفية حل We Need to Fix Your Account في نظامي التشغيل Windows 11 و 10. ما الطريقة التي استخدمتها لحل هذه المشكلة؟ يرجى مشاركة أفكاركم واقتراحاتكم معنا في قسم التعليقات.