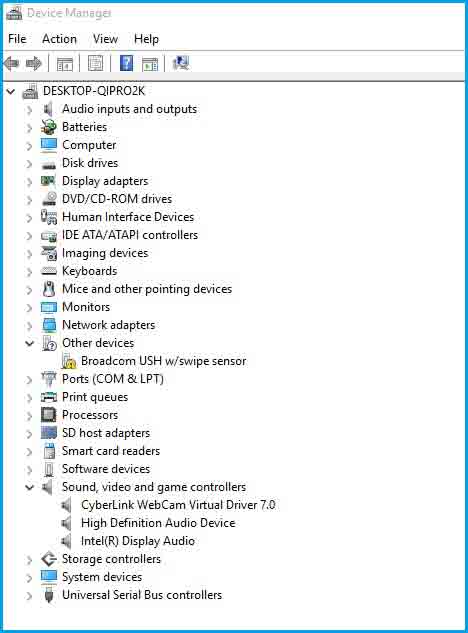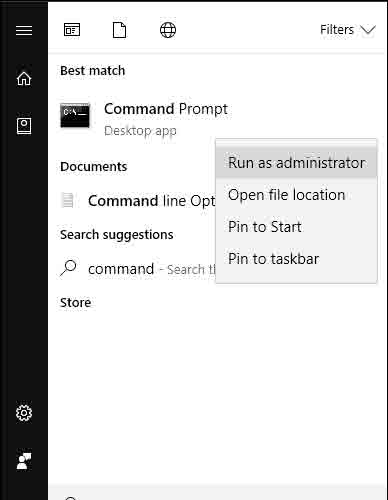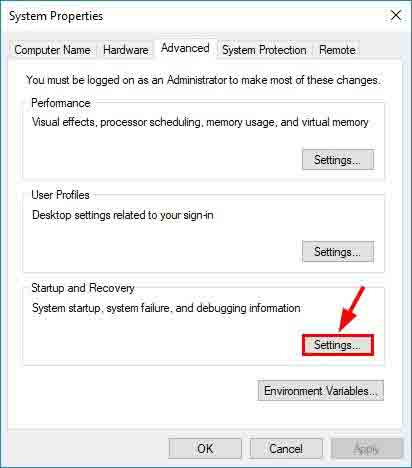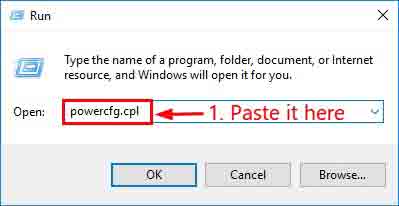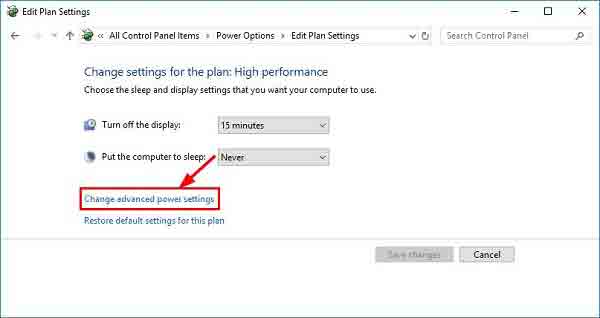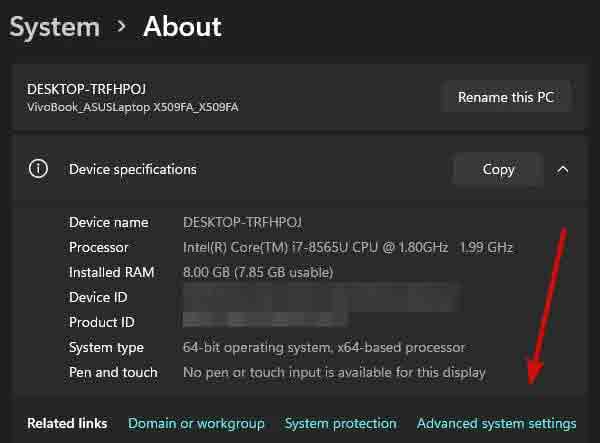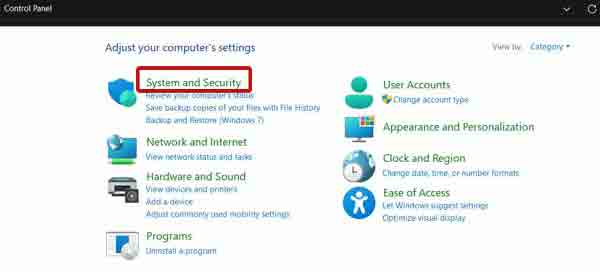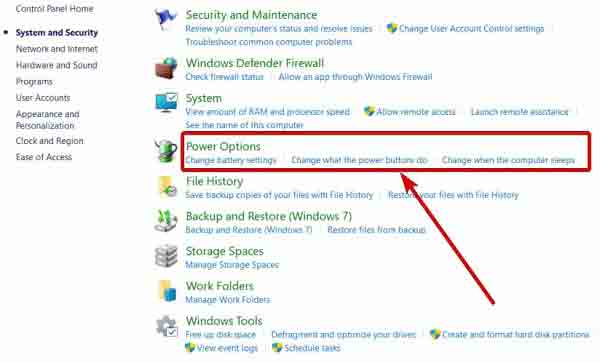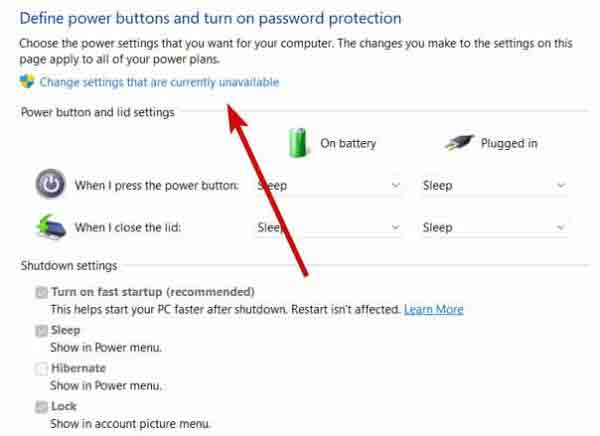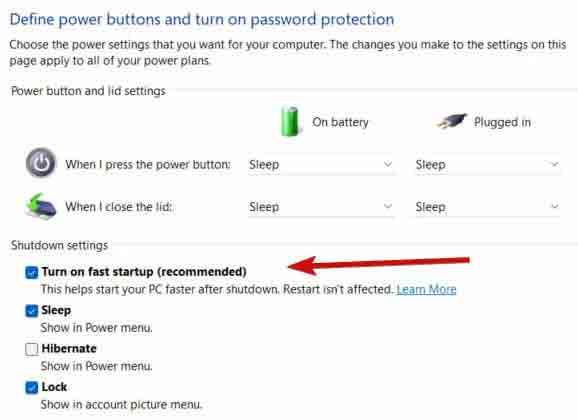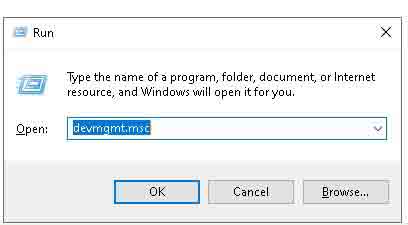قد تواجه مشكلة إعادة تشغيل Windows 10 بعد تحديث Windows أو برامج التشغيل الخاصة بك. 💻 في مثل هذه الحالات ، سيتم إعادة تشغيل نظامك من 5 إلى 10 ثوانٍ بعد إيقاف التشغيل. في الصين ، حتى عندما تضع نظامك في وضع السكون ، بعد عدم استخدام النظام ، يبدأ النظام في العمل مرة أخرى بعد 5 إلى 10 ثوانٍ. إذا كنت تريد معرفة سبب مشكلة إعادة تشغيل نظامك وحلها ، يمكنك متابعة تدريب 18 طريقة لحل مشكلة إعادة تشغيل Windows 10 اليوم على Nooh Freestyle.
كيفية إزالة الكمبيوتر المحمول الذي يعمل بنظام Windows 10 من وضع إعادة التشغيل؟
كيفية إصلاح نظام التشغيل Windows 10 يتجمد بشكل عشوائي ويعيد التشغيل تلقائيًا
يعمل Windows 10 بشكل أفضل من Windows 8 و 7 والإصدارات السابقة ، وتوفر Microsoft بانتظام تحديثات لإصلاح مشكلات مثل توافق النظام ، وأي ميزة لا تعمل بشكل صحيح على النظام ، وما إلى ذلك. ولكن في بعض الأحيان ، بسبب بعض مشكلات الأجهزة أو نظام التشغيل ، قد يواجه مستخدمو Windows مشكلات مثل إعادة تشغيل Windows 10 أو إعادة التشغيل المستمرة أو قضاء وقت طويل في إيقاف تشغيل النظام. قد يتم أيضًا عرض شاشة زرقاء ، تُعرف باسم شاشة الموت .
حدد سبب إعادة التشغيل المفاجئ لجهاز الكمبيوتر المحمول الذي يعمل بنظام Windows 10
قبل شرح حلول مشكلة إعادة التشغيل المفاجئ لنظام التشغيل Windows 10 ، يجب علينا تحديد المشكلة:
هل نظامك محموما؟
في حالة تلف أي من الأجهزة أو تعطلها ، فقد تواجه ارتفاع درجة حرارة النظام وإعادة التشغيل المستمر.
هل قمت مؤخرًا بتحديث برنامج التشغيل الخاص بك؟
إذا كنت قد قمت مؤخرًا بتحديث برامج تشغيل النظام لديك وبعد ذلك حدثت مشكلة إعادة تشغيل الكمبيوتر المحمول أو نظام سطح المكتب ، فهناك مشكلة في توافق برنامج التشغيل.
كم عدد تحديثات Windows التي قمت بتثبيتها؟
إذا حدثت مشكلة إعادة تشغيل Windows بعد تحديثات Windows الأخيرة ، فربما لم يتم تثبيت التحديث بشكل صحيح أو قد لا يكون التحديث المطلوب متوافقًا مع نظام Windows الخاص بك.
هل ترى الشاشة الزرقاء؟
إذا واجهت شاشة زرقاء لخطأ الموت واستمر النظام في إعادة التشغيل ، فحدد أولاً ما إذا كان هذا الخطأ يحدث بعد تثبيت تحديث حديث ، أو بعد تثبيت جهاز جديد ، أو بعد تثبيت برنامج تشغيل جهاز جديد ، وما إلى ذلك ، أو في أي ظروف أخرى.
ما هو سبب إعادة تشغيل Windows 10؟ المشاكل المتعلقة بالسائق
افصل أي أجهزة خارجية مثل القرص الصلب الخارجي ، SSD ، الهاتف المحمول ، وما إلى ذلك من نظامك وحاول إعادة تشغيل النظام الخاص بك. إذا كان كل شيء يعمل بشكل جيد الآن ، فأعد توصيل الأجهزة الطرفية بالنظام.
اضغط على مفاتيح Win + X معًا وحدد إدارة الأجهزة Device Manager.
انقر فوق الفئة التي تريد أن ترى الأجهزة في الفئة الفرعية. ثم انقر بزر الماوس الأيمن فوق العنصر الذي تريد تحديثه واختار Update Driver.
ما هو سبب إعادة تشغيل Windows 10؟ المشاكل المتعلقة بالسائق
يمكنك أيضًا تحديد إلغاء التثبيت Uninstall لإعادة تثبيت برامج التشغيل بعد الإزالة.
أعد تشغيل النظام الخاص بك.
يمكنك أيضًا تحديث جميع برامج التشغيل لجميع مكونات الأجهزة التي يتم عرضها في إدارة الأجهزة Device Manager.
قد يكون هناك أيضًا تدخل من السائق ؛ في هذه الحالة ، ما عليك سوى تشغيل نظامك باستخدام لوحة المفاتيح والماوس.
تتداخل برامج التشغيل التي تنتمي إلى أجهزة مختلفة مع بعضها البعض وقد تتسبب في إعادة تشغيل Windows 10 باستمرار .
ترجع بعض أخطاء وأخطاء Windows الأكثر شيوعًا إلى برامج تشغيل قديمة أو غير متوافقة. يمكن أن يؤدي عدم وجود نظام محدث إلى تأخير أو أخطاء في النظام أو حتى الموت الزرقاء . لتجنب هذه الأنواع من المشاكل ، يمكنك استخدام برامج تحديث برامج التشغيل التي تبحث تلقائيًا عن برامج التشغيل المناسبة لنظامك وتنزيلها وتثبيتها ببضع نقرات. على سبيل المثال ، يمكنك استخدام DriverFix ، والذي سنشرح كيفية استخدامه أدناه:
قم بتنزيل DriverFix وتثبيته .
تشغيل البرنامج.
انتظر حتى يكتشف DriverFix جميع برامج التشغيل المعيبة.
يعرض لك هذا البرنامج الآن جميع برامج التشغيل التي بها مشاكل وعليك فقط تحديد برامج التشغيل التي تريد إصلاحها.
انتظر حتى يقوم DriverFix بتنزيل أحدث برامج التشغيل وتثبيتها.
أعد تشغيل النظام لتصبح التغييرات سارية المفعول.
إذا كنت تواجه اطفاء التلقائي للنظام 5 أسباب اطفاء التلقائي والمفاجئ للكمبيوتر واللابتوب وكيفية إصلاحه Shut Down automatic PC While processing and exporting video ، فيمكنك استخدام الطرق الخمس التي قمنا بتدريسها سابقًا في Nooh Freestyle.
حل مشكلة إعادة التشغيل المفاجئ لجهاز الكمبيوتر الذي يعمل بنظام Windows 10 عن طريق إيقاف تشغيل الجهاز
يمكن أن يكون سبب مشكلة إعادة تشغيل Windows 10 متنوعًا. ومع ذلك ، في معظم الأحيان ؛ يمكن حل هذه المشكلة عن طريق إيقاف تشغيل الجهاز. للقيام بذلك ، اضغط على زر الطاقة لمدة 6 ثوانٍ على الأقل حتى يتم إيقاف تشغيل النظام.
حل مشكلة نظام التشغيل Windows 10 وعدم التمهيد وإعادة التشغيل عن طريق إنهاء العمليات غير المستجيبة
لحل مشكلة نظام التشغيل Windows 10 وعدم التشغيل وإعادة التشغيل على شاشة تحميل نظام التشغيل Windows 10 ، اضغط على أزرار Ctrl + Alt + Del لفتح إدارة المهام Task Manager.
انقر فوق أي عملية لا تستجيب أو لا تحتاج إليها وحدد إنهاء المهمة End task.
أغلق مدير المهام Task Manager.
يمكن أن يكون سبب إعادة تشغيل Windows 10 عملية غير مستجيبة تعمل في الخلفية. على سبيل المثال ، يحاول نظام Windows تطبيق تحديث جديد ولكن شيئًا ما لا يعمل بشكل صحيح أثناء عملية إعادة التشغيل. في هذه الحالة ، لا يمكن تطبيق التحديثات ، اتبع الخطوات أدناه لحل هذه المشكلة.
اضغط على مفاتيح Win + R Windows معًا لفتح نافذة Run.
اكتب CMD واضغط على Ctrl + Shift + Enter لفتح CMD.
اكتب الأمر التالي وأدخل:
net stop wuauserv
أدخل الآن الأوامر التالية ثم اضغط على Enter.
cd %systemroot%
ren SoftwareDistribution SD.old
net start wuauserv
سيبدأ هذا عملية التحديث مرة أخرى.
حل مشكلة إعادة تشغيل Windows 10 عند الاتصال بالإنترنت
إذا كنت تواجه مشكلة إعادة تشغيل Windows 10 عند الاتصال بالإنترنت أو تشغيل البرامج أو الألعاب ، فيمكنك استخدام مستكشف أخطاء Windows الداخلي ومصلحها. لتشغيل هذا البرنامج ، اضغط على مفتاحي Win + R على لوحة المفاتيح معًا وادخل إلى لوحة التحكم.
انقر فوق عرض بواسطة View by في الزاوية اليمنى وحدد أيقونات كبيرة Large icons.
حدد استكشاف الأخطاء وإصلاحها Troubleshooting.
انتقل إلى الجزء الأيمن وانقر فوق عرض الكل View All.
انقر فوق صيانة النظام System Maintenance.
حدد تطبيق الإصلاحات تلقائيًا Apply repairs automatically.
اتبع التعليمات الأخرى المعروضة على الشاشة.
أعد تشغيل النظام الخاص بك.
إذا تريد تفعيل ريستور للنظام بحيث يمكن استعادة النظام في حال حدوث مشكله في الويندوز كيفية تنشيط وإنشاء نقطة استعادة للنظام Windows 11 وطريقة استخدامه ، يمكنك اتباع الطريقة مفيدة لـ Nooh Freestyle.
كيفية إزالة الكمبيوتر المحمول الذي يعمل بنظام Windows 10 من وضع إعادة التشغيل؟ عن طريق تعطيل إعادة التشغيل التلقائي Auto Restart
للخروج من الكمبيوتر المحمول الذي يعمل بنظام Windows 10 من وضع إعادة التشغيل ، اضغط على الزر Win + R معًا ثم انسخ والصق sysdm.cpl في مربع نافذة التشغيل واضغط على Enter.
ضمن قسم بدء التشغيل والاسترداد Startup and Recovery، حدد زر الإعدادات Settings.
حدد كتابة حدث إلى سجل النظام Write an event to the system log وقم بإلغاء تحديد إعادة التشغيل تلقائيًا Automatically restart ثم انقر فوق الزر موافق.
حل مشكلة إعادة تشغيل Windows 10 عند الاتصال بالإنترنت عن طريق تغيير خيار الطاقة Power Option
لحل مشكلة إعادة تشغيل Windows 10 ، اضغط على مفتاحي Win + R معًا وأدخل powercfg.cpl في مربع نافذة التشغيل Run.
انقر فوق الأداء العالي High performance وحدد تغيير إعدادات الخطة Change plan settings.
حدد تغيير إعدادات الطاقة المتقدمة Change advanced power settings.
انتقل إلى إدارة طاقة المعالج> الحد الأدنى لحالة المعالج Processor power management > Minimum processor state وأدخل الرقم 5 في قسم الإعداد Setting (%) ، ثم انقر فوق الزر تطبيق Apply وموافق OK.
إصلاح الملفات التالفة باستخدام SFC Utility
إذا أصبح أي من ملفات نظام Windows تالفًا أو مفقودًا ، فقد تواجه أخطاء ويتوقف النظام ويعيد التشغيل. يمكنك استخدام أداة SFC Utility وحل هذه المشكلة.
افتح موجه الأوامر command prompt.
أدخل الأمر DISM dism /online /cleanup-image /restorehealth.
بعد ذلك ، قم بتشغيل أداة فحص نظام الملفات sfc /scannow.
أعد تشغيل Windows وتحقق مما إذا كان Windows يعمل بشكل جيد أم لا.
تتسبب مشاكل الأجهزة في إعادة التشغيل المفاجئ لنظام التشغيل Windows 10
يمكن أن تتسبب الحرارة المفرطة والأجهزة المعيبة في إعادة تشغيل نظامك ، لذا يمكنك التحقق من الأجهزة التالية لإصلاح هذه المشكلة:
المعالج: قد ترغب في الحصول على مروحة تبريد أو نقل نظامك إلى منطقة جيدة التهوية لمنع ارتفاع درجة الحرارة.
ذاكرة الوصول العشوائي: إذا قمت بإضافة ذاكرة الوصول العشوائي إلى النظام ، فقم بإزالتها وتنظيف كل من ذاكرة الوصول العشوائي والفتحة بعناية قبل إعادة تشغيل ذاكرة الوصول العشوائي. تحقق مما إذا تم حل المشكلة.
الأجهزة الخارجية: افصل جميع الأجهزة الخارجية عن نظامك ومعرفة ما إذا كانت مشكلة إعادة تشغيل Windows 10 قد تم حلها أم لا. إذا تم حل المشكلة ، أعد توصيلهم واحدًا تلو الآخر للعثور على الجهاز الذي يمثل المشكلة.
استخدم أداة تشخيص الذاكرة
يحتوي Windows 10 و 8 و 7 على أداة تشخيص ذاكرة مضمنة يمكنك استخدامها للتحقق من مشاكل الذاكرة المحتملة. يقوم Memory Diagnostic بإجراء اختبار شامل ويظهر لك النتائج حتى تتمكن من اتخاذ إجراءات فورية.
اضغط على مفاتيح Win + R معًا واكتب mdsched.exe وانقر فوق موافق.
سيؤدي هذا إلى فتح أداة تشخيص الذاكرة Memory Diagnostic.
انقر الآن على إعادة التشغيل Restart لبدء عملية الكشف عن الذاكرة.
تحقق من خطأ القرص الصلب باستخدام الأمر CHKDSK
في بعض الأحيان ، بسبب قطاع تالف أو خطأ في القرص الصلب ، لا يستجيب النظام ويعيد التشغيل. اتبع هذه الخطوات للبحث عن أخطاء القرص الصلب وإصلاحها:
افتح موجه الأوامر command prompt.
في النافذة التي تظهر ، اكتب الأمر chkdsk c: /f /r /x واضغط على مفتاح الإدخال.
هنا يرمز CHKDSK إلى Check Disk. C: هو حرف محرك الأقراص الذي تريد التحقق منه ، / F يعني إصلاح أخطاء القرص ، / R تعني استعادة البيانات من القطاع التالف و x لفك (dismount) القرص.
عندما يتم سؤالك هل ترغب في جدولة وحدة التخزين هذه ليتم فحصها في المرة التالية التي يتم فيها إعادة تشغيل النظام؟ Would you like to schedule this volume to be checked the next time the system restarts? (Y/N) اضغط على المفتاح Y بلوحة المفاتيح واضغط على Enter لإعادة تشغيل النظام.
بعد إعادة التشغيل ، يجب أن تبدأ عملية فحص القرص. سيستغرق فحص محرك الأقراص وإصلاحه بعض الوقت. انتظر حتى يقوم Windows بفحص القرص الخاص بك بحثًا عن أخطاء كاملة بنسبة 100٪. إذا تم العثور على أي أخطاء على القرص الثابت ، فسيحاول إصلاح نفسه أو بعد إعادة التشغيل تحقق من سجل chkdsk في عارض الأحداث Event Viewer.
بطاقة الرسومات أو الأجهزة الخارجية
في كثير من الأحيان ، يمكن أن تتسبب بطاقة الرسومات الخاطئة في إعادة تشغيل النظام تلقائيًا ، أو في حالة إعادة تشغيل كاميرا الويب الخاصة بالنظام بشكل متكرر بعد تثبيت جهاز خارجي جديد مثل الماسح الضوئي. في هذه الحالة ، قم بإزالة بطاقة الرسومات وابدأ تشغيل Windows بمنفذ VGA عادي أو جرب بطاقة رسومات مختلفة.
أيضًا ، إذا بدأت المشكلة بعد تثبيت جهاز خارجي جديد ، فافصل جميع الأجهزة الخارجية وابدأ تشغيل Windows بشكل طبيعي. إذا كان النظام يعمل بشكل جيد ، فقم بتوصيل الجهاز الخارجي واحدًا تلو الآخر للعثور على الجهاز المعيب
ما سبب إعادة التشغيل المفاجئ لجهاز الكمبيوتر المحمول الذي يعمل بنظام Windows 10؟ كيف يمكنني حل هذه المشكلة؟
في حين أن سبب إعادة التشغيل المفاجئ لجهاز الكمبيوتر المحمول الذي يعمل بنظام Windows 10 قد يكون مختلفًا ، إلا أن هناك مشكلات مثل البرامج الضارة وتكوينات التسجيل غير الصحيحة وفساد الملفات يمكن أن تكون السبب أيضًا. يتم حل هذه المشكلة في معظم الأحيان بتغيير سريع. في الواقع ، ستساعد حيلتان لتعطيل الإصلاح التلقائي من إعدادات Windows والتشغيل السريع من لوحة التحكم في حل هذه المشكلة ، وكلاهما سنشرحهما أدناه:
كيفية تعطيل الإصلاح التلقائي لنظام التشغيل Windows
اضغط على مفتاحي Win + I على لوحة المفاتيح معًا للدخول إلى الإعدادات Settings.
انتقل إلى علامة تبويب النظام System، وقم بالتمرير لأسفل وانقر فوق حول About.
انقر فوق ارتباط إعدادات النظام المتقدمة Advanced system settings.
في صفحة خصائص النظام System Properties، انقر فوق علامة التبويب خيارات متقدمة Advanced وحدد زر الإعدادات Settings في قسم بدء التشغيل والاسترداد Startup and Recovery.
في النافذة الجديدة ، انتقل إلى قسم فشل النظام System failure وقم بإلغاء تحديد خيار إعادة التشغيل تلقائيًا Automatically restart.
انقر فوق OK "موافق" لحفظ التغييرات وإعادة تشغيل Windows.
كيفية تعطيل بدء التشغيل السريع في Windows
افتح لوحة التحكم وحدد النظام والأمان System & Security.
في قسم خيارات الطاقة Power Options، انقر فوق تغيير ما تفعله أزرار الطاقة Change what the power buttons do.
حدد تغيير الإعدادات غير المتاحة حاليًا Change settings that are currently unavailable.
قم بإلغاء تحديد تشغيل بدء التشغيل السريع (مستحسن) Turn on fast startup (recommended) وانقر فوق الزر حفظ التغييرات Save changes.
يتسبب برنامج ON/OFF by Gigabyte في إعادة تشغيل Windows 10
تم تصنيع الأنظمة بواسطة شركة Gigabyte Technology Co.، Ltd. تم إنتاجها وتواجه مشكلة إعادة تشغيل Windows 10 ، برنامج ON/OFF by Gigabyte هو سبب مشكلتهم. في مثل هذه الحالة ، يكون حذف البرنامج هو الحل لمشكلتك.
انتقل إلى التطبيقات / البرامج Apps/Programs.
قم بالتمرير لأسفل وانقر فوق ON/OFF by Gigabyte.
انقر فوق إلغاء التثبيت Uninstall وانتظر حتى تتم إزالة البرنامج.
إعادة تكوين محول الشبكة
في بعض الحالات ، يكون لمحول الشبكة إذن لتنبيه النظام. إذا كانت الشبكة التي تتصل بها تشير باستمرار إلى النظام ليبقى مستيقظًا ؛ يمكن أن تؤدي هذه المشكلة إلى إعادة تشغيل Windows 10:
اضغط على مفاتيح Win + R في نفس الوقت لفتح نافذة Run.
انقر نقرًا مزدوجًا فوق محول الشبكة Network Adapter ثم انقر نقرًا مزدوجًا فوق المحول الذي يستخدمه الكمبيوتر.
انقر فوق علامة التبويب إدارة الطاقة Power Management وقم بإلغاء تحديد السماح لهذا الجهاز بتنبيه الكمبيوتر Allow this device to wake the computer.
انقر فوق "موافق" لحفظ التغييرات. تحقق الآن مما إذا كان الكمبيوتر المحمول الذي يعمل بنظام Windows 10 قد تم حل مشكلة إعادة التشغيل فجأة أم لا.
كيفية إزالة الكمبيوتر المحمول الذي يعمل بنظام Windows 10 من وضع إعادة التشغيل؟ بمساعدة التسجيل
إذا كان بإمكانك الوصول إلى سجل Windows ، فاستخدم الخطوات التالية لحل مشكلتك:
اضغط على مفاتيح Win + R في نفس الوقت لفتح نافذة Run.
اذهب الآن إلى المسار التالي:
Computer\HKEY_LOCAL_MACHINE\SOFTWARE\Microsoft\Windows NT\CurrentVersion\Winlogon
انقر فوق إدخال PowerDownAfterShutdown على الجانب الأيمن من النافذة وقم بتغيير القيمة Value إلى 1.
انقر فوق OK "موافق" لحفظ التغييرات والتحقق من استمرار المشكلة.
حل مشكلة إعادة تشغيل Windows 10 بالانتقال إلى الوضع الآمن
في بعض الحالات ، يمكنك الوصول إلى الوضع الآمن من داخل Windows 10 ، ومع ذلك ، هناك ثلاثة خيارات لإعادة تشغيل Windows 10 في الوضع الآمن اذا لا تعرف كيفية الدخول لوضع الامن يمكن قراءة الموضوع التالي حول طريقة تفعيل الوضع الامن safe mode وكيفية الدخول إليه في Windows 10:
اضغط مع الاستمرار على مفتاح Shift وحدد خيار إعادة التشغيل Restart بعد قائمة ابدأ Start بحيث ينتقل Windows 10 إلى صفحة الخيارات المتقدمة Advanced options. حدد استكشاف الأخطاء وإصلاحها Troubleshoot ثم الخيارات المتقدمة Advanced options وإعدادات بدء التشغيل Startup settings وإعادة التشغيل Restart. الآن حدد المفتاح 4 أو 5 من لوحة المفاتيح.
يمكنك أيضًا الانتقال إلى إعدادات Windows (اضغط على مفتاحي Win + I) ، ثم انتقل إلى التحديث والأمان> الاسترداد> بدء التشغيل المتقدم> إعادة التشغيل الآن Update & Security > Recovery > Advanced startup > Restart now.
أدخل cmd وأدخل الأمر shutdown /r /o لبدء تشغيل الكمبيوتر باستخدام خيارات التمهيد المتقدمة Advanced Boot.
استخدم القرص المضغوط لتثبيت Windows للوصول إلى الوضع الآمن
إذا لم تتمكن من الانتقال إلى الوضع الآمن ، فأنت بحاجة إلى استخدام قرص التثبيت المضغوط. يجب أن يكون لدى مستخدمي Windows 10 قسم استرداد على القرص الثابت للنظام الخاص بهم. في هذه الحالة ، يمكنك إنشاء محرك استرداد USB أو DVD عن طريق تنزيل وسائط تثبيت Windows 10. لاحظ أنه يجب عليك القيام بذلك على نظام آخر.
أثناء توقف Windows 10 في حلقة إعادة التشغيل ، كل ما عليك فعله هو إدخال وسائط التثبيت. قم أيضًا بالوصول إلى UEFI / BIOS . بمجرد تمهيد النظام ، انقر فوق مفتاح Del أو F8 أو F1 على لوحة المفاتيح وابحث عن Boot Manager. حدد قسم الاسترداد كجهاز أساسي ، ثم أعد تشغيل النظام.
أعد تعيين سجل Windows
لن تعمل هذه الطريقة إلا إذا كان بإمكانك تشغيل نظامك من خلال الوضع الآمن ، إذا لم تتمكن من تخطي هذه الطريقة.
يتسبب السجل السيئ في العديد من المشكلات في نظام التشغيل Windows الخاص بك ، يمكن أن يكون أحدها مشكلة إعادة تشغيل Windows 10. على الرغم من أن سجل Windows وحده لا يوفر طريقة لإعادة تعيين ملفات التسجيل ، يمكنك استخدام أداة استعادة النظام المضمنة في Windows لإعادة تعيينها.
تعمل استعادة النظام System Restore عن طريق إعادة ملفات النظام إلى حالة كانت تعمل مسبقًا بشكل صحيح. للبدء ، اكتب إنشاء نقطة استعادة Create a restore poin في شريط البحث في قائمة ابدأ وحدد أفضل تطابق.
من علامة التبويب System Protection (حماية النظام) ، حدد System Restore (استعادة النظام). حدد نقطة استعادة معينة وانقر فوق Next "التالي" لاستعادة الإعدادات السابقة.
لاحظ أنه يجب أن تكون قد أنشأت بالفعل نقطة استعادة لذلك ، وإلا فلن تعمل هذه الطريقة من أجلك.
تعليقاتكم واقتراحاتكم؟
في تدريب 18 طريقة لحل مشكلة إعادة تشغيل Windows 10 اليوم ، قدمنا لك Nooh Freestyle حلولاً متنوعة أتمنى أن تكون قادراً على حل مشكلة إعادة تشغيل نظامك باستخدامها. إذا كنت تعرف طريقة أخرى أو كان لديك رأي أو اقتراح ، فشاركه معنا في قسم التعليقات في هذه المقالة.