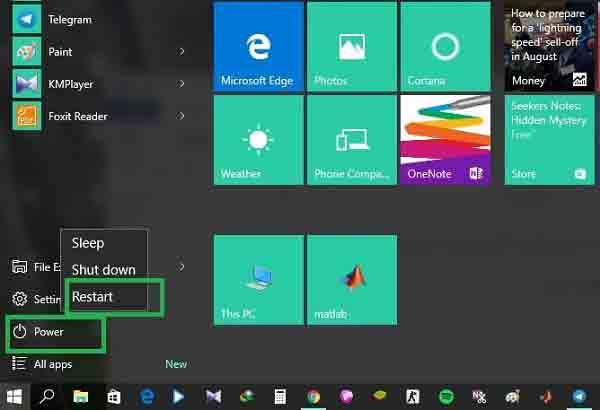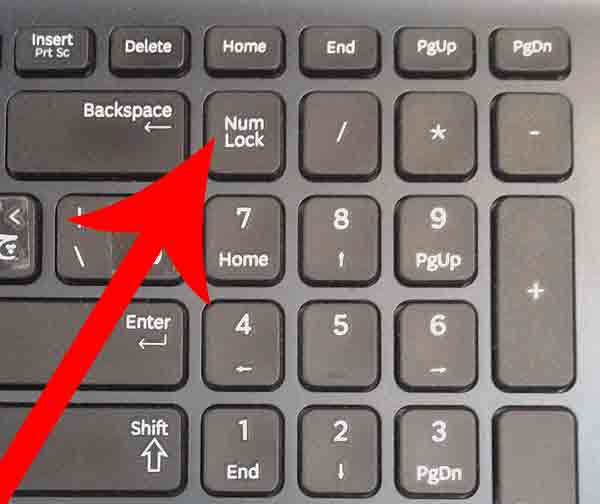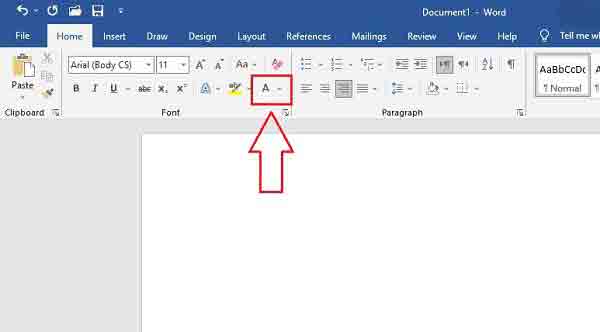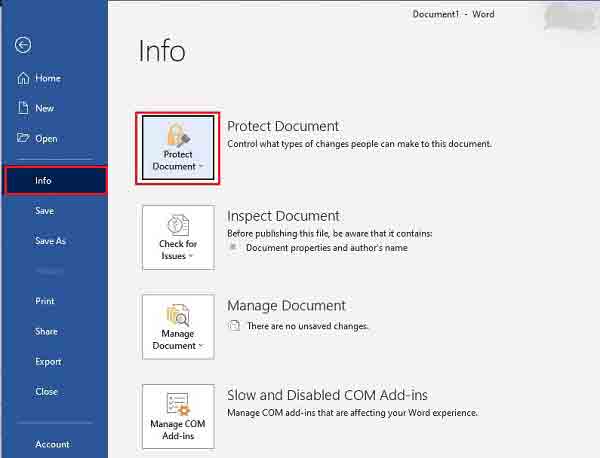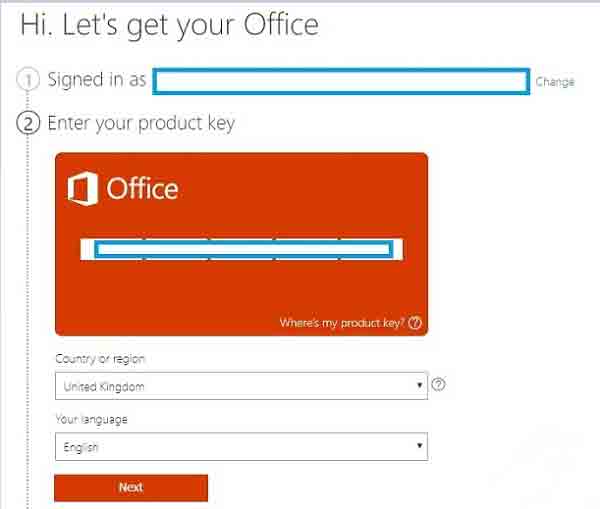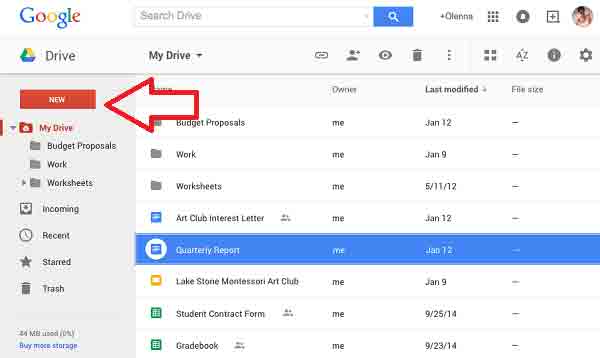هل تواجه مشكلة عدم الكتابة في Word ⌨️ ولا يمكنك كتابة المحتوى الخاص بك؟ قد تحدث هذه المشكلة لأسباب مختلفة. في هذا المقال من Nooh Freestyle ، سنعلم 9 طرق لحل مشكلة عدم الكتابة في Word.
سبب عدم الكتابة في Word
كيفية الإصلاح لا يمكن الكتابة في Word
في السابق ، في Nooh Freestyle ، علمنا كيفية إصلاح مشكلة عدم تغيير الخط في Word . في بعض الأحيان ، عندما تحاول كتابة نص بملف Word ، قد ترى أن الكلمات غير مكتوبة. هناك طرق مختلفة لحل مشكلة عدم الكتابة في Word ، والتي سنفحصها أدناه.
التحقق من اتصال لوحة المفاتيح لحل مشكلة الكتابة الفارسية في Word
قد يتسبب فصل الأسلاك أو فشل منفذ USB في حدوث مشكلات في الكتابة . لذلك ، قبل تجربة طرق أخرى ، تحقق أولاً لمعرفة ما إذا كان الكبل أو منفذ USB سليمًا أم لا. إذا كان منفذ USB الخاص بالكمبيوتر معطلاً ، فيمكنك استخدام منافذ أخرى. إذا لم تكن المشكلة ناتجة عن الكبل أو منفذ USB ، فيمكنك اختبار طرق أخرى.
إذا تم تعطيل لوحة مفاتيح الكمبيوتر المحمول ، فيمكنك قراءة الموضوع التعليمي حول جعل الهاتف كماوس وكيبورد للكمبيوتر بنظام ويندوز وماك Wi-Fi Mouse & keyboard remote control PC .
إصلاح مشكلة عدم كتابة كلمة عن طريق إعادة تشغيل الويندوز
إذا كانت لوحة المفاتيح سليمة ، يمكنك إعادة تشغيل Windows لحل مشكلة عدم كتابة اللغة الإنجليزية في Word. يمكن أن تؤدي إعادة تشغيل الكمبيوتر إلى إصلاح العديد من مشكلات النظام البسيطة. لإعادة تشغيل الكمبيوتر ، افتح قائمة ابدأ Start. انقر فوق الطاقة Power. حدد إعادة التشغيل Restart من القائمة المفتوحة.
أيضًا ، إذا لم يتم حل المشكلة عن طريق إعادة تشغيل Windows ، فيمكنك إدخال Word باستخدام حساب مستخدم جديد ومعرفة ما إذا كان قد تم حل المشكلة أم لا.
Numlock غير نشط ، والسبب الفارسي لعدم كتابة الأرقام في Word
إذا كنت تريد كتابة الأرقام في ملف Word ، فتأكد من تمكين Numlock. صحيح أن هذا أمر بسيط ، لكن بعض المستخدمين ينسون تنشيط Numlock قبل كتابة الأرقام.
لتحويل ملف PDF الى Word، يمكنك قراءة المقال التعليمي حول اسهل 4 طرق تحويل الملفات من (بي دي اف) إلى (وورد) How to Convert PDF to Word .
اللون الأبيض للنص هو سبب عدم إمكانية كتابته في Word
يمكن أن يكون اللون الأبيض للنص سببًا بسيطًا آخر لمشكلة عدم الكتابة في Word. قد لا تواجه مشكلة عدم الكتابة في Word ولون النص هو اللون الأبيض فقط ولا يمكنك رؤية النص. في هذه الحالة ، قم بتغيير لون النص الخاص بك من خلال رمز تغيير اللون المشار إليه بالحرف A.
إيقاف تشغيل ميزة حماية المستند Document Protection لحل مشكلة الكتابة باللغة الإنجليزية في Word
يحتوي برنامج Word على ميزة تسمى حماية المستند Document Protection. عندما يقوم المستخدم بتنشيط حماية المستند Document Protection، لا يمكن للمستخدمين الآخرين تغيير ملف Word أو إضافة نص. لذلك ، إذا تم تمكين حماية المستند Document Protection، فيمكنك تعطيلها لحل مشكلتك. لتنشيط هذه الميزة ، افتح ملف Word وحدد ملف من القائمة العلوية.
في الصفحة المفتوحة ، حدد معلومات Info من المربع الأيسر. حدد حماية المستند Protect Document على الجانب الأيمن من الشاشة لفتح قائمة لك. انقر فوق وضع علامة كنهائي Mark As Final من القائمة المفتوحة. أخيرًا ، حدد موافق OK لحفظ التغييرات.
عد الآن إلى ملف Word وحدد تحرير على أي حال Edit Anyway من المربع الأصفر في أعلى الصفحة. الآن تم تعطيل هذه الميزة ويمكنك كتابة ملف word.
تغيير تنسيق ملف Word لحل مشكلة عدم كتابة اللغة الإنجليزية في برنامج Word
عادةً ما تكون مشكلة عدم كتابة Word بسبب تنسيق الملف. لهذا السبب ، يمكنك تغيير تنسيق الملف إلى نص Text. التغيير لإصلاح المشكلة. للقيام بذلك ، افتح ملف Word. انقر فوق ملف File في الجزء العلوي من الصفحة.
في الصفحة المفتوحة ، حدد حفظ باسم Save As. أثناء حفظ ملف Word ، اضبط قسم Save As Type على Rich Text Format وحدد Save. يمكنك الآن فتح ملف Word مرة أخرى والتحقق لمعرفة ما إذا كانت مشكلة عدم كتابة Word قد تم إصلاحها أم لا.
مشكلة الكتابة بالفارسية في Word بسبب عدم تنشيط Microsoft Office
سبب آخر يمكن أن يسبب مشكلة عدم الكتابة في Word هو أن برنامج Word غير نشط. عندما لا تكون قد اشتريت الإصدار الأصلي من برنامج Word ، يجب عليك تنشيطه Active. إذا لم تقم بتنشيط Word ، فلن تعمل بعض وظائفه من أجلك وستواجه مشكلات. لتنشيط Microsoft Office ، ابحث في محرك بحث جوجل ويمكنك قراءة الموضوع التعليمي حول أفضل التطبيقات لإنشاء السير الذاتية مجانا على iPhone و iPad .
إذا لم يتم حل المشكلة عن طريق تنشيط Word ، يمكنك حذف برنامج Word وتثبيته مرة أخرى.
إصلاح مشكلة عدم الكتابة في Word عن طريق حذف مكونات Word الإضافية
يمكن أن تكون مشكلة عدم كتابة Word بسبب بعض المكونات الإضافية المثبتة في Word. لذلك ، احذف المكونات الإضافية التي قمت بتثبيتها مؤخرًا لمعرفة ما إذا كان قد تم حل المشكلة أم لا.
استخدام Google Drive لحل مشكلة عدم كتابة اللغة الإنجليزية في Word
لاستخدام Google Drive وإصلاح المشكلة ، قم أولاً بتسجيل الدخول إلى موقع Google Drive على الويب. بعد ذلك ، قم بتسجيل الدخول باستخدام حساب Google الخاص بك. انقر فوق جديد New وقم بتحميل ملف Word. بعد تحميل الملف ، انقر مرتين عليه لفتحه. ثم الملف بالملحق docx. تحميل.
إذا لم تعمل مفاتيح المجموعة في Word ، فيمكنك قراءة المقالة 3 طرق لحل مشكلة المفاتيح المركبة التي لا تعمل في Word لحل مشكلتك.
تعليقاتكم واقتراحاتكم؟
في مقال اليوم ، تحدثنا عن كيفية إصلاح مشكلة عدم الكتابة في Word. هل تمكنت من حل مشكلة عدم كتابة Word بالطرق المذكورة أعلاه؟ يمكنك مشاركة آرائك واقتراحاتك بشأن مشكلة عدم كتابة اللغة الإنجليزية في Word في قسم التعليقات.