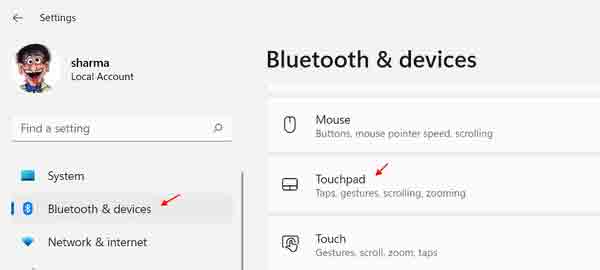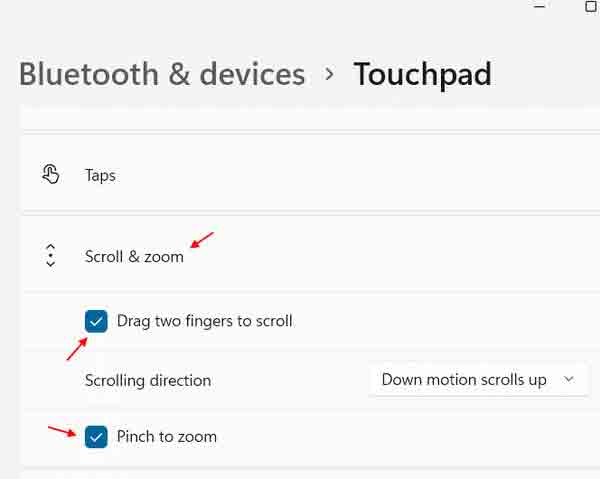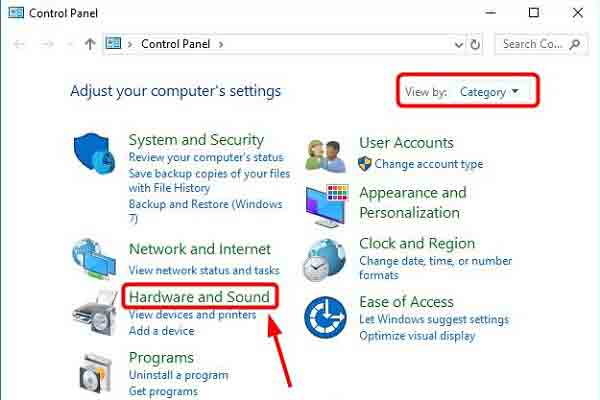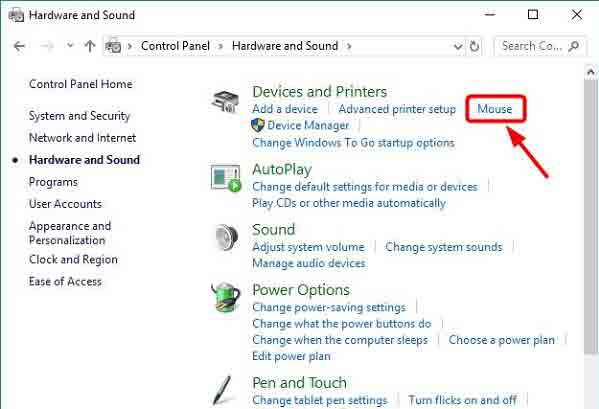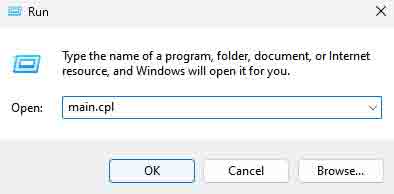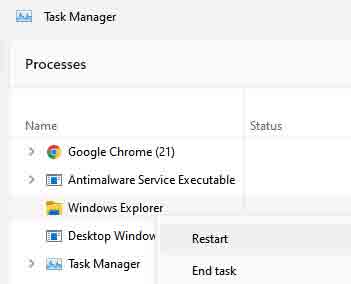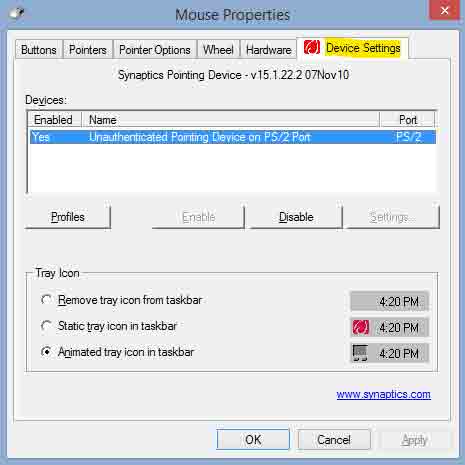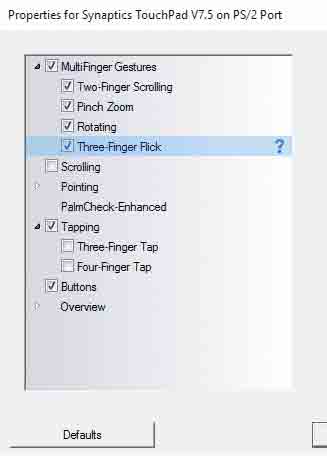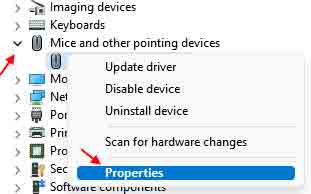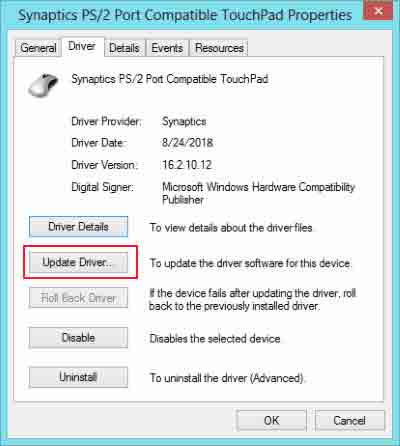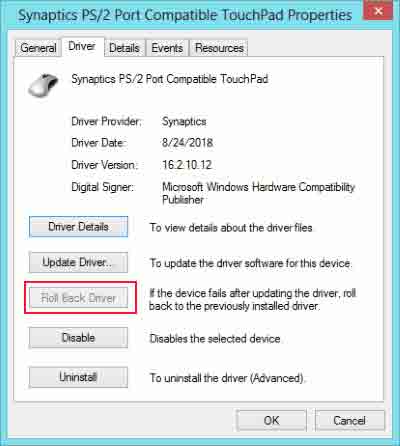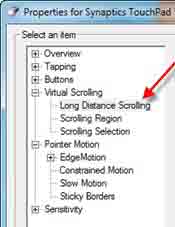في بعض الأحيان قد لا تعمل لوحة اللمس بسبب مشاكل مختلفة. 🚫 يمكن حل هذه المشكلة بمساعدة طرق مختلفة. في هذه المقالة من Nooh Freestyle ، سنعلم 10 طرق لحل مشكلة تمرير لوحة اللمس التي لا تعمل في نظامي التشغيل Windows 10 و 11.
حل مشكلة عدم عمل لوحة اللمس في الكمبيوتر المحمول في نظامي التشغيل Windows 11 و Windows 10
كيفية إصلاح Touchpad Scroll لا يعمل: Windows 11 أو Windows 10 ؟
لإصلاح مشكلة لوحة اللمس وتمريرها الذي لا يعمل في نظامي التشغيل Windows 10 و 11 ، يمكنك الحصول على المساعدة من طرق مختلفة. في هذه المقالة من Nooh Freestyle ، سوف نعلمك كيفية حل مشكلة الأب التمرير الذي يعمل باللمس الذي لا يعمل في نظامي التشغيل Windows 10 و 11.
حل مشكلة التمرير على لوحة اللمس لا يعمل في Windows عن طريق إعادة التشغيل
أسهل طريقة هي إعادة تشغيل جهازك. يمكن حل العديد من المشكلات بهذه الطريقة البسيطة. إذا استمرت المشكلة ، فاستخدم طرقًا أخرى.
تنشيط تمرير لوحة اللمس للكمبيوتر المحمول في نظامي التشغيل Windows 10 و 11
لتنشيط تمرير لوحة اللمس للكمبيوتر المحمول في نظام التشغيل Windows 10 ، اضغط على أزرار Win + I. اضغط على الأجهزة devices. ثم انقر فوق لوحة اللمس Touchpad من الجانب الأيسر. يجب تحديد إعدادات لوحة اللمس. تحقق من أن العنصرين وقم بتحديد اسحب إصبعين للتمرير Drag two finger to scroll ويجب تحديد القرص للتكبير Pinch to zoom.
تنشيط التمرير عبر لوحة اللمس للكمبيوتر المحمول في نظام التشغيل Windows 10
في Windows 11 ، اضغط على أزرار Win + I. ثم انقر فوق Bluetooth & Devices. اضغط على لوحة اللمس Touchpad من الجانب الأيمن.
تحقق من أن العنصرين اسحب إصبعين للتمرير Drag two finger to scroll ويجب تحديد القرص للتكبير Pinch to zoom.
طريقة أخرى هي الذهاب إلى لوحة التحكم control panel. من قسم العرض حسب View by، حدد خيار الفئة Category. اضغط على الأجهزة والصوت Hardware and Sound.
في قسم الأجهزة والطابعات Devices and Printers، انقر فوق الماوس Mouse.
قم بتنشيط لوحة اللمس من هناك.
لمعرفة كيفية مشكله الماوس اللاسلكي في الويندوز ، اقرأ الموضوع التعليمي حول 19 طريقة لإصلاح مشكلة الماوس اللاسلكي الذي لا يعمل في أنظمة التشغيل Windows 10 و 11 و ...
لا يعمل حل تمرير لوحة اللمس في نظامي التشغيل Windows 11 و 10 عن طريق تغيير مظهر المؤشر
اضغط على أزرار Win + R لجعل تمرير لوحة اللمس لا يعمل في نظامي التشغيل Windows 11 و 10. أدخل MAIN.CPL في المربع وانقر فوق موافق.
انقر فوق علامة التبويب المؤشرات Pointers. اختر أحد النماذج من قسم المخطط Scheme.
أخيرًا ، انقر فوق Apply "تطبيق" و OK "موافق".
إصلاح تمرير لوحة اللمس لا يعمل في نظامي التشغيل Windows 11 و 10 عن طريق إعادة تشغيل مستكشف Windows explorer
اضغط على أزرار CTRL + SHIFT + ESC. حدد مستكشف Windows explorer. انقر بزر الماوس الأيمن فوقه وحدد إعادة التشغيل restart.
التحقق من إعدادات تمرير لوحة اللمس في الكمبيوتر المحمول في نظامي التشغيل Windows 10 و 11
اضغط على مفاتيح Win + R. أدخل R في المربع وانقر فوق OK "موافق". انقر فوق لوحة اللمس Touchpad أو علامة التبويب الإعدادات Settings. تحقق مما إذا كان هناك خيار لتمكين إصبعين. يمكن أن يكون هذا مختلفًا في العلامات التجارية المختلفة.
قم بتمكين جميع إعدادات لوحة اللمس.
لا يعمل حل مشكلة تمرير لوحة اللمس في نظامي التشغيل Windows 11 و 10 عن طريق تحديث برنامج تشغيل لوحة اللمس
لإصلاح عدم عمل تمرير لوحة اللمس في نظام التشغيل Windows 11 ، اضغط على أزرار Windows + X. انقر فوق إدارة الأجهزة Device Manager.
انقر فوق الفئران وأجهزة التأشير الأخرى Mice and other pointing devices. انقر بزر الماوس الأيمن فوق برنامج تشغيل لوحة اللمس. حدد خصائص Properties.
انقر فوق تحديث برنامج التشغيل Update Driver.
انتظر حتى يكتمل التحديث. أعد تشغيل النظام.
هناك طريقة أخرى وهي النقر بزر الماوس الأيمن فوق برنامج التشغيل وتحديد إلغاء التثبيت Uninstall. ثم أعد تشغيل النظام لتنزيل برنامج التشغيل المناسب وتثبيته. يمكنك أيضًا الانتقال إلى موقع الشركة المصنعة على الويب بعد إعادة التشغيل وتنزيل أحدث إصدار من برنامج التشغيل. انقر بزر الماوس الأيمن على الملف الذي تم تنزيله وحدد خصائص Properties. انتقل إلى علامة التبويب التوافق Compatibility وحدد تشغيل هذا البرنامج في وضع التوافق Run this program in Compatibility mode. ثم حدد نظام التشغيل الحالي. قم بتثبيت برنامج التشغيل وإعادة التشغيل.
تم إصلاح مشكلة لوحة اللمس التي لا تعمل عن طريق التراجع عن التحديث
لإصلاح عدم عمل تمرير لوحة اللمس في نظام التشغيل Windows 11 ، اضغط على أزرار Windows + X. انقر فوق إدارة الأجهزة Device Manager.
انقر فوق الفئران وأجهزة التأشير الأخرى Mice and other pointing devices. انقر بزر الماوس الأيمن فوق برنامج تشغيل لوحة اللمس. حدد خصائص Properties.
انقر فوق علامة التبويب Driver. انقر فوق استرجاع برنامج التشغيل Roll Back Driver. إذا كانت هذه الرسالة رمادية ، فهذا يعني أن برنامج التشغيل لم يتم تحديثه بعد. من الممكن أيضًا الانتقال إلى موقع الشركة المصنعة للجهاز وتنزيل إصدار أقدم من برنامج التشغيل.
حل مشكلة التمرير على لوحة اللمس لا يعمل في Windows 11 عن طريق تغيير السجل Registry
ابحث عن Regedit. ثم انقر فوق محرر التسجيل registry editor لفتحه.
انقر فوق ملف> تصدير File > Export لعمل نسخة احتياطية. ثم انتقل إلى القسم التالي:
HKEY_CURRENT_USER\Software\Synaptics\SynTP\TouchPadPS2
تحقق الآن من أن قسم بيانات القيمة للعناصر التالية فارغ:
۲FingerTapPluginID
۳FingerTapPluginID
الآن قم بتغيير ما يلي إلى الأرقام المكتوبة:
MultiFingerTapFlags (Value data = 2)
۳FingerTapAction (Value data = 4)
۳FingerTapPluginActionID (Value data = 0)
۲FingerTapAction (Value data = 2)
أغلق محرر التسجيل registry editor وأعد تشغيل النظام.
حل مشكلة عدم تمرير لوحة اللمس عن طريق إعادة تشغيل النظام
أعد تشغيل النظام الخاص بك مرة أخرى. إذا لم يتم حل المشكلة ، فقم بتشغيلها في الوضع الآمن Safe mode. اضغط على Win + R للقيام بذلك. اكتب msconfig في المربع واضغط على Enter. انقر فوق علامة التبويب التمهيد Boot. في قسم خيارات التمهيد Boot options، حدد الوضع الآمن Safe mode وانقر فوق موافق OK.
هناك طريقة أخرى وهي إعادة تشغيل جهاز الكمبيوتر الخاص بك. ثم عندما تسمع صوت الصفير ، اضغط على الزر F8 عدة مرات. سيتم فتح خيارات التمهيد المتقدمة Advanced Boot Options. حدد الوضع الآمن Safe Mode واضغط على Enter.
الآن يتم تشغيل الجهاز في الوضع الآمن Safe Mode. اختبر لوحة اللمس. إذا كانت لوحة اللمس لا تزال تواجه مشكلة في هذه الحالة ، فهذا يعني أن هناك مشكلة في برامج بدء التشغيل.
اضغط على Windows + R. أدخل Msconfig في المربع. انقر فوق موافق OK. سيتم فتح تكوين النظام System Configuration. اضغط على بدء التشغيل Startup. في هذا القسم ، يمكنك حذف جميع البرامج باستثناء تلك التي تحمل اسم الشركة المصنعة للجهاز. انقر فوق موافق OK. أعد تشغيل النظام.
حل مشكلة التمرير على لوحة اللمس للكمبيوتر المحمول لا يعمل في Windows عن طريق تمكين Virtual Scrolling
انقر على قائمة ابدأ. ثم ابحث عن لوحة التحكم Control Panel وافتحها. انقر فوق الماوس Mouse.
انقر فوق خصائص جهاز التأشير Pointing Device Properties. ثم انقر فوق إعدادات الجهاز Device Settings.
حدد التمرير الافتراضي Virtual Scrolling والتمرير لمسافات طويلة Long Distance Scrolling. ثم حدد Scrolling Region وحدد مكان تمرير لوحة اللمس.
اقرأ ايضا حول 6 طرق لحل مشكلة عدم عمل النقر بالماوس الأيسر
تعليقاتكم واقتراحاتكم؟
في هذه المقالة من Nooh Freestyle ، علمنا كيفية إصلاح مشكلة لوحة اللمس التي لا تعمل في نظامي التشغيل Windows 10 و 11. ما الطريقة التي استخدمتها لحل هذه المشكلة؟ يرجى مشاركة أفكاركم واقتراحاتكم معنا في قسم التعليقات.