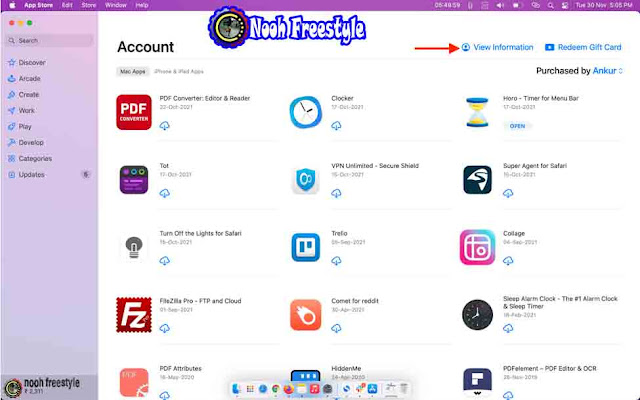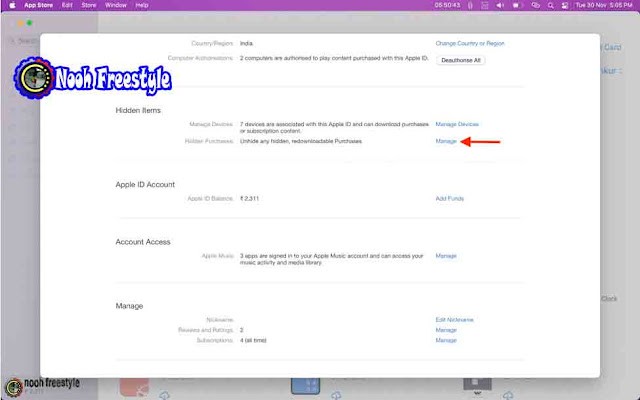كل تطبيق تقوم بالتنزيل مجانًا أو الشراء بعد إجراء الدفع مذكور في قائمة مشترياتك. إذا كنت تريد إخفاء تطبيق من هذه القائمة ، فإليك طرق القيام بذلك على iPhone و iPad و Mac.
جدول المحتويات
- لماذا تخفي أحد التطبيقات من قائمة الشراء الخاصة بك
- هل سيؤدي إخفاء التطبيق إلى حذفه من أجهزة iPhone أو iPad الخاصة بي وأفراد عائلتي؟
- بعد أن أخفي تطبيقًا ، هل سأضطر إلى شرائه مرة أخرى إذا غيرت رأيي في المستقبل؟
- كيفية إخفاء التطبيقات المشتراة على iPhone أو iPad أو iPod touch
- كيفية إظهار التطبيقات المشتراة على iPhone أو iPad أو iPod touch
- كيفية إخفاء تطبيق تم شراؤه على جهاز Mac الخاص بك
- كيفية إظهار التطبيق الذي تم شراؤه على جهاز Mac الخاص بك
لماذا تخفي أحد التطبيقات من قائمة الشراء الخاصة بك
إليك ما يحدث عندما تخفي تطبيقًا في App Store:
مختفي تطبيقات غير مرئي في قائمة مشترياتك. على سبيل المثال ، إذا ضغطت لفترة طويلة على أيقونة متجر التطبيقات > المشتريات > مشترياتي long-press the App Store icon > Purchases > My Purchases، فلن يظهر التطبيق المخفي هنا. إذا كنت تقوم في كثير من الأحيان بتسليم iPhone الخاص بك إلى الأصدقاء أو العائلة وقمت بتنزيل تطبيق لا تشعر بالارتياح تجاه رؤيته له ، فيمكنك إخفاؤه من جهاز iPhone وقائمة مشترياتك.
باستخدام Family Sharing ، تتوفر التطبيقات التي تشتريها لإعادة التنزيل مجانًا لأفراد عائلتك ، بما في ذلك أطفالك. لذلك ، إذا اشتريت تطبيقًا غير مناسب لأفراد العائلة المضافين ، فإن إخفاء التطبيق سيجعله غير متاح لإعادة تنزيله. لن تظهر في مشتريات أفراد العائلة (لكنها ستستمر في الظهور في سجل الشراء / الفاتورة).
هل سيؤدي إخفاء التطبيق إلى حذفه من أجهزة iPhone أو iPad الخاصة بي وأفراد عائلتي؟
يؤدي إخفاء التطبيق إلى إزالته من قائمة المشتريات. ولكن إذا تم تنزيل التطبيق بالفعل على جهازك أو جهاز أحد أفراد عائلتك ، فسيظل كما هو. بالإضافة إلى ذلك ، يمكنك أيضًا تنزيل التطبيقات المخفية دون إخفائها.
قد ترغب ويعجبك موضوع حول : 4 طرق حذف تطبيق مخفي وغير مرئي على الشاشة الرئيسية لجهاز iPhone
بعد أن أخفي تطبيقًا ، هل سأضطر إلى شرائه مرة أخرى إذا غيرت رأيي في المستقبل؟
ليس عليك إعادة شراء التطبيق. يمكنك البحث عنه وتنزيله مرة أخرى دون دفع. هذا مشابه لإخفاء مشتريات iTunes Store الخاصة بك للأغاني والأفلام والعروض .
كيفية إخفاء التطبيقات المشتراة على iPhone أو iPad أو iPod touch
1) افتح متجر التطبيقات واضغط على صورة ملفك الشخصي من أعلى اليمين.
2) اضغط على مشترياتي أو مشترياتي Purchased or My Purchases.
3) قم بالتمرير خلال قائمة جميع التطبيقات التي اشتريتها وابحث عن التطبيق الذي تريد إخفاءه.
4) اسحب لليسار على اسم التطبيق وانقر على إخفاء Hide.
كيفية إظهار التطبيقات المشتراة على iPhone أو iPad أو iPod touch
1) افتح متجر التطبيقات واضغط على صورة ملفك الشخصي من أعلى اليمين.
2) اضغط على اسمك وبطاقة هوية Apple . قم بالمصادقة باستخدام Face ID أو Touch ID أو كلمة المرور عند مطالبتك بذلك.
3) قم بالتمرير لأسفل وانقر فوق المشتريات المخفية Hidden Purchases.
4) ابحث عن التطبيق المخفي وانقر على Unhide "إظهار" بجواره.
إذا لم تكن تستخدم نظام التشغيل iOS 14 أو iOS 15 ، فقد لا ترى خيارًا لإلغاء إخفاء التطبيق على جهاز iPhone الخاص بك. ولكن يمكنك النقر فوق زر التنزيل لإعادة تنزيله.
كيفية إخفاء تطبيق تم شراؤه على جهاز Mac الخاص بك
1) افتح متجر تطبيقات macOS وانقر فوق اسمك من أسفل اليسار.
2) ضمن الحساب ، سيعرض جميع التطبيقات التي اشتريتها. قم بتمرير مؤشر الماوس فوق أحد التطبيقات للكشف عن رمز النقاط الثلاث وانقر فوقه .
3) انقر فوق إخفاء الشراء Hide Purchase والتأكيد.
كيفية إظهار التطبيق الذي تم شراؤه على جهاز Mac الخاص بك
1) افتح متجر تطبيقات macOS وانقر فوق اسمك من أسفل اليسار.
2) انقر فوق عرض المعلومات والمصادقة View Information عن طريق إدخال كلمة مرور معرف Apple الخاص بك إذا طُلب منك ذلك.
3) انقر فوق إدارة Manage بجوار المشتريات المخفية.
4) أخيرًا ، انقر فوق إظهار > تم Unhide > Done، وسيظهر التطبيق مرة أخرى في قسم مشتريات متجر التطبيقات.
تحقق من التالي :
- بدون حفظ الرقم 7 طرق جديدة للاتصال وإرسال الرسائل لأرقام أشخاص آخرين على واتساب
- 7 حلول لاصلاح أزرار الصوت في iPhone لا تعمل
- 12 طريقة اصلاح تلف بطاقة ذاكرة SD بشكل مضمون 100%