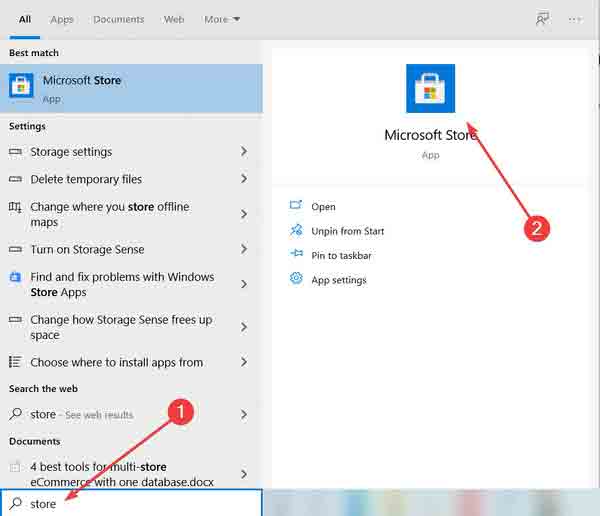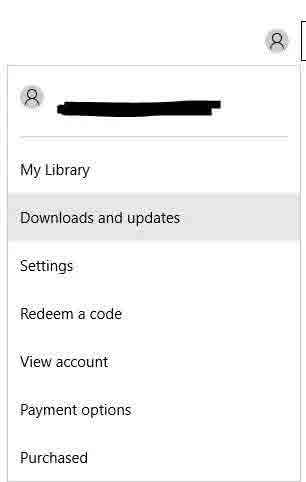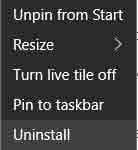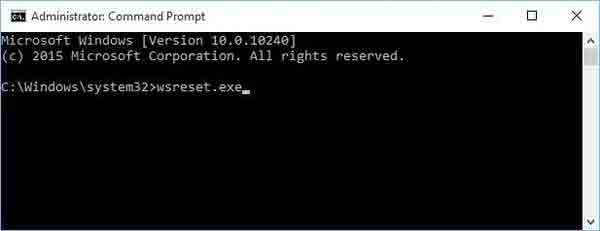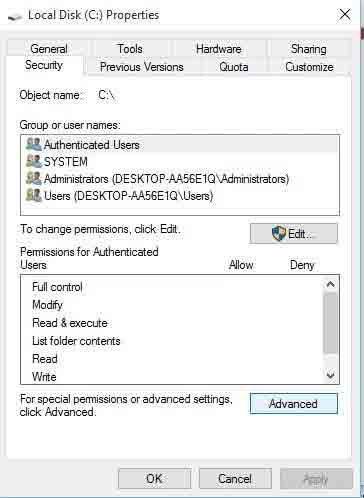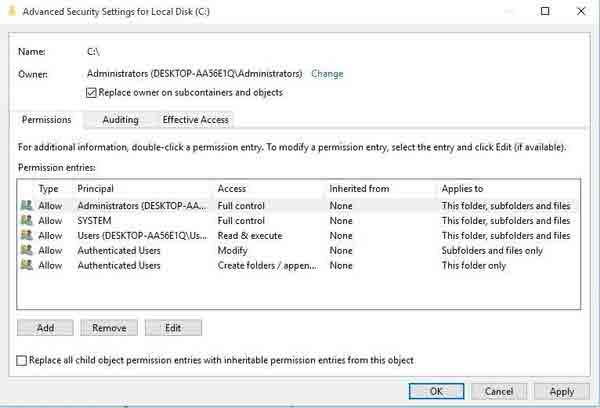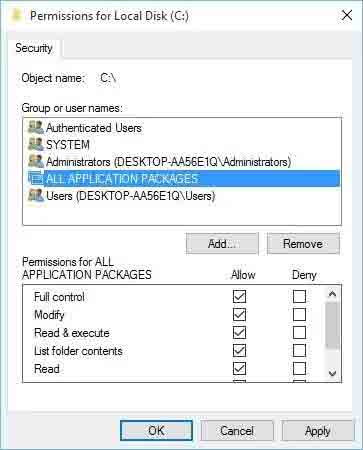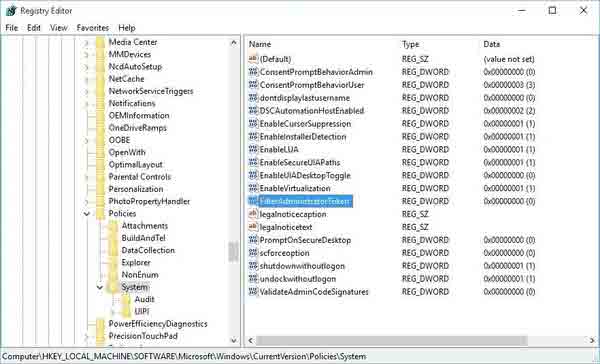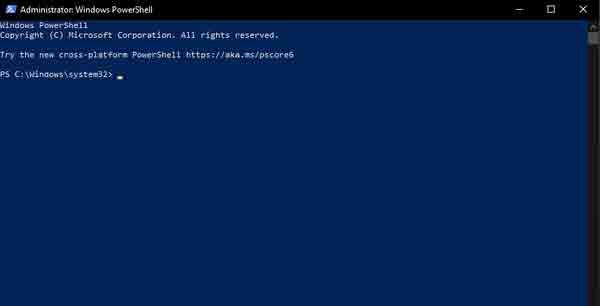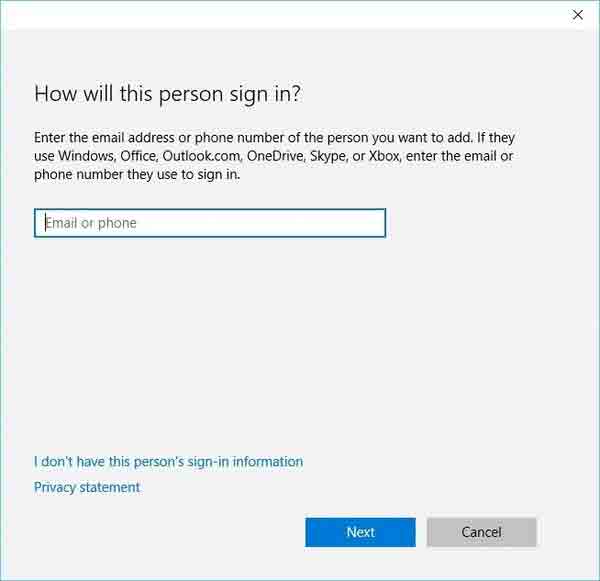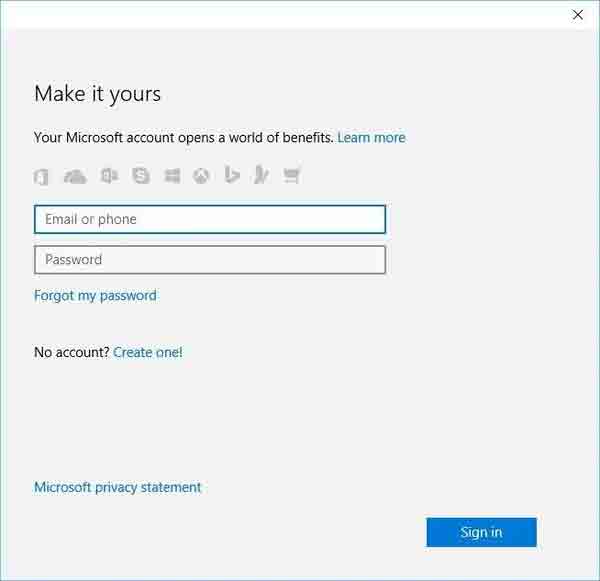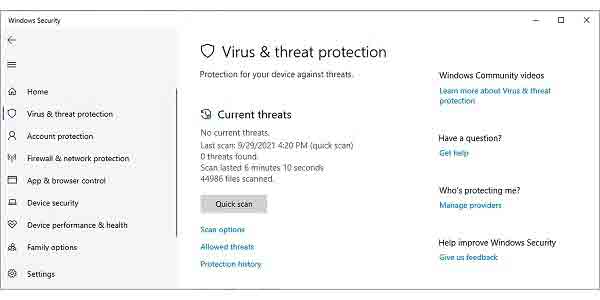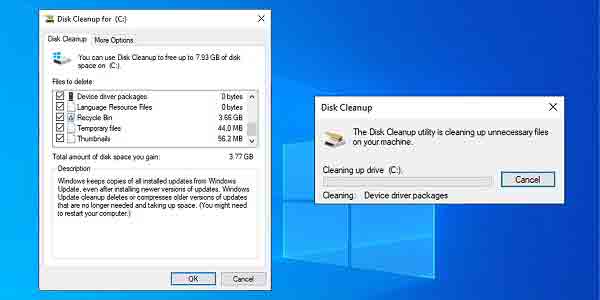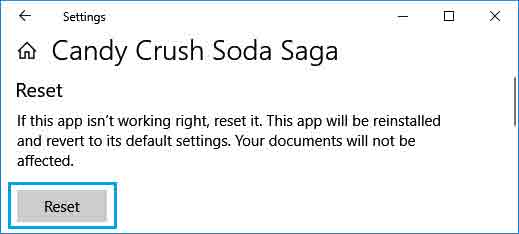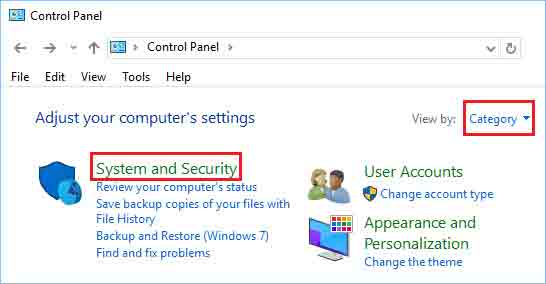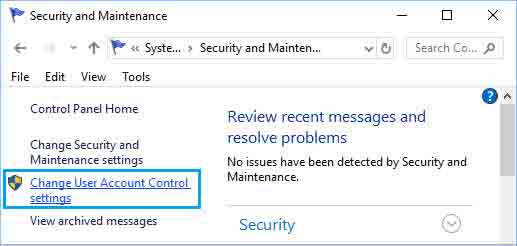قد تواجه العديد من الأخطاء أثناء استخدام برامج Windows. أحد هذه الأخطاء هو This App Can’t Open ⚠️. يمكنك إصلاح هذا الخطأ بطرق مختلفة. في هذه المقالة من Nooh Freestyle ، سنعلم 16 طريقة لإصلاح خطأ This App Can’t Open في نظام التشغيل Windows 10 و 11 وما إلى ذلك.
كيفية حل This App Can’t Open المشكلة في نظام التشغيل Windows 10
كيفية إصلاح خطأ "This App Can’t Open على جهاز الكمبيوتر الخاص بك" في نظام التشغيل Windows
إذا كان برنامجك لا يعمل في Windows وواجهت خطأ This App Can’t Open ، يمكنك حل هذه المشكلة باستخدام طرق مختلفة. في هذه المقالة من Nooh Freestyle ، نعلم أن طرق This App Can’t Open الخطأ في Windows 11 و ... تابعنا من خلال متابعة هذا المقال.
إصلاح This App Can’t Open خطأ في Windows 10 و ... عن طريق إعادة التشغيل
أسهل طريقة هي إعادة تشغيل النظام مرة واحدة لإصلاح خطأ This App Can’t Open في نظام التشغيل Windows 10. يمكن حل العديد من المشاكل بهذه الطريقة البسيطة.
حل مشكلة الخطأ This App Can’t Open عن طريق التحقق من Windows Update
لإصلاح هذه المشكلة ، اضغط على الزر Win + R وأدخل services.msc في المربع. اضغط على زر Enter.
ابحث عن Windows Update. يجب أن يكون نوع بدء التشغيل Startup Type في أحد الأوضاع اليدوية Manual أو التلقائية Automatic. إذا لم يكن كذلك ، فانقر نقرًا مزدوجًا فوق Windows Update. في النافذة المفتوحة ، اختر أحد هذين الوضعين.
الآن انقر فوق Apply "تطبيق" و OK "موافق".
في بعض الأحيان يتم حل هذا النموذج من المشاكل بهذه الطريقة. لكي تعمل هذه الطريقة بشكل صحيح ، يجب تحديث Windows الخاص بك. انتقل إلى الإعدادات واضغط على التحديث والأمان Update & Security. انتقل إلى Windows Update وقم بتنزيل أحدث إصدار.
إصلاح This App Can’t Open المشكلة في Windows 10 و ... عن طريق تشغيل مستكشف الأخطاء ومصلحها Troubleshooter
لحل This App Can’t Open المشكلة ، انقر فوق رمز البحث وابحث عن مستكشف الأخطاء ومصلحها troubleshooter. انقر فوق استكشاف أخطاء الإعدادات وإصلاحها Troubleshoot settings. ثم انقر فوق أدوات استكشاف الأخطاء وإصلاحها الإضافية Additional troubleshooters. انقر فوق تشغيل مستكشف الأخطاء ومصلحها Run the troubleshooter من قسم تطبيقات متجر ويندوز Windows Store Apps.
انتظر حتى تعمل العملية. إذا كان لديك العديد من التطبيقات ، فقد يستغرق الأمر بعض الوقت.
ثم تحقق من البرنامج المطلوب.
إصلاح This App Can’t Open المشكلة في Windows 11 و ... عن طريق تحديث البرنامج
طريقة أخرى لتحديث البرنامج. اضغط على Win + S. اكتب المتجرStore. انقر فوق Microsoft Store .
انقر فوق رمز حساب Microsoft Account. حدد التنزيلات والتحديثات Downloads and updates.
انقر فوق التحقق من وجود تحديثات Check for updates وقم بتحديث البرامج.
هناك طريقة أخرى للقيام بذلك وهي البحث عن cmd. انقر فوق موجه الأوامر Command Prompt. ثم انقر فوق تشغيل كمسؤول Run as administrator. في النافذة التي تفتح ، أدخل الأمر التالي:
schtasks /run /tn “Microsoft\Windows\WindowsUpdate\Automatic App Update”
بعد ذلك اضغط على Enter لتنفيذ الامر.
الآن عليك الانتظار حتى يتم تحديث البرامج تلقائيًا.
إذا لم يتم فتح برنامج معين ، فمن الأفضل إلغاء تثبيته وإعادة تثبيته. انقر فوق قائمة ابدأ ثم ابحث عن البرنامج. انقر بزر الماوس الأيمن فوقه وحدد إلغاء التثبيت Uninstall.
بعد إلغاء التثبيت ، أعد تثبيت التطبيق.
إصلاح This App Can’t Open الخطأ في نظام التشغيل Windows 10 و ... عن طريق إعادة تعيين ذاكرة التخزين المؤقت للمتجر Store cache
لهذا ، ابحث عن موجه الأوامر Command Prompt وانقر فوق تشغيل كمسؤول Run as administrator. في النافذة المفتوحة ، أدخل wsreset.exe واضغط على Enter.
أغلق النافذة الآن وانتقل إلى تطبيق Store وقم بتحديث تطبيقاتك.
حل مشكلة الخطأ This App Can’t Open عن طريق تشغيل خدمة هوية التطبيق Application Identity service
اضغط على مفاتيح Win + R. أدخل services.msc في المربع واضغط على Enter. في النافذة التي تفتح ، ابحث عن خدمة هوية التطبيق Application Identity service. اضغط عليها مرتين. ابحث عن حالة الخدمة Service status في النافذة المفتوحة.
انقر فوق الزر Start "ابدأ". انقر فوق تطبيق Apply ثم موافق OK. أغلق النافذة وأعد تشغيل النظام.
قم بحل الخطأ This App Can’t Open عن طريق تغيير محرك الأقراص C.
أدخل هذا الكمبيوتر لإصلاح الخطأ This App Can’t Open. انقر بزر الماوس الأيمن فوق محرك الأقراص This PC وحدد خصائص Properties.
انقر فوق علامة التبويب الأمان Security. انقر فوق الزر Advanced "متقدم".
ابحث عن قسم المالك owner. انقر فوق تغيير change.
انقر فوق خيارات متقدمة Advanced في النافذة التي تفتح. ثم انقر فوق Find now "بحث الآن". انقر فوق المسؤولين Administrators وانقر فوق موافق OK.
انقر فوق OK "موافق" في نافذة تحديد مستخدم أو مجموعة Select User or Group.
في نافذة إعدادات الأمان المتقدمة Advanced Security Settings، يجب إضافة قسم المالك Owner إلى المسؤولين Administrators ويجب أيضًا إضافة مجموعة المسؤولين Administrators group إلى قائمة إدخالات الأذونات Permission entries. حدد استبدال المالك في الحاويات الفرعية والأشياء Replace owner on sub containers and objects.
انقر فوق تطبيق Apply وموافق OK.
هناك طريقة أخرى. أدخل خصائص Properties محرك الأقراص. انقر فوق علامة التبويب الأمان Security. انقر فوق تحرير Edit.
في نافذة أذونات القرص المحلي Permissions for the Local Disk، انقر فوق إضافة Add.
انقر فوق خيارات متقدمة Advanced في النافذة التي تفتح. ثم انقر فوق Find now "بحث الآن". ابحث عن حزم التطبيق ALL APPLICATION PACKAGES. حدده وانقر فوق موافق OK.
انقر فوق OK "موافق" مرة أخرى. انقر فوق كل حزم التطبيقات ALL APPLICATION PACKAGES ثم حدد التحكم الكامل Full Control. الآن انقر فوق Apply "تطبيق" و OK "موافق".
حل مشكلة البرامج التي لا تفتح في Windows 10 و ... عن طريق تغيير عامل التصفية FilterAdministratorToken
اضغط على مفتاح Windows + R. أدخل Regedit في المربع. انقر فوق موافق OK. ثم انتقل إلى العنوان التالي من اليسار:
HKEY_LOCAL_MACHINE\SOFTWARE\Microsoft\Windows\CurrentVersion\Policies\System
ابحث عن FilterAdderToken على اليمين. إذا لم يكن الأمر كذلك ، فانقر بزر الماوس الأيمن في الجزء الأيسر وحدد جديد New ثم DWORD (32-bit). قم بإعادة تسميته إلى FilterAdministratorToken. اضغط عليها مرتين. ثم أدخل واحدًا في قسم بيانات القيمة Value data. انقر فوق موافق OK.
أغلق النوافذ وأعد تشغيل النظام.
لا يمكن لحل هذا التطبيق فتح خطأ في Windows 11 باستخدام Powershell
اضغط على أزرار Win + S. اكتب Powershell. انقر فوقه وحدد تشغيل كمسؤول Run as administrator.
أدخل الأوامر التالية ثم اضغط على Enter في كل مرة:
Get-appxpackage -packageType bundle |% {add-appxpackage -register -disabledevelopmentmode ($_.installlocation + “appxmetadataappxbundlemanifest.xml”)}
$bundlefamilies = (get-appxpackage -packagetype Bundle).packagefamilyname
get-appxpackage -packagetype main |? {-not ($bundlefamilies -contains $_.packagefamilyname)} |% {add-appxpackage -register -disabledevelopmentmode ($_.installlocation + “appxmanifest.xml”)}
ren %windir%System32AppLockerPlugin*.* *.bak
أغلق النوافذ وأعد تشغيل النظام.
تم إصلاح مشكلة عدم فتح البرامج في Windows عن طريق نقل قاعدة البيانات Database من ملف تعريف إلى آخر
افتح موجه الأوامر (المسؤول) Command Prompt (Admin). أدخل الأوامر التالية واضغط على Enter بعد كل واحد:
net user “TempAdmin1” “password1” /add
net user “TempAdmin2” “password2” /add
net localgroup administrators “TempAdmin2” /add
قم بتسجيل الدخول إلى حساب TempAdmin1. أدخل password1 لكلمة المرور. خروج TempAdmin1. أدخل TempAdmin2 وأدخل password2. افتح مستكشف الملفات File Explorer. انقر فوق عرض View. ثم اضغط على العناصر المخفية Hidden items.
انتقل إلى C:\Users\Temp\Admin1\AppData\Local\TileDataLayer. ابحث عن مجلد قاعدة البيانات Database وانقر فوقه بزر الماوس الأيمن. حدد نسخ Copy.
أنت الآن بحاجة إلى نقل المجلد إلى ملف التعريف الرئيسي. انتقل إلى المجلد C:\Users\YOUR_USERNAME\AppData\Local\TileDataLayer. ابحث عن مجلد قاعدة البيانات Database وأعد تسميته إلى Database.BAD. انقر بزر الماوس الأيمن فوق المنطقة الفارغة وحدد لصق Paste. إعادة تشغيل الكمبيوتر. ثم أدخل ملف التعريف الرئيسي. اضغط على مفتاح Windows + S وابحث عن. انقر فوق حسابات المستخدمين User Accounts. ثم انقر فوق إدارة حساب آخر Manage another account وحدد TempAdmin1 و TempAdmin2. انقر فوق حذف الحساب Delete Account.
حل مشكلة عدم فتح البرنامج في الويندوز بإنشاء حساب محلي جديد Local
أدخل الإعدادات Settings ثم الحسابات Accounts. انتقل إلى العائلة والمستخدمين الآخرين Family and other users وانقر فوق إضافة شخص آخر إلى هذا الكمبيوتر Add someone else to this PC.
انقر فوق ليس لدي تسجيل دخول لهذا الشخص I don’t have this person’s sign-in.
انقر فوق إضافة مستخدم بدون ميكروسوفت Add a user without Microsoft.
ادخل اسم المستخدم. أدخل كلمة مرور للحساب الجديد. ثم انتقل إلى الإعدادات Settings وحدد الحسابات Accounts. انقر فوق حسابك Your Account. انقر فوق تسجيل الدخول باستخدام حساب محلي بدلاً من ذلك Sign in with local account instead.
أدخل كلمة المرور الحالية الخاصة بك وانقر فوق Next "التالي". أدخل الآن اسم المستخدم وكلمة المرور وانقر فوق تسجيل الخروج والانتهاء. Sign out and finish قم بتسجيل الدخول إلى الحساب الجديد. ثم انتقل إلى الإعدادات Settings وحدد الحسابات Accounts. انقر فوق حسابك Your Account. انقر فوق أنا مشترك بحساب Microsoft بدلاً من ذلك im in with a Microsoft account instead.
أدخل اسم المستخدم وكلمة المرور. انقر فوق تسجيل الدخول Sign in. الآن يمكنك حذف الحساب القديم.
إصلاح مشكلة البرامج التي لا تفتح في Windows 11 و ... عن طريق البحث عن الفيروسات
انقر بزر الماوس الأيمن على قائمة البداية. انتقل إلى الإعدادات> التحديث والأمان Settings > Update & Security. افتح أمن ويندوز Windows Security من اليسار. انقر فوق الحماية من الفيروسات والمخاطر Virus & threat protection. انقر فوق الفحص السريع Quick scan. انتظر حتى تنتهي عملية المسح.
إصلاح This App Can’t Open خطأ في Windows 11 و ... مع فحص SFC
ابحث عن موجه الأوامر Command Prompt وانقر فوقه لتشغيل هذه الطريقة. انقر فوق RUN AS administrative من الجانب الأيمن. في النافذة التي تفتح ، أدخل الأمر التالي:
sfc /scannow
ثم اضغط على Enter.
عند انتهاء الفحص ، ستتلقى رسالة لاستبدال الملفات التالفة.
إصلاح This App Can’t Open خطأ في Windows 11 و ... باستخدام أداة تنظيف القرص Disk Cleanup
انقر على قائمة ابدأ. ثم ابحث عن Disk Cleanup. انقر فوقه وانقر فوق تشغيل كمسؤول Run as administrator من الجانب الأيمن. حدد الملفات التي تريد حذفها. انقر فوق موافق OK. انتظر حتى تنتهي العملية.
حل مشكلة عدم فتح البرنامج بإعادة ضبط البرنامج
لحل هذه المشكلة ، انتقل إلى الإعدادات> التطبيقات Settings > Apps. اضغط على التطبيقات والميزات Apps & Features من الجانب الأيسر. اضغط على التطبيق الإشكالي من الجانب الأيمن. انقر فوق خيارات متقدمة Advanced options.
الآن انقر فوق إعادة تعيين Reset.
سيقوم Windows بإعادة تثبيت البرنامج واستعادة إعداداته إلى حالتها الأصلية.
حل مشكلة عدم فتح البرنامج في Windows 10 و 11 وما إلى ذلك عن طريق تنشيط UAC
أدخل لوحة التحكم Control panel. ثم انقر فوق النظام والأمان System and Security.
ثم انقر فوق الأمان والصيانة> تغيير إعدادات التحكم في حساب المستخدم Security and Maintenance > Change User Account Control settings.
الآن ضع الشريط في أحد المستويات الثلاثة العليا.
انقر فوق موافق OK. ثم أعد تشغيل النظام الخاص بك.
إصلاح This App Can’t Open المشكلة في Windows 10 و ... عن طريق إعادة تسجيل متجر Microsoft
انقر فوق رمز البحث واكتب موجه الأوامر Command Prompt. ثم انقر فوقه وحدد Run As Admin "تشغيل كمسؤول" من الجانب الأيمن.
في النافذة التي تفتح ، أدخل الأمر التالي:
Get-AppXPackage – AllUsers | Foreach {Add-AppxPackage -DisableDevelopmentMode -Register “$($_.InstallLocation)AppXManifest.xml”}
الآن اضغط على Enter. انتظر حتى يتم تشغيل الأمر.
تعليقاتكم واقتراحاتكم؟
في هذه المقالة من Nooh Freestyle ، علمنا كيفية حل مشكلة البرامج التي لا تفتح في Windows 10 ، إلخ. ما الطريقة التي استخدمتها لحل هذه المشكلة؟ يرجى مشاركة تعليقاتك واقتراحاتك معنا في قسم التعليقات.