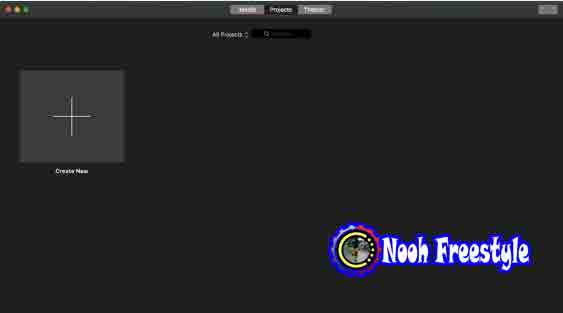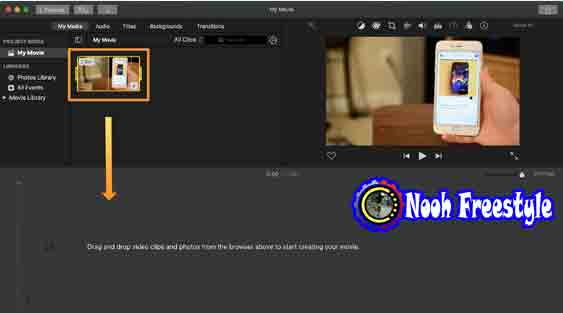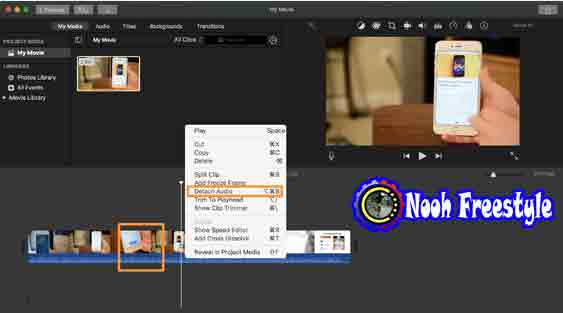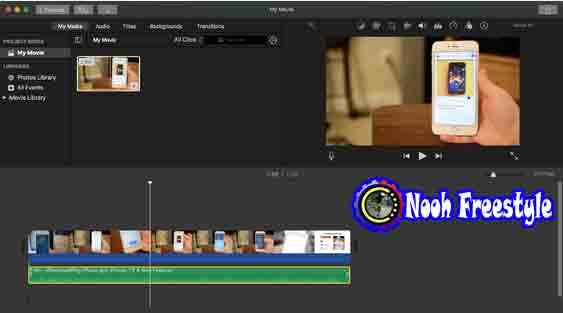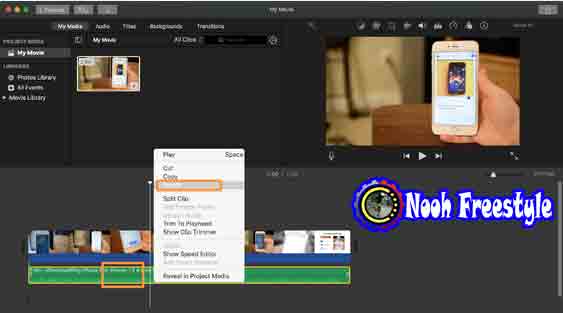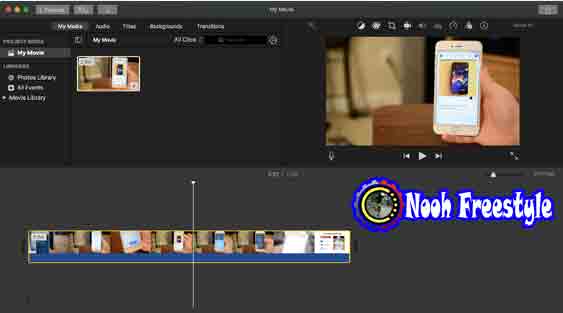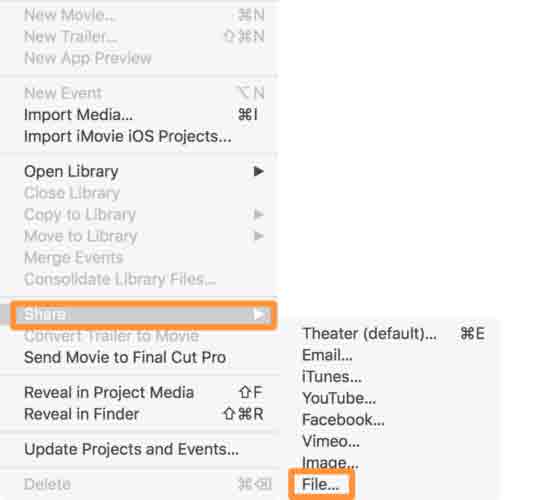إذا كنت ترغب في أي وقت في إزالة كل الأصوات من ملف فيديو ، فسوف يسعدك سماع ذلك iMovie من Apple تطبيق لأن Mac قادر تمامًا على فعل ذلك تمامًا ، ويتم ذلك في بضع خطوات بسيطة. في هذا البرنامج التعليمي ، سوف نوضح لك كيفية القيام بذلك.
لماذا تزيل الصوت من ملف الفيديو؟
لديّ كاميرا داش في سيارتي ، وأحيانًا أريد أن أكون قادرًا على مشاركة ما أراه على الطريق دون الشخص الذي أشاركه بالاستماع إلى محادثاتي الشخصية مع ركابني أو الاستماع إلى ازدحامي على الراديو. للتغلب على هذا ، أقوم بإزالة الصوت من ملفات الفيديو الخاصة بي حتى يتمكن الأشخاص من رؤية ما أراه دون سماع ما أسمعه.
هناك سيناريوهات أخرى أيضًا ، حيث قد ترغب في إزالة الصوت من ملف الفيديو ، لكنهم سيكونون كذلكفريدة من نوعها حسب الشخص. تتضمن بعض الأشياء الأخرى التي يمكنني التفكير فيها ما يلي:
- إزالة الألفاظ النابية من الفيديو لجعلها مناسبة
- إزالة الغناء لإخفاء هوية الشخص من مقطع فيديو
- إزالة الموسيقى للحفاظ على حقوق الطبع والنشر لمقاطع الفيديو
ومع ذلك ، فإن هذه المقالة ليست حول سبب القيام بذلك ، ولكن بالأحرى كيفية القيام بذلك ، وإذا وجدت هذه المقالة ، فمن المحتمل أنك مهتم أكثر باللحوم والبطاطس في العملية أكثر من سبب القيام بذلك في المقام الأول .
يمكنك إزالة الصوت من ملف فيديو على جهاز Mac باستخدام Final Cut Pro أو باستخدام iMovie. أنا شخصياً أفضل استخدام برنامج Final Cut Pro ، ولكن نظرًا لأنه برنامج باهظ الثمن ، فإن iMovie عبارة عن تنزيل مجاني من Mac App Store للأشخاص الذين اشتروا جهاز Mac في السنوات الأخيرة ، مما يجعل برنامجًا تعليميًا عن iMovie أكثر منطقية بالنسبة لـ متوسط مستخدم Mac.
كيفية إزالة الصوت من ملف فيديو على جهاز Mac الخاص بك
ابدأ بتنزيل iMovie من Mac App Store ، إذا لم تكن قد قمت بذلك بالفعل ، ثم اتبع الخطوات التالية:
1) قم بتشغيل iMovie من ملف التطبيقات مجلد على جهاز Mac الخاص بك ، ثم افتح علامة التبويب المشاريع Projects.
2) انقر فوق الزر Create New "إنشاء جديد " الكبير لإنشاء مشروع فيلم Movie جديد داخل تطبيق iMovie.
3) بعد ذلك ، انقر فوق الزر استيراد الوسائط Import Media في واجهة iMovie. سيتم تشغيل نافذة Finder وتتيح لك تحديد ملف فيديو من جهاز Mac الخاص بك.
4) بعد اختيار وفتح مقطع فيديوملف من جهاز Mac الخاص بك ، سيقوم iMovie بتحميله في واجهته. انقر واسحب لنقل الملف إلى الجدول الزمني لـ iMovie.
5) إن ملف يتم تحميله في الجدول الزمني لـ iMovie.
6) انقر مع الضغط على مفتاح التحكم Control-click أو انقر بزر الماوس الأيمن right-click فوق الملف من الجدول الزمني واختر خيار فصل الصوت Detach Audio.
7) لاحظ أن مقطع الصوت الأزرق الذي تم إرفاقه مرة واحدة يصبح مقطع صوتي أخضر منفصل.
8) انقر مع الضغط على مفتاح التحكم أو انقر بزر الماوس الأيمن فوق مقطع الصوت الأخضر ، واختر خيار الحذف Delete من القائمة.
9) ما تبقى لديك الآن هو مقطع فيديو بدون صوت. لاحظ مقطع الصوت المفقود في المخطط الزمني. اضغط على زر التشغيل للتحقق.
10) الآن ، يمكنك تصدير ملف فيديو بدون صوت كملف فيديو جديد وحفظه على جهاز الكمبيوتر الخاص بك. للقيام بذلك ، انتقل إلى ملف> مشاركة> ملف File > Share > File ... في شريط القائمة.
11) من الواجهة التالية ، ما عليك سوى النقر فوق الزر الأزرق التالي Next ... ، حيث لا تحتاج حقًا إلى تغيير أي شيء.
12) بعد ذلك ، سيُطلب منك تسمية ملف الفيديو الجديد الخاص بك واختيار مكان الحفظ. املأها ، ثم انقر فوق الزر حفظ Save.
13) الآن ، تحقق من المجلد الذي قمت بحفظ الفيديو فيه ، وافتح هو - هي. عند تشغيله ، يجب ألا تسمع أي صوت ، ولكن لا يزال بإمكانك مشاهدة الفيديو.
هذا كل ما في الامر! لديك الآن ملف فيديو بدون أي صوت لا يزال بإمكانك مشاهدته.
ما يجب مراعاته
ربما يجب عليك الاحتفاظ بمقطع الفيديو الأصلي في حالة حدوث ذلك. لا توجد طريقة لإعادة إضافة الصوت إلى ملف الفيديو الجديد بمجرد إنشائه ، لذلك إذا قمت بحذف مصدر ملف الفيديو الأصلي ، فسيختفي الصوت إلى الأبد. إذا لم تكن بحاجة إلى الصوت مطلقًا لأي سبب ، فيمكنك حذف مصدر ملف الفيديو الأصلي لتوفير مساحة تخزين Mac.
تحتوي هذه العملية على خطوات أقل بشكل ملحوظ في Final Cut Pro ، ولهذا السبب أنا شخصياً أحب العملية فيها ، ولكن لغرض مستخدم Mac اليومي ، فإن هذا سيفي بلطف.
iMovie هي أداة قوية لا يستخدمها مستخدمو Mac غالبًا. عندما تريد إزالة الصوت من ملف فيديو ، فإنه يعمل معجزات ويمكن أن يكون مفيدًا لمجموعة من الاحتياجات المختلفة.
إذا وجدت هذا البرنامج التعليمي مفيدًا ، فأخبرنا بذلك في التعليقات أدناه!
مواضيع ذات صلة: