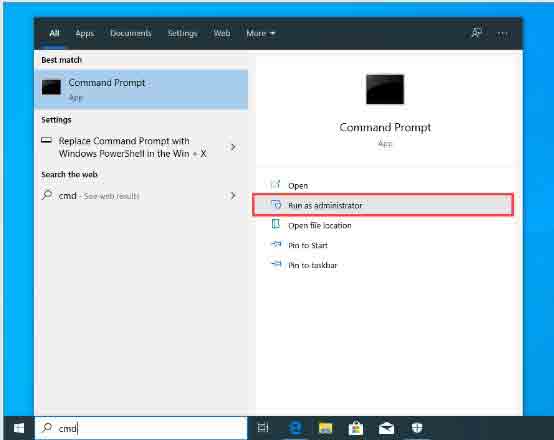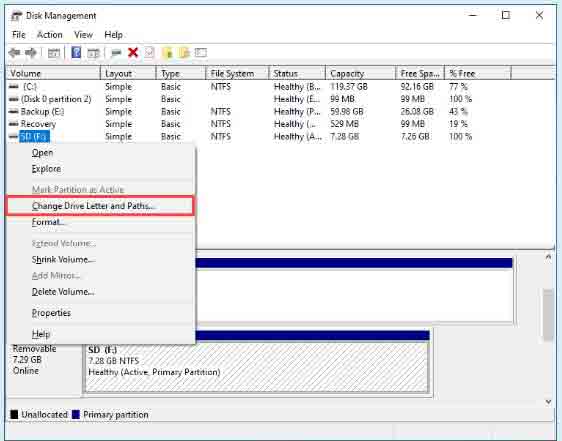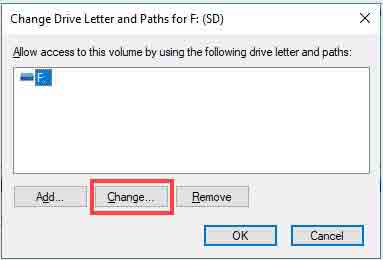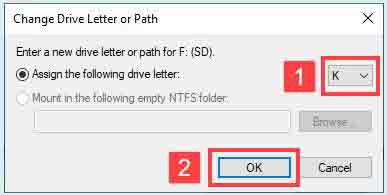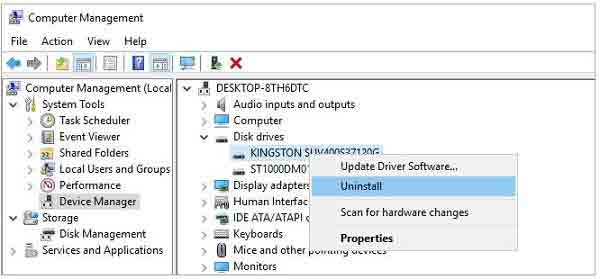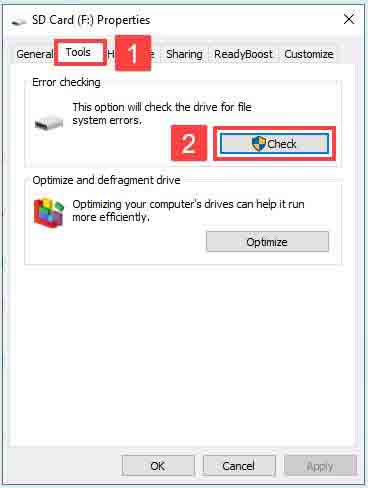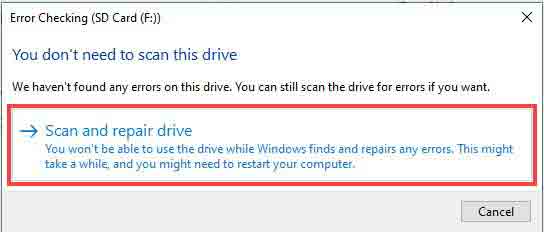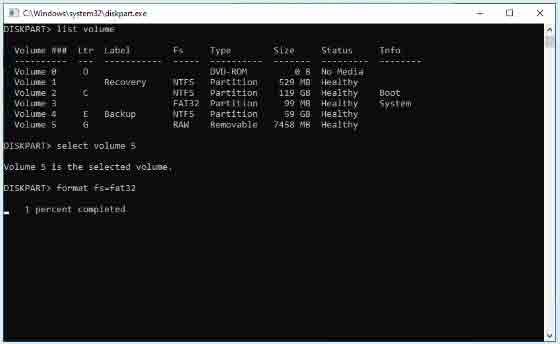ما هي أسباب فشل بطاقة الذاكرة؟ حل مشكلة بطاقة الذاكرة غير المهيأة
تعد بطاقات الذاكرة 💾 مفيدة جدًا لتخزين المعلومات مثل الأفلام والموسيقى والصور وما إلى ذلك ، ونستخدمها في أجهزة مختلفة مثل الهواتف وأجهزة الكمبيوتر المحمولة. في بعض الأحيان قد نواجه مشاكل أثناء العمل مع بطاقات الذاكرة ولا يمكن لهاتفنا أو الكمبيوتر المحمول قراءة المعلومات الموجودة على بطاقات SD. لذلك نجيب في هذا المقال على سؤال ما هي أسباب فشل بطاقة الذاكرة؟ نتحقق أيضًا من حل مشكلة بطاقة الذاكرة غير المهيأة.
ماذا تفعل عند تلف بطاقة الذاكرة؟
كيفية إصلاح تلف بطاقة SD
لدينا أجهزة مختلفة لتخزين المعلومات ، أحدها بطاقة ذاكرة. تستخدم بطاقة SD في العديد من الأجهزة مثل الهواتف وأجهزة الكمبيوتر المحمولة والكاميرات الرقمية وما إلى ذلك. بطاقة الذاكرة عرضة للتلف بسبب صغر حجمها ، وفي حالة تلفها ، ستفقد بياناتك أيضًا. إذا كانت بطاقة الذاكرة الخاصة بك بها مشكلة ، فهناك عدد من الحلول التي يمكن أن تحل مشكلة عدم قراءة بطاقة SD دون الحاجة إلى تهيئة البيانات ومسحها. في ما يلي ، سنناقش أولاً أسباب فشل ذاكرة الوصول العشوائي SD ثم طرق إصلاح فشل بطاقة ذاكرة SD.
إذا كانت لديك كرود ذاكرة او فلاش usb وتم فقد او تقليل الحجم منها بدون ادخل اي بيانات بداخله ، فيمكنك قراءة طريقتان لحل مشكلة تقليل حجم ذاكرة الفلاش واستعادة حجمها.
ما سبب المسح المفاجئ لبطاقة الذاكرة وتلفها؟
قبل فحص طرق حل المشكلة ، سنقوم بفحص أسباب فشل بطاقة SD. يمكنك حل مشكلتك بشكل أسهل وأسرع من خلال معرفة أسباب تلف بطاقة SD. بعض هذه الأسباب هي:
- الضرر المادي: بطاقات SD عرضة للتلف المادي بسبب صغر حجمها. قد يؤدي أي اتصال لبطاقة SD بالضغط والماء والنار وما إلى ذلك إلى تلف بطاقة SD.
- تلف الملف: تتضمن جميع الأجهزة أنظمة تشغيل. عندما يكون نظام التشغيل تالفًا أو تالفًا ، فإنه يتسبب في تلف ملفات النظام ونتيجة لذلك ، تتلف بطاقة SD أيضًا وتتلف.
- إزالة وإدخال بطاقة SD بشكل غير صحيح: بطاقة الذاكرة حساسة للضغط نظرًا لصغر حجمها. نتيجة لذلك ، قد تتلف بطاقة الذاكرة بسبب وضعها في غير مكانها والخطأ.
- الفيروس: من أسباب تلف ملفات بطاقة الذاكرة أن الملفات مصابة بالفيروسات. عندما يصاب جهازك بفيروس ، فإنه يهاجم أيضًا الملفات والبيانات الموجودة على بطاقة SD ويجعلها مصابة أيضًا. عندما تصاب ملفات بطاقة SD ، تصبح غير قابلة للقراءة.
- الانقطاع أثناء التنسيق: تحتاج بطاقات SD أحيانًا إلى التهيئة. أثناء التنسيق ، إذا تمت مقاطعته ، فقد تفقد بعض بياناتك.
استخدام بطاقة SD على جهاز آخر
قد لا تكون مشكلة عدم قراءة بطاقة SD بسبب بطاقة الذاكرة الخاصة بك. هذا يعني أنه من الممكن أن تكون بطاقة SD صحية تمامًا والمشكلة هي أنه لا يمكن قراءتها من جهاز كمبيوتر محمول أو كمبيوتر. للتحقق مما إذا كانت بطاقة SD الخاصة بك صحية أم لا ، يمكنك توصيلها بجهاز آخر ومعرفة ما إذا كان الجهاز الثاني يقرأ بطاقة SD الخاصة بك أم لا. إذا تمت قراءة بطاقة SD في الجهاز الثاني ، فهذا يعني أن بطاقة SD الخاصة بك لا توجد بها مشكلة ولا تحتاج إلى إصلاحها. إذا لم تتم قراءة بطاقة SD في الكمبيوتر المحمول بسبب مشكلة قارئ ذاكرة الوصول العشوائي ، فيمكنك قراءة المقال 10 طرق لحل مشكلة عدم القراءة وعدم التعرف على قارئ ذاكرة الوصول العشوائي للكمبيوتر المحمول والكمبيوتر لحل مشكلتك.
لماذا لا يمكن الوصول إلى بطاقة SD؟ بسبب فشل مساحة الذاكرة في الجهاز
عندما تواجه مشكلة عدم الوصول إلى بطاقة SD ، فإن أحد أسهل الأشياء التي يمكنك القيام بها هو استخدام قارئ ذاكرة الوصول العشوائي بدلاً من ذلك إذا كان الكمبيوتر المحمول الخاص بك يحتوي على فتحة ذاكرة بداخله. قد تكون المشكلة بسبب فشل ذاكرة الكمبيوتر المحمول. تحقق من استخدام قارئ RAM لمعرفة ما إذا تم إصلاح المشكلة أم لا. إذا لم ينجح الأمر ، فجرب جميع منافذ USB.
إصلاح تلف بطاقة SD Card باستخدام موجه الأوامر Command Prompt
في جميع إصدارات Windows ، يمكنك التحقق من أخطاء أحد الملفات باستخدام موجه الأوامرCommand Prompt. تسمى هذه الأداة CHKDKS ، وهي سهلة الاستخدام للغاية. لاستخدام CHKDKS ، يجب عليك أولاً فتح موجه الأوامر Command Prompt. لفتح موجه الأوامر Command Prompt، اكتب Command Prompt أو Cmd في حقل بحث Windows. في النتيجة المعروضة ، انقر فوق تشغيل كمسؤول Run as administrator لفتح موجه الأوامر Command Prompt.
بعد فتح موجه الأوامر Command Prompt، اكتب chkdsk X: /f . أدخل الحرف الخاص لبطاقة SD الخاصة بك بدلاً من الحرف X.
انتظر حتى انتهاء CHKDSK. قد تستغرق عملية CHKDSK عدة ساعات حسب حجم بطاقة SD الخاصة بك.
قم بتعيين حرف جديد لبرنامج تشغيل بطاقة SD
إحدى الطرق المدهشة لإصلاح مشكلة عدم قراءة بطاقة SD هي تعيين حرف جديد لبرنامج تشغيل بطاقة SD. يمكن أن يؤدي تعيين حرف محرك أقراص جديد لبطاقة SD إلى إصلاح العديد من أخطاء بطاقة SD. لذلك يمكنك أيضًا محاولة ذلك لإصلاح مشكلة عدم قراءة بطاقة SD. للقيام بذلك ، اكتب أولاً إدارة الأقراص Disk management في حقل بحث Windows وانقر على إنشاء أقسام القرص الصلب وتهيئتها لفتحها Create and format hard disk partitions.
بعد فتح إدارة الأقراص Disk management، انقر بزر الماوس الأيمن على بطاقة SD لفتح قائمة. حدد تغيير حرف محرك الأقراص والمسارات Change Drive Letter and Paths من القائمة التي تفتح.
انقر فوق تغيير Change في المربع المفتوح.
حدد حرفًا جديدًا في الحقل المحدد وانقر فوق OK "موافق" لحفظ التغييرات. بعد ذلك ، انقر فوق OK "موافق" مرة أخرى لإغلاق مربع تغيير حرف محرك الأقراص والمسارات Change Drive Letter and Paths.
لماذا لا تظهر صور RAM؟ لأن بطاقة SD لا يتم تحديثها
يقوم Windows تلقائيًا بتنزيل أحدث برامج التشغيل وتثبيتها من خلال Windows Update. في غضون ذلك ، قد تكون بعض التحديثات غير مكتملة. إذا كنت تعتقد أن بطاقة SD الخاصة بك تواجه مشكلات بسبب تحديث غير مكتمل ، فيمكنك تحديثها يدويًا مرة أخرى. يمكنك استخدام إدارة الأجهزة Device manager لهذا الغرض. لفتح مدير الجهاز Device manager، اكتب أولاً Device manager في حقل بحث Windows. بعد ذلك ، انقر فوق نتيجة البحث لفتح مدير الجهازDevice manager.
تصفح الفئات وابحث عن بطاقة SD. على سبيل المثال ، وجدناها في قسم الأجهزة المحمولة Portable Devices. لمشاهدة المجموعات الفرعية لكل قسم ، انقر فوق اسم الفئة لعرض مجموعاتها الفرعية. بعد العثور على بطاقة SD ، انقر بزر الماوس الأيمن عليها وحدد تحديث برنامج Update driver التشغيل من القائمة التي تفتح. سيؤدي هذا إلى تحديث السائق.
للتحديث التلقائي ، حدد البحث تلقائيًا عن برنامج التشغيل المحدث Search automatically for updated driver software في المربع المفتوح. بعد ذلك ، انقر فوق تحديث برنامج التشغيل Update Driver.
إذا لم يقم Windows بتحديث برنامج التشغيل تلقائيًا بنجاح ، يمكنك متابعة الخطوات مرة أخرى وتحديد استعراض جهاز الكمبيوتر الخاص بي Browse my computer for driver software للحصول على برنامج التشغيل في المربع الأخير لتحديثه يدويًا.
إصلاح فشل بطاقة الذاكرة عن طريق إعادة تثبيت برنامج التشغيل الخاص بها
قد تؤدي إعادة تثبيت برنامج تشغيل بطاقة SD إلى إصلاح مشكلة عدم قراءة بطاقة SD. للقيام بذلك ، اضغط على مفاتيح Windows + X لفتح إدارة الأجهزة Device Manager. ابحث عن محركات الأقراص Disk Drives وانقر بزر الماوس الأيمن على بطاقة SD الخاصة بك من مجموعة الخيارات الفرعية الخاصة بها. حدد خيار إلغاء التثبيت Uninstall وانقر فوق موافق OK.
بعد ذلك ، أعد تشغيل الكمبيوتر وأعد توصيل بطاقة SD بالكمبيوتر. يقوم الكمبيوتر تلقائيًا بتثبيت برامج تشغيل بطاقة SD.
إصلاح فشل بطاقة الذاكرة باستخدام أداة إصلاح ويندوز Repair Tool
في Windows ، توجد أداة تسمى الإصلاح Repair يمكنك استخدامها للتحقق من أخطاء ملفات النظام. يمكنك فتح هذه الأداة يدويًا واستخدامها لفحص أي محرك أقراص. لإصلاح فشل بطاقة الذاكرة باستخدام أداة Windows Repair Tool ، انقر فوق رمز جهاز الكمبيوتر This PC هذا على سطح المكتب لفتحه. إذا لم تكن أيقونة جهاز الكمبيوتر This PC هذا على سطح المكتب ، فيمكنك كتابة هذا الكمبيوتر This PC في حقل بحث Windows والنقر على النتيجة لفتح هذا الكمبيوتر.
بعد فتح هذا الكمبيوتر This PC، انقر بزر الماوس الأيمن على برنامج تشغيل بطاقة SD وحدد خصائص Properties من القائمة المفتوحة.
بعد فتح مربع الخصائص Properties، أدخل علامة التبويب أدوات Tools من خلال القائمة الموجودة أعلى المربع. حدد خيار التحقق Check.
أخيرًا ، انقر فوق Scan and repair drive. إذا رأيت رسالة تحذير تفيد بأنه لا يمكن إصلاحها أثناء الاستخدام ، فاحفظ جميع الأعمال غير المحفوظة على بطاقة SD ثم قم بإصلاح بطاقة SD بهذه الطريقة.
إصلاح مشكلة بطاقة SD عن طريق تنسيقها على FAT32
شيء آخر يمكنك القيام به لإصلاح فشل بطاقة الذاكرة هو تهيئة بطاقة SD الخاصة بك إلى FAT32. لهذا ، قم بتوصيل بطاقة SD الخاصة بك بالكمبيوتر. بعد توصيل بطاقة SD بالكمبيوتر ، افتح موجه الأوامر Command Prompt. لفتح موجه الأوامر Command Prompt، اكتب Command Prompt أو Cmd في حقل بحث Windows. في النتيجة المعروضة ، انقر فوق تشغيل كمسؤول Run as administrator لفتح موجه الأوامر.
بعد فتح موجه الأوامر Command Prompt، اكتب diskpart واضغط على Enter. بعد ذلك ، أدخل أمر list volume. أدخل أمر select volume X. أدخل رقم بطاقة RAW SD بدلاً من الحرف X. اكتب تنسيق الأمر fs = fat32 واضغط على Enter بلوحة المفاتيح.
إصلاح تلف بطاقة SD باستخدام أمر Diskpart
أثناء استخدام الأمر Diskpart ، تأكد من تحديد برنامج التشغيل الصحيح ثم تطبيق الأمر. كتوصية للسلامة ، يمكنك فصل محركات الأقراص الأخرى لتقليل احتمالية اختيار برنامج التشغيل الخطأ. أعد توصيل بطاقة SD بجهاز الكمبيوتر الخاص بك وافتح موجه الأوامر Command Prompt.
أولاً ، اكتب الأمر diskpart ثم أمر list disk وقم بتنفيذه. بعد ذلك ، أدخل الأمر select disk X كما كان من قبل واستبدل الحرف X برقم بطاقة SD. لتحديث حالة بطاقة SD ، أدخل أمر الاسترداد recover واضغط على Enter من لوحة المفاتيح.
استخدام تشخيصات Windows لاكتشاف فشل بطاقة الذاكرة
يتم استخدام مستكشف أخطاء Windows ومصلحها Windows Troubleshooter للبحث عن المشكلات المتعلقة بالأجهزة وبرامج التشغيل وإصلاحها. لاستخدام مستكشف أخطاء Windows ومصلحها Windows Troubleshooter، قم أولاً بتوصيل بطاقة SD بالكمبيوتر. انتقل إلى الإعدادات> التحديث والأمان> استكشاف الأخطاء وإصلاحها Settings> Update & Security> Troubleshoot. ضمن قسم الأجهزة والأجهزة Hardware and Devices، انقر فوق تشغيل مستكشف الأخطاء ومصلحها Run the troubleshooter.
انتظر حتى يكتمل استكشاف الأخطاء وإصلاحها. بعد ذلك قم بإعادة تشغيل جهاز الكمبيوتر الخاص بك.
استخدم OneDrive بدلاً من بطاقة SD
يمكنك حفظ بياناتك على OneDrive بخلاف بطاقة الذاكرة. يتيح لك تخزين المعلومات في OneDrive الوصول إلى معلوماتك عن بُعد. لمعرفة كيفية العمل مع هذه الخدمة.
كيفية حل مشكلة فشل بطاقة ذاكرة الجوال
حتى الآن ، قمنا بمراجعة عدد من الحلول لحل المشكلة في أجهزة الكمبيوتر وأجهزة الكمبيوتر المحمولة ، ولكن إذا كنت تريد حل مشكلة تلف ذاكرة الوصول العشوائي SD في هواتف Android ، فيمكنك اتباع الخطوات التي سنراجعها أدناه.
- تحديث Android: إذا كنت لا تستخدم الإصدار الجديد من Android ، فيمكنك تحديث إصدار Android الخاص بك لحل مشكلة فشل بطاقة ذاكرة الهاتف المحمول.
- استخدام بطاقة SIM بدلاً من بطاقة SD: قد يخلط العديد من مستخدمي هواتف Android الجديدة بين بطاقة SD وبطاقة SIM. تقوم بطاقة SIM بتنشيط شبكة الهاتف المحمول فقط ولا يمكن تخزين المعلومات فيها.
- فتح بطاقة SD: تحتوي معظم بطاقات SD على مفتاح مادي للوصول إلى بيانات بطاقة SD ، لذا تأكد من إلغاء قفل بطاقة SD.
- الضرر المادي لبطاقة SD: أحد أعراض فشل بطاقة الذاكرة هو تلفها المادي. لمعرفة ما إذا كانت بطاقة SD تالفة جسديًا أم لا ، يمكنك إزالتها من هاتف Android والتحقق منها.
- تنظيف بطاقة SD: قم بإزالة بطاقة SD من هاتفك وامسح أي أوساخ بمنديل نظيف. يمكنك أيضًا تنظيف أخدودها.
- استخدام قارئ ذاكرة الوصول العشوائي: في حالة تلف فتحة بطاقة SD الخاصة بك ، يمكنك استخدام قارئ ذاكرة الوصول العشوائي لتوصيل بطاقة SD بهاتفك.
أيضًا ، يمكن أن تكون 19 طريقة لإصلاح مشكلة الماوس اللاسلكي الذي لا يعمل في أنظمة التشغيل Windows 10 و 11 و .. مفيدة لك.
تعليقاتكم واقتراحاتكم؟
تحدثنا في مقال اليوم عن كيفية اكتشاف فشل بطاقة الذاكرة وطرق إصلاح ذاكرة الوصول العشوائي للهاتف المحمول. هل كنت قادرًا على استخدام الطرق المذكورة أعلاه لإصلاح ذاكرة الوصول العشوائي للهاتف المحمول والكمبيوتر المحمول؟ يمكنكم مشاركة آرائكم واقتراحاتكم وخبراتكم معنا في مجال أعراض فشل ذاكرة الوصول العشوائي للهاتف وحلول إصلاحه في قسم التعليقات.