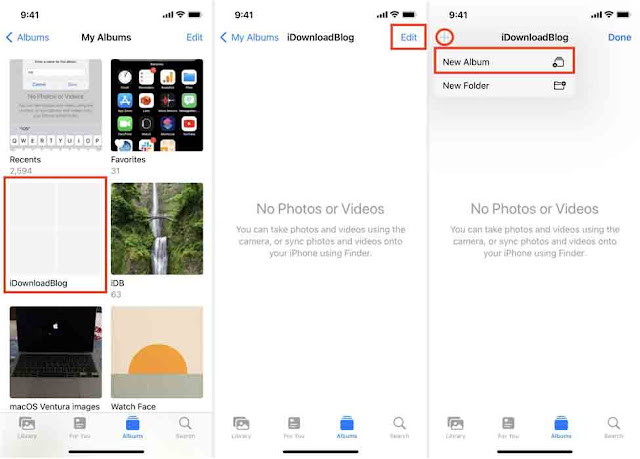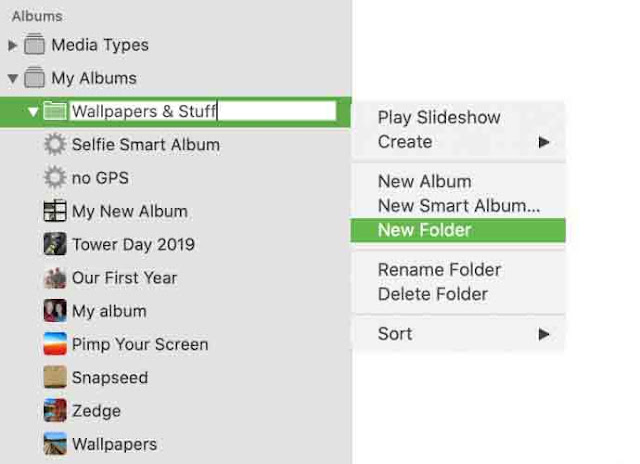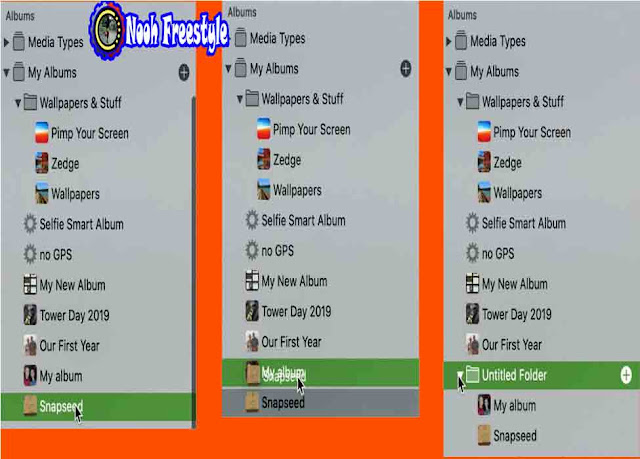لدى معظمنا الكثير من الصور ومقاطع الفيديو على أجهزتنا. لذا فإن الحفاظ على التنظيم يمكن أن يساعدنا في العثور على ما نريده ومشاركته بشكل أسرع. تتمثل إحدى طرق تنظيم العناصر في تطبيق الصور في إنشاء ألبومات ، ويمكنك القيام بذلك على iPhone و iPad و Mac. ولكن ماذا يحدث إذا خرجت ألبوماتك عن السيطرة أيضًا؟ هذا هو المكان الذي تأتي فيه المجلدات.
الفرق بين الألبومات والمجلدات في الصور هو أن الألبومات تحتوي على صورك بينما تحتوي المجلدات على ألبوماتك . إنه نوع من الهيكل الهرمي إذا صح التعبير. لمساعدتك في تنظيم صورك وألبوماتك بشكل أكبر ، سنوضح لك كيفية إنشاء مجلدات في تطبيق الصور على iPhone و iPad و Mac.
شاهد ايضا : 3 طرق لاخفاء أيقونات سطح المكتب على ماك بنقرة واحدة How to hide desktop icons on both the Mac
كيفية إنشاء مجلد في تطبيق الصورعلى iPhone و iPad
افتح تطبيق الصور iOS Photos واتبع هذه الخطوات لإنشاء مجلد:
- حدد علامة التبويب الألبومات Albums في الجزء السفلي وانقر فوق رؤية الكل See All.
- اضغط على تحرير Edit من أعلى اليمين.
- حدد علامة الجمع (+) في الجزء العلوي الأيسر واختر مجلد جديد New Folder.
- قم بتسمية name المجلد الخاص بك وانقر فوق حفظ Save.
- سترى مجلدك الجديد يظهر على شاشة ألبوماتي. انقر فوق تم Done.
كما سترى مع الخطوات الخاصة بنظام Mac أدناه ، فإن نقل الألبومات إلى المجلدات أسهل بكثير على نظام التشغيل macOS منه على نظام التشغيل iOS. لسوء الحظ ، لا يمكنك ببساطة سحب الألبومات إلى مجلدات على نظام iOS.
لتخزين ألبومات في مجلد على iPhone أو iPad ، ستحتاج إلى إنشاء ألبوم داخل المجلد. إليك الطريقة:
- حدد المجلد folder وانقر فوق تحرير Edit في الأعلى.
- اضغط على علامة الجمع (+) واختر ألبومًا جديدًا New Album.
- امنح ألبومك اسمًا name ثم أضف صورًا اختياريًا إليه على الفور. بخلاف ذلك ، يمكنك النقر فوق تم Done وإضافة الصور ومقاطع الفيديو إليها لاحقًا.
نأمل أن تقوم Apple بتحديث تطبيق Photos على iOS لجعل إضافة ألبومات إلى المجلدات سهلة كما هو الحال في Mac ؛ بسحبها ببساطة.
على ماك
افتح تطبيق الصور Photos على جهاز Mac الخاص بك ، ثم قم بأحد الإجراءات التالية لإنشاء مجلد:
- انقر فوق ملف > مجلد File > New Folder جديد من شريط القائمة أو انقر بزر الماوس الأيمن فوق ألبوماتي My Albums في الشريط الجانبي واختر مجلد جديد New Folder.
- قم بتسمية name المجلد الخاص بك واضغط على Return .
الأمر بهذه السهولة! الآن لديك مجلد جديد ينتظر بعض الألبومات. ما عليك سوى سحب الألبومات إلى المجلد الذي أنشأته.
هناك طريقة أخرى لإنشاء مجلد وهي استخدام الألبومات التي تريد وضعها فيه.
- حدد ألبومًا Select an album في الشريط الجانبي.
- اضغط مع الاستمرار على مفتاح الخيار Option أثناء سحب هذا الألبوم إلى ألبوم آخر.
- إطلاق سراح Release وسيتم إنشاء مجلد جديد تلقائيًا يحتوي على هذين الألبومين.
- انقر فوق اسم name المجلد الذي يكون افتراضيًا مجلد بدون عنوان. امنحه اسمًا جديدًا واضغط على Return .
اقرأ ايضا : كيفية استخدام iPhone كلوحة مفاتيح ( كيبورد وماوس) لجهاز Mac أو الكمبيوتر الشخصي
يمكنك بعد ذلك ببساطة سحب ألبومات أخرى إلى هذا المجلد إذا أردت.
تعد الألبومات رائعة لحفظ الصور ومقاطع الفيديو ذات الصلة بينما تعد المجلدات مثالية للاحتفاظ بالألبومات ذات الصلة. لذلك إذا كنت بحاجة إلى التعامل مع عناصرك في تطبيق الصور وتنظيمها بشكل أفضل ، فحاول إنشاء بعض المجلدات.
ما هي أفكارك حول ميزة مجلد الصور؟ هل ستستخدمه على iOS أو Mac لتنظيم ألبوماتك؟ دعنا نعرف بالتعليق على احد الفيديوهات في قناتنا على اليوتيوب!