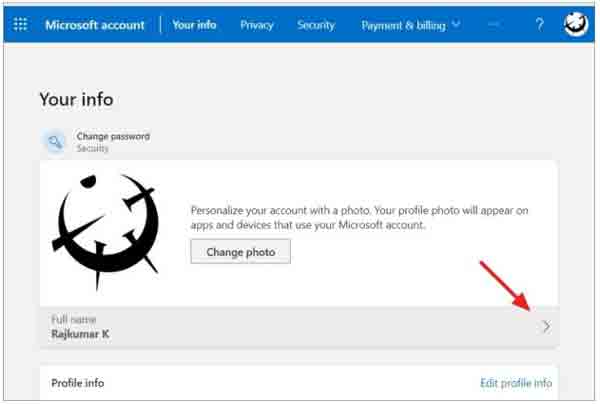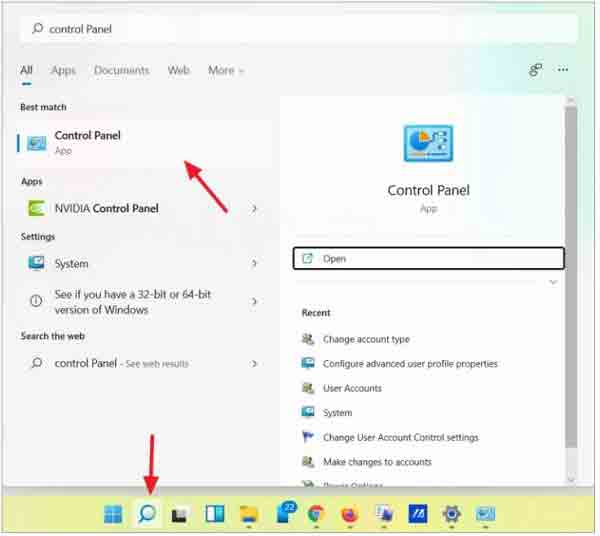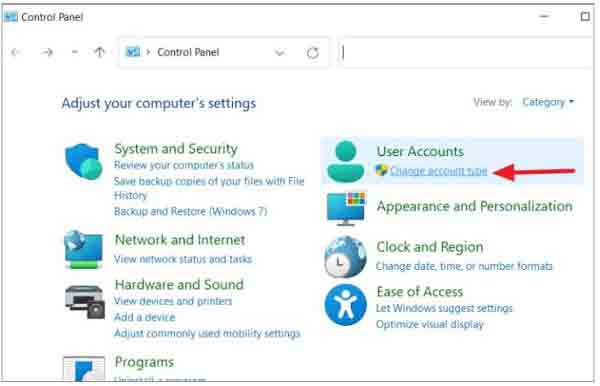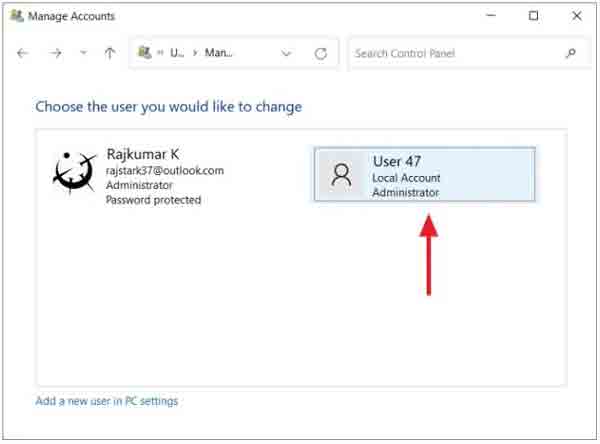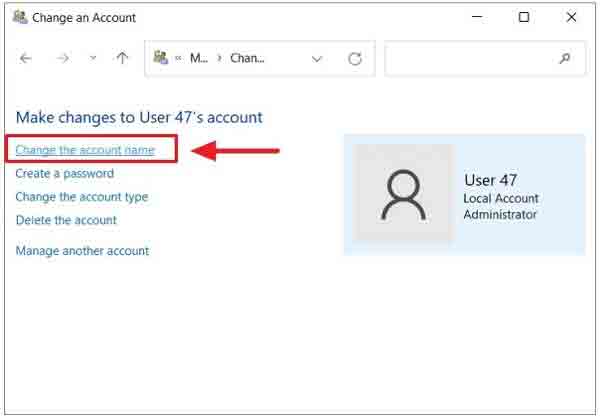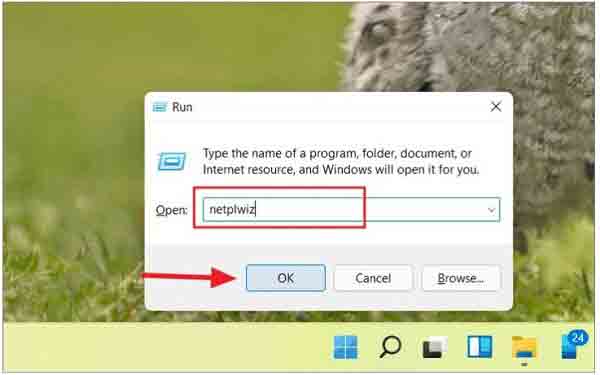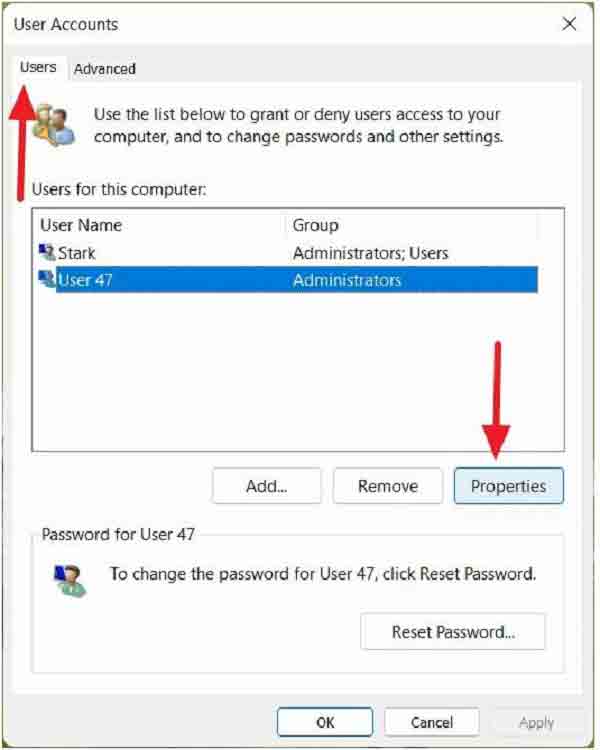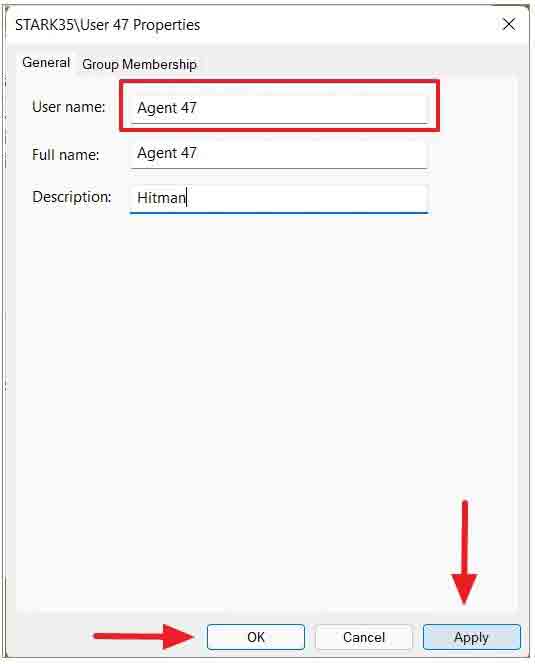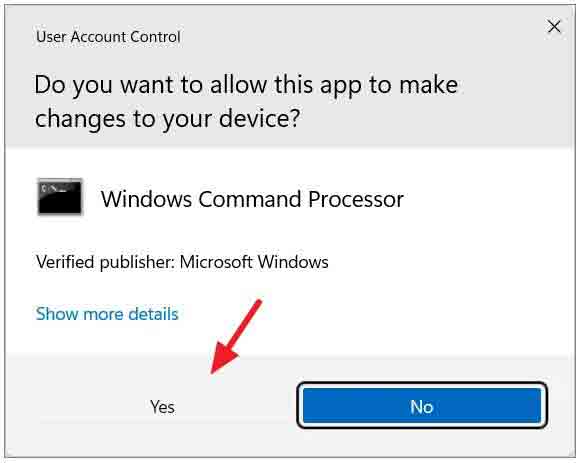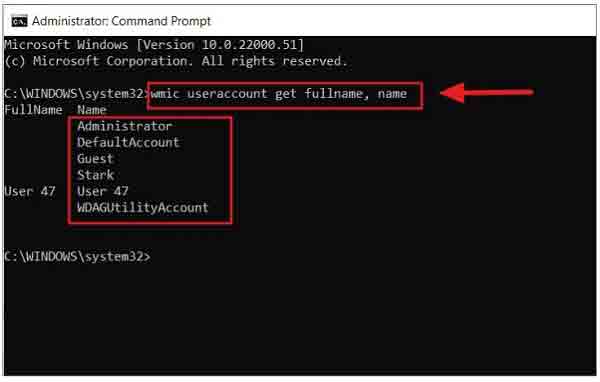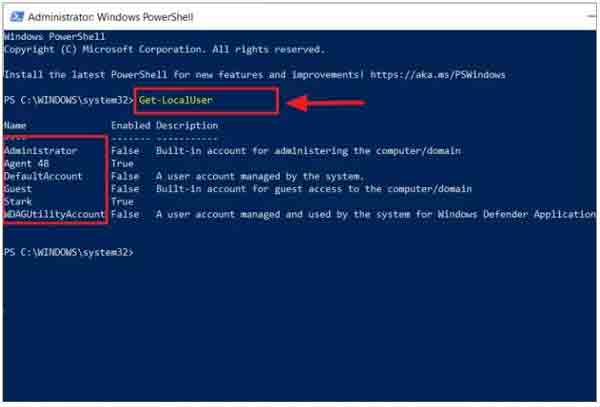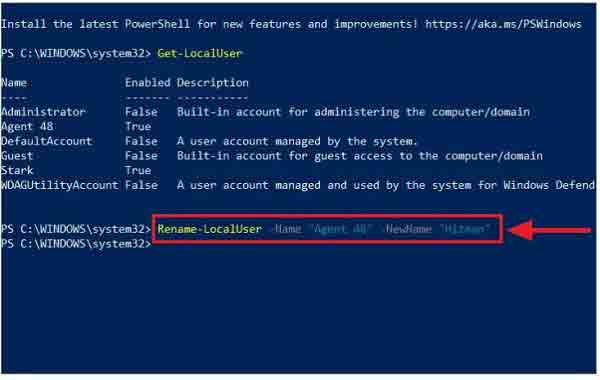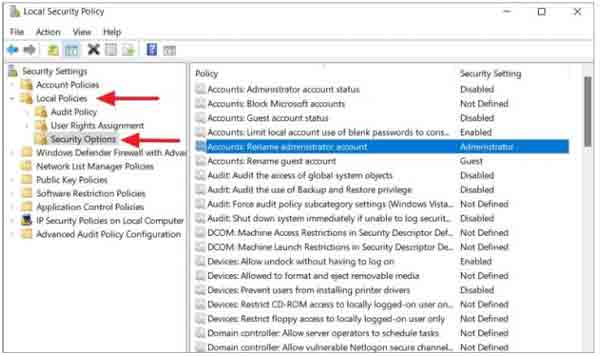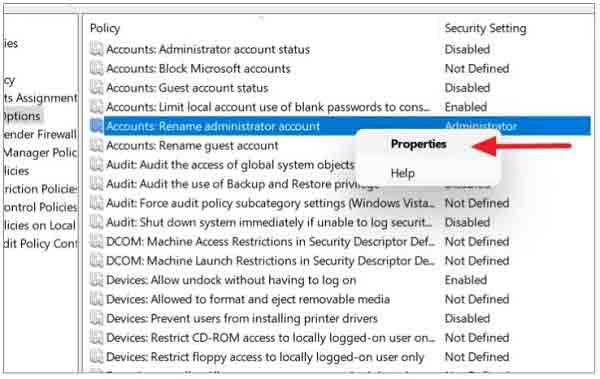أثناء تثبيت Windows 11 ، يتم تعيين اسم لحساب المستخدم الخاص بك. إذا كنت ترغب في ذلك ، يمكنك تغيير هذا الاسم ووضع الاسم المطلوب لحساب المستخدم الخاص بك في Windows 11. في هذه المقالة من Nooh Freestyle ، سنعلم 6 طرق لتغيير اسم مستخدم الكمبيوتر في Windows 11.
كيفية تغيير اسم حسابك على Windows 11
إذا أدخلت اسم المستخدم الخاص بك بشكل غير صحيح أثناء تثبيت Windows أو إذا لم يعجبك اسم النظام الافتراضي ، فيمكنك تغيير اسم مستخدم Windows 11 الخاص بك. هناك طرق مختلفة لتغيير اسم مستخدم Windows 11 ، والتي يمكنك رؤيتها أدناه واختيار طريقة وفقًا لتفضيلاتك واستخدامها.
إذا كنت تريد معرفة كيفية تغيير اسم Windows 10 ، فيمكنك قراءة → 3 طرق سريعة لتغيير اسم حساب المستخدم في Windows 10.
تغيير اسم الكمبيوتر في Windows 11 من خلال الإعدادات
أسهل وأسرع طريقة لتغيير اسم المستخدم في Windows 11 هي من خلال الإعدادات. من خلال الإعدادات الخاصة بك ، يمكنك بسهولة تغيير معلومات حسابك ، أحدها هو اسم المستخدم الخاص بك.
لتغيير اسم الحساب في Windows 11 ، افتح إعدادات Windows أولاً. لفتح الإعدادات Settings، يمكنك الانتقال إلى البدء> الإعدادات Start > Settings أو الضغط على مفاتيح الاختصار Windows + I على لوحة المفاتيح لفتح الإعدادات Settings. بعد فتح إعدادات Windows ، حدد خيار الحسابات Accounts من المربع الأيسر ، ثم انقر فوق معلوماتك Your Info على الجانب الأيمن.
قم بالتمرير إلى أسفل الصفحة وحدد الحسابات Accounts في قسم الإعدادات ذات الصلة Related settings.
في هذه المرحلة ، سيتم فتح حساب Microsoft الخاص بك في المستعرض الافتراضي الخاص بك. حدد معلوماتك Your info من القائمة العلوية على الجانب الأيسر من الصفحة.
ثم انقر فوق السهم الصغير بجوار اسم المستخدم الخاص بك.
الآن سيتم فتح مربع تغيير اسم المستخدم في Windows 11 لك. لتغيير اسم المستخدم ، ما عليك سوى إدخال اسمك الجديد في المربعات المحددة والنقر فوق حفظ Save ليتم حفظها.
بعد إعادة تشغيل جهاز الكمبيوتر الخاص بك ، تحقق من نجاح تغيير اسم المستخدم في نظام التشغيل Windows 11.
قم بتغيير اسم الحساب في Windows 11 من خلال لوحة التحكم Control Panel
إذا كنت تريد تغيير اسم حسابك المحلي ، فيمكنك القيام بذلك بطرق مختلفة. إحدى هذه الطرق هي استخدام لوحة التحكم Control Panel. لتغيير الاسم في Windows 11 باستخدام لوحة التحكم Control Panel، أدخل كلمة لوحة التحكم Control Panel في حقل بحث Windows وانقر على نتيجة البحث لفتحها.
ضمن فئة حسابات المستخدمين User Accounts، انقر فوق تغيير نوع الحساب Change account type. يمكنك أيضًا الانتقال إلى حسابات المستخدمين> حسابات المستخدمين> إدارة حساب آخر User Accounts > User Accounts > Manage another account.
في الصفحة التالية ، سترى قائمة بحساباتك. انقر فوق الحساب الذي تريد إعادة تسميته.
ثم انقر فوق خيار تغيير اسم الحساب Change the account name.
أدخل اسم المستخدم الجديد الخاص بك في المربع المفتوح وانقر فوق تغيير الاسم Change Name لحفظ التغييرات.
الآن عن طريق إعادة تشغيل جهاز الكمبيوتر الخاص بك ، يمكنك أن ترى أن تغيير اسم النظام في Windows 11 قد تم بنجاح.
أعد تسمية Windows 11 باستخدام Netplwiz
هناك طريقة أخرى لتغيير اسم المستخدم في Windows 11 وهي استخدام أداة Netplwiz. لتغيير اسم الكمبيوتر في نظام التشغيل Windows 11 باستخدام Netplwiz Command ، اضغط أولاً على مفاتيح الاختصار Windows + R من لوحة المفاتيح وأدخل كلمة Netplwiz في المربع المفتوح وانقر فوق موافق OK.
في مربع حسابات المستخدمين User accounts، حدد أولاً خيار المستخدمين Users من القائمة الموجودة أعلى المربع. في قسم المستخدمين Users، سترى قائمة بحسابات المستخدمين الخاصة بك. حدد حساب المستخدم الذي تريد إعادة تسميته وانقر فوق خصائص Properties.
في علامة التبويب عام General، أدخل اسمك الجديد في المربع المحدد وانقر فوق تطبيق Apply، ثم موافق OK.
انقر فوق OK "موافق" مرة أخرى. الآن تم تغيير اسم المستخدم بنجاح على الكمبيوتر.
كيفية إعادة تسمية Windows 11 باستخدام موجه الأوامر Command Prompt
يمكن أيضًا تغيير اسم المستخدم من خلال موجه الأوامر Command prompt. للقيام بذلك ، أدخل Cmd أو موجه الأوامر Command prompt في مربع بحث Windows 11 وحدد تشغيل كمسؤول Run as administrator على الجانب الأيمن.
إذا طلب منك Windows الإذن ، فانقر فوق Yes "نعم" لمتابعة العملية.
أدخل Wmic useraccount get fullname, name في موجه الأوامر Command prompt لعرض قائمة حسابات المستخدمين الخاصة بك.
أدخل الآن الأمر “Wmic useraccount where name=”Current User Name” rename “New User Name وأعد تسمية" New User Name "لتغيير اسم المستخدم على الكمبيوتر. فقط أدخل اسم الحساب الذي تريد تغييره بدلاً من اسم المستخدم الحالي Current User Name وأدخل الاسم الجديد لحساب المستخدم الخاص بك بدلاً من اسم المستخدم الجديد.
أعد تشغيل الكمبيوتر الآن لتصبح التغييرات سارية المفعول.
كيفية إعادة تسمية Windows 11 باستخدام PowerShell
يمكن أن تكون هذه الطريقة مفيدة لأولئك الذين يعرفون كيفية العمل مع PowerShell. لتغيير اسم النظام في Windows 11 ، أدخل PowerShell أولاً في حقل بحث Windows 11. مثل الطريقة السابقة ، عندما ترى نتيجة البحث ، حدد تشغيل كمسؤول Run as administrator من المربع الأيمن لفتح PowerShell.
أدخل الأمر Get-LocalUser لعرض قائمة حسابات المستخدمين الخاصة بك.
في هذه المرحلة ، أدخل الأمر “Rename-LocalUser -Name “Current Username” -NewName “New Username . تمامًا مثل الطريقة السابقة ، أدخل اسم الحساب الذي تريد تغييره بدلاً من اسم المستخدم الحالي Current User Name وأدخل الاسم الجديد New User Name لحساب المستخدم الخاص بك بدلاً من اسم المستخدم الجديد.
الآن ، إذا أدخلت الأمر الأول مرة أخرى ، يمكنك أن ترى أن اسم المستخدم الخاص بك قد تغير. أخيرًا ، أعد تشغيل الكمبيوتر لتطبيق التغييرات.
قم بتغيير اسم المسؤول Administrator في نظام التشغيل Windows 11 من خلال نهج الأمان المحلي Local Security Policy
عند تثبيت Windows 11 ، يتم إنشاء سلسلة من حسابات المستخدمين السرية للنسخ الاحتياطي للبيانات. حساب المسؤول المخفي هو أول حساب مستخدم تم إنشاؤه أثناء تثبيت Windows 11. يمكنك تغيير اسم هذا الحساب من خلال Local Security Policy. لتغيير اسم المسؤول Administrator، أدخل Local Security Policy في مربع البحث وانقر على النتيجة لفتحها.
بعد فتح نهج الأمان المحلي Local Security Policy، انتقل إلى السياسات المحلية> خيارات الأمان Local Policies > Security Options.
على الجانب الأيمن من اللوحة ، انقر بزر الماوس الأيمن فوق الحسابات: أعد تسمية حساب المسؤول Accounts: Rename administrator account وحدد خصائص Properties.
يمكنك الآن تغيير الاسم الافتراضي للمسؤول إلى الاسم الذي تريده. في الخطوة الأخيرة ، انقر فوق Apply "تطبيق" ثم OK "موافق" لإكمال عملية تغيير اسم حساب المسؤول Administrator في نظام التشغيل Windows 11.
أيضًا ، يمكن أن يكون المقال التعليمي الكامل حول 11 طريقة لإصلاح مشكلة شاشة الكمبيوتر البيضاء Windows 10 و 11 و.
تعليقاتكم واقتراحاتكم؟
في مقال اليوم تحدثنا عن تغيير اسم Windows 11 وإعطائه الاسم المطلوب. ما الطريقة التي استخدمتها لتغيير اسم النظام في Windows 11؟ يمكنك مشاركة آرائك واقتراحاتك وخبراتك في مجال تغيير اسم مستخدم Windows 11 في قسم التعليقات.