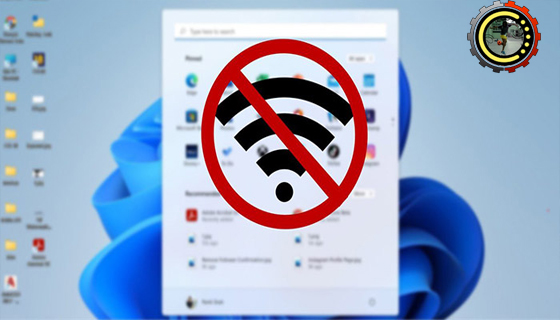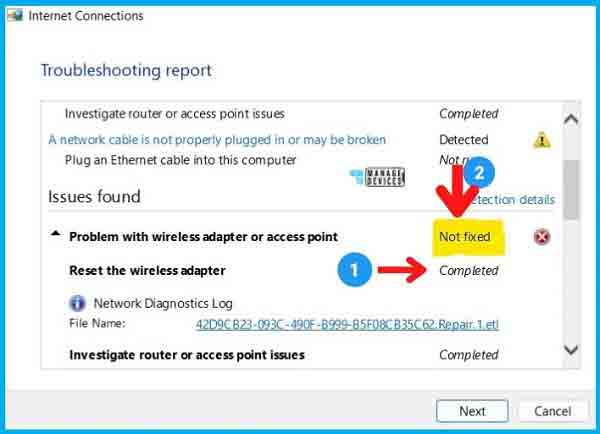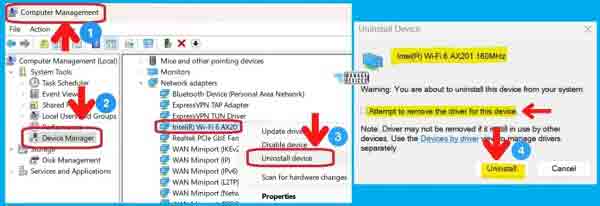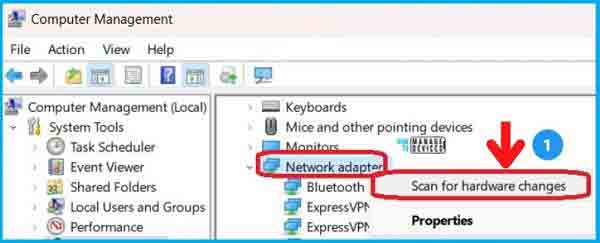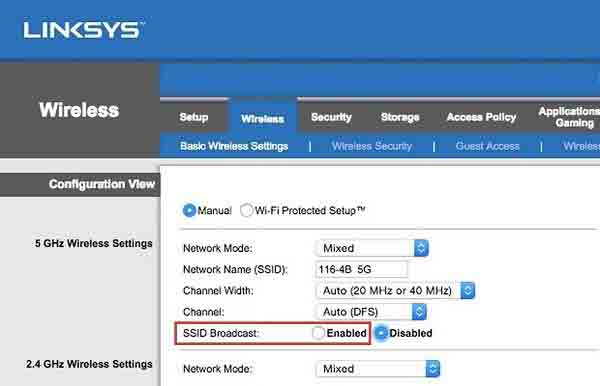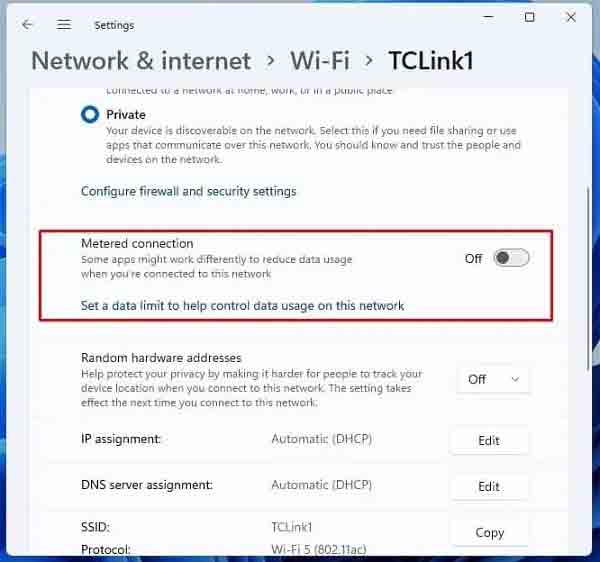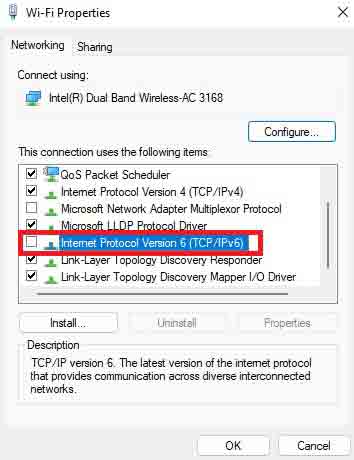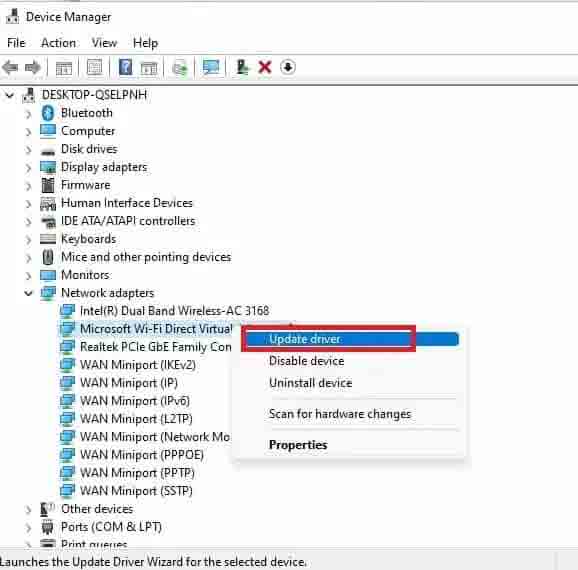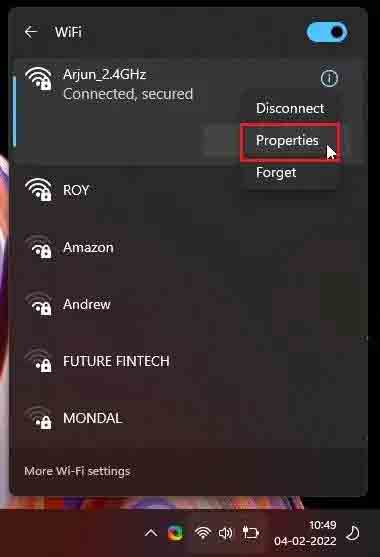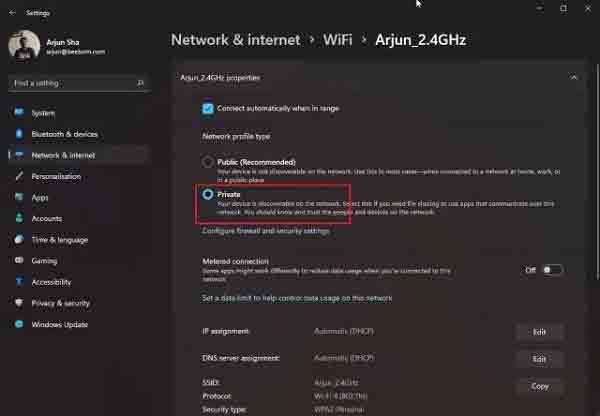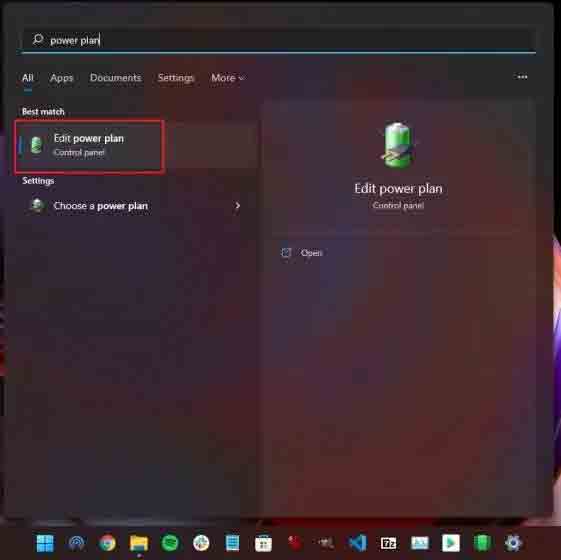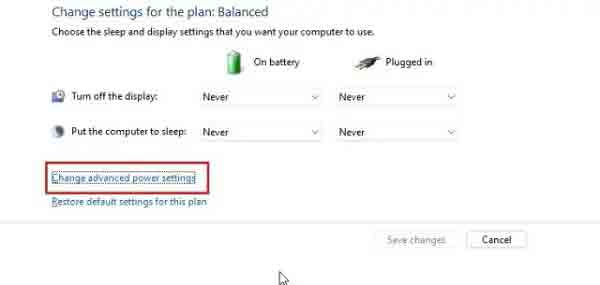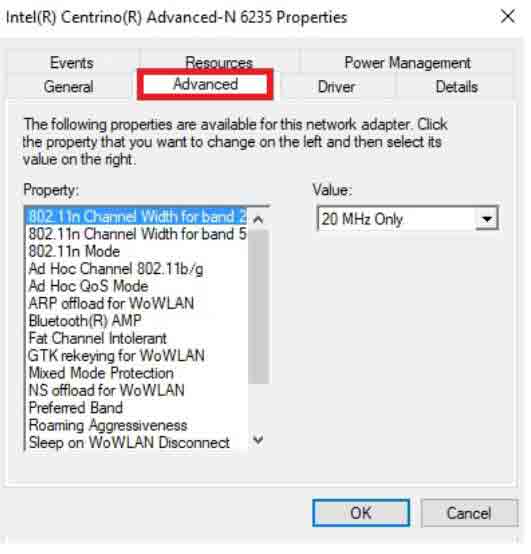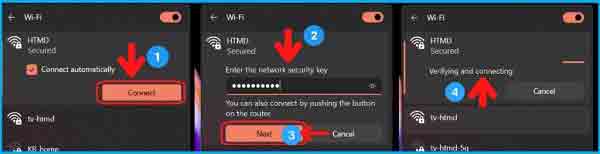تعلم 26 طريقة لإصلاح مشكلة Wi-Fi في Windows 11
إذا لم يكن لديك رمز Wi-Fi على الكمبيوتر المحمول الذي يعمل بنظام Windows 11 أو تم تعطيله ، فلا يمكنك فعل أي شيء دون الاتصال بشبكة Wi-Fi ، لأن العديد من أجهزة الكمبيوتر المحمولة لا تحتوي على منفذ LAN أو شبكة والطريقة الوحيدة للاتصال بـ الإنترنت هو Wi-Fi 26 طريقة لإصلاح مشكلة Wi-Fi في Windows 11 ، اتبع Nooh Freestyle اليوم وتغلب على هذا التحدي بسهولة.
حل مشكلة قطع الاتصال والاتصال ، وعدم العثور على شبكة Wi-Fi والاتصال بها في نظام التشغيل Windows 11
كيفية إصلاح شبكة Wi-Fi لا تعمل على Windows 11
قبل أن نتعلم كيفية إصلاح مشكلة Wi-Fi في نظام التشغيل Windows 11 ، دعنا نرى أولاً ما إذا كانت لديك أية مشكلات كبيرة في اتصالات Windows 11 Wi-Fi. هذه فحوصات سريعة يمكنك إجراؤها للتأكد من إعداد كل شيء كما ينبغي على الكمبيوتر المحمول الذي يعمل بنظام Windows 11.
يمكنك النقر فوق رمز Globe أو Sound أو Battery لبدء تشغيل قائمة الإعدادات السريعة لـ Windows 11. كما هو موضح في لقطة الشاشة أدناه ، تأكد من تمكين WiFi من قائمة الإعدادات السريعة.
لاحظ أن رمز Globe يكون مرئيًا فقط عندما لا يكون نظام Windows 11 متصلاً بالإنترنت. يتم مشاركة لقطات شاشة رمز الكرة الأرضية في القسم أدناه.
تحقق مما إذا كان رمز Wi-Fi متاحًا في الإعدادات السريعة.
انقر فوق رمز Wi-Fi لتأكيد أن Wi-Fi نشط.
نظام Windows 11 متصل بشبكة Wi-Fi في القائمة.
تأكد من تعطيل وضع الطائرة كما هو موضح في الصورة أدناه.
انتباه:
- قبل القيام بالخطوات التالية ، تأكد أولاً من تشغيل Wi-Fi للجهاز.
- تأكد من تشغيل المودم الخاص بك.
- استخدم برامج تحليل قوة الإشارة .
- أعد تشغيل المودم والنظام الخاصين بك.
حل مشكلة عدم وجود شبكة Wi-Fi في Windows 11
إذا كنت لا ترى رمز Wi-Fi في Windows 11 ، فاتبع هذا الحل.
إذا كان محول Wi-Fi متاحًا على الكمبيوتر المحمول وتم تثبيت برنامج التشغيل المناسب ، فعادة ما يكون رمز Wi-Fi مرئيًا على جميع الأجهزة.
يعمل Wi-Fi بشكل جيد وفجأة يتوقف عن العمل ولا يوجد رمز Wi-Fi في قائمة الإعدادات السريعة لنظام التشغيل Windows 11. كما هو موضح في الصورة أدناه ، فإن خيار الاتصال المرئي الوحيد هو Bluetooth. يجب على المستخدمين الذين لا يمكنهم رؤية رمز Wi-Fi اتباع الخطوات التالية:
انتقل إلى البدء -> تطبيق الإعدادات Start -> Settings App.
قم بالتمرير لأسفل وانقر فوق استكشاف الأخطاء وإصلاحها Troubleshoot.
انقر فوق خيار مستكشفات الأخطاء الأخرى Other Troubleshooters.
ثم انتقل إلى Internet Connections -> Run.
تقوم أداة استكشاف الأخطاء وإصلاحها المضمنة في Windows 11 باكتشاف المشكلات وإصلاحها.
سيكتشف مستكشف أخطاء اتصال الإنترنت ومصلحها في Windows 11 مشاكل اتصال الإنترنت لديك. ومع ذلك ، قد لا يكون قادرًا على إصلاح جميع المشكلات التي تم العثور عليها تلقائيًا.
كما ترى في الصورة أدناه ، يُقترح عليك التحقق من سلسلة من ملفات السجل المتعلقة باتصال الإنترنت. يتم تخزين هذه التقارير في ملف تعريف المستخدم المحلي local user.
تأكد من تغيير اسم المستخدم والمجلدين الأخيرين إلى C: \ Users \ digit \ AppData \ Local \ Diagnostics \ 1158610846 \ 2022052710.000. هنا اسم المستخدم digit.
حل مشكلة اتصال Wi-Fi في Windows 11 عن طريق إعادة ضبط محول Wi-Fi اللاسلكي
إذا لم يساعد استكشاف أخطاء اتصال الإنترنت في Windows 11 وإصلاحها في استعادة رمز Wi-Fi ، فجرّب هذه الطريقة.
يوفر سجل تشخيصات الشبكة المعلومات Network Diagnostics log التالية من تقرير تشخيصات اتصال الإنترنت. لم يتم العثور على وصف لمعرف الحدث Event ID 0 من مورد Microsoft-Windows-Diagnostics-Networking.
معرف الحدث Event ID 0 ليس مفيدًا جدًا ، أو أن المكون الذي يعالج هذا الحدث غير مثبت على نظامك ، أو أن ملف التثبيت تالف. يمكنك تثبيت أو إصلاح المكون في النظام المحلي.
مشكلة عدم العثور على Wi-Fi في Windows 11 عن طريق إزالة محول Wi-Fi
نريد هنا التحقق مما إذا كانت إزالة محول Wi-Fi من Device Manager في Windows 11 يساعد في حل مشكلات اتصال Wi-Fi بالإنترنت أم لا. لإزالة محول Wi-Fi ، يجب اتباع الخطوات المذكورة أدناه:
انقر بزر الماوس الأيمن على زر ابدأ وحدد إدارة الكمبيوتر Computer Management.
انتقل إلى إدارة الأجهزة Device Manager.
انقر فوق محولات الشبكة Network Adapters لعرض خيارات المجموعة الفرعية. الآن انقر بزر الماوس الأيمن على محول Wi-Fi وانقر فوق إلغاء تثبيت الجهاز Uninstall Device لإزالة محول Wi-Fi.
انقر فوق الزر Uninstall (إلغاء التثبيت) من Uninstall Device (إلغاء تثبيت الجهاز).
يمكنك التحقق من الخيار المسمى محاولة إزالة برنامج التشغيل لهذا الجهاز Attempt to remove the driver for this device. إذا تم استخدام برنامج التشغيل بواسطة أجهزة أخرى ، فقد لا تتم إزالته. يمكنك استخدام Devices by Drivers لإدارة برامج التشغيل بشكل منفصل.
يمكنك إعادة تشغيل نظام Windows 11 الخاص بك أو استخدام خيار Scan for Hardware Changes. يمكنك الآن التحقق مما إذا كانت مشكلة اتصال الإنترنت بشبكة Wi-Fi قد تم حلها أم لا.
حل مشكلة قطع اتصال Windows 11 Wi-Fi عن طريق التحقق من خدمة Windows اللاسلكية
سنتحقق هنا مما إذا كان انقطاع اتصال Windows 11 Wi-Fi بسبب عدم تشغيل خدمة Windows wireless service اللاسلكية أم لا. هذه إحدى الخدمات الإلزامية حتى يعمل اتصال Wi-Fi بنظام Windows 11.
تسمى خدمة Windows اللاسلكية Windows wireless service أيضًا خدمة WLAN Autoconfig. من خلال التحقق من هذه الخدمة ، إذا وجدت أنها في وضع التوقف stopping، فيجب عليك تغييرها للبدء started في حل المشكلة. بدلاً من ذلك ، يمكنك إعادة تعيين الشبكة ، والتي سنشرحها أدناه.
إعادة ضبط الشبكة لحل مشكلة عدم الاتصال بشبكة Wi-Fi في Windows 11
إذا لم يساعد أي من الحلول المذكورة أعلاه في حل مشكلة عدم الاتصال بشبكة Wi-Fi في نظام التشغيل Windows 11 ، فيمكنك إعادة تعيين الشبكة. للقيام بذلك، اتبع الخطوات التالية:
انقر بزر الماوس الأيمن فوق الزر Start "ابدأ" وحدد Settings "الإعدادات".
انقر فوق صفحة الشبكة والإنترنت Network & Internet وانتقل لأسفل لرؤية خيار إعدادات الشبكة المتقدمة Advanced Network Settings.
في صفحة إعدادات الشبكة المتقدمة Advanced Network Settings، قم بالتمرير لأسفل لرؤية خيار إعادة تعيين الشبكة Network Reset. انقر فوق الزر RESET NOW.
سيؤدي القيام بذلك إلى إعادة تعيين جميع محولات الشبكة على إعدادات المصنع. بعد إعادة الضبط ، تكون إعدادات الشبكة هي نفسها عندما اشتريت الكمبيوتر المحمول.
ملاحظة - سيؤدي هذا إلى إزالة جميع محولات الشبكة وإعادة تثبيتها. كما أنه يعيد مكونات الشبكة الأخرى إلى إعداداتها الأصلية. قد تحتاج إلى إعادة تثبيت بعض برامج الشبكة الخاصة بك.
انقر فوق الزر YES "نعم" في نافذة التأكيد لإعادة تعيين إعدادات الشبكة. بعد القيام بذلك ، ستفتح نافذة تخبرك بأنك على وشك تسجيل الخروج وسيغلق النظام في غضون 5 دقائق. انقر فوق الزر Close "إغلاق".
قم بتغيير مفتاح Wi-Fi
تحتوي بعض الأجهزة على مفتاح جهاز WiFi. تحقق من الكمبيوتر المحمول عن كثب لمعرفة ما إذا كان جهازك يحتوي على مفتاح جهاز WiFi. إذا كان يحتوي على مثل هذا المفتاح أو الزر ، فقم بتشغيله.
عدم تحديث كلمة مرور Wi-Fi بعد التغيير
إذا قمت بتغيير كلمة مرور Wi-Fi الخاصة بك ولم تقم بتحديثها على نظامك ، فقد لا تتمكن من الاتصال بشبكة Wi-Fi. في هذه الحالة ، سوف يحذرك Windows. للاتصال بشبكة Wi-Fi ، يرجى إدخال كلمة مرور Wi-Fi الجديدة.
لماذا لا يتم تشغيل Windows 11 Wi-Fi؟ بسبب ضعف الإشارة
إذا كانت لديك إشارة ضعيفة أو كانت شبكة Wi-Fi لديك تنخفض باستمرار ؛ قد تكون بعيدًا عن جهاز التوجيه الخاص بك وليس في وضع مثالي. إذا استطعت ، فقرب جهازك من جهاز التوجيه.
إذا كان جهاز التوجيه الخاص بك على حافة أو زاوية الشقة ، فقد لا يكون لديك أفضل تغطية. وفقًا لخطة شقتك ، ضع جهاز التوجيه في المركز أو ابحث عن أفضل نقطة في المنزل باستخدام البرامج المتاحة وضع جهاز التوجيه الخاص بك هناك.
مشكلة توصيل وقطع اتصال Wi-Fi في Windows 11 عن طريق تمكين SSID Broadcast
SSID هو اسم شبكة Wi-Fi التي تتصل بها. يمكنك تغيير وتعيين SSID من جهاز التوجيه الخاص بك. إذا كنت بجوار جهاز التوجيه الخاص بك مباشرةً ولكن لا يمكنك العثور على اتصال Wi-Fi الخاص بك ، فقد لا يتم تعيين جهاز التوجيه الخاص بك لبث SSID. لفعل هذا:
قم بتسجيل الدخول إلى جهاز التوجيه الخاص بك .
ابحث عن خيار SSID Broadcast في الإعدادات.
تمكين وتعطيل وضع الطائرة
يتمثل أحد الحلول البسيطة لحل مشكلة انقطاع اتصال Wi-Fi والاتصال في Windows 11 في تمكين وضع الطائرة وتعطيله.
للوصول إلى وضع الطائرة ، انقر فوق رمز Action Center على شريط المهام أو اضغط على Win + A.
انقر فوق وضع الطائرة لتمكينه. في هذه الحالة ، يجب أن يكون هذا الخيار باللون الأزرق.
انقر فوق خيار وضع الطائرة مرة أخرى لتعطيله. الآن يجب أن يتغير هذا الخيار إلى الأبيض.
تحقق الآن مما إذا كان يمكنك الاتصال بالإنترنت أم لا.
قم بتمكين الاتصال تلقائيًا Connect Automatically
إذا قمت بتعطيل الاتصال تلقائيًا Connect Automatically لشبكة معينة ، فلن تتصل بالشبكة على الرغم من أن كل شيء يعمل. تحقق مما إذا كنت قد قمت بتمكين هذا لشبكتك. إذا كان غير نشط ، فاتبع الخطوات أدناه.
اذهب إلى الإعدادات> الشبكة والإنترنت Settings > Network & Internet.
حدد WiFi > WiFi connection properties .
قم بتمكين الاتصال تلقائيًا Connect Automatically.
انسَ شبكة Wi-Fi
لحل مشكلة عدم الاتصال بشبكة Wi-Fi في Windows 11 ، يمكنك نسيان الشبكة Forget التي لديك والاتصال بها مرة أخرى. لفعل هذا:
ابحث عن رمز Wi-Fi في شريط المهام.
انقر فوقه لتوسيع قائمة Wi-Fi.
انقر بزر الماوس الأيمن على اسم الشبكة المطلوب.
حدد نسيت Forget.
سيؤدي هذا إلى حذف معلومات المستخدم المحفوظة لشبكة WiFi هذه. ستحتاج إلى إعادة إدخال كلمة مرور Wi-Fi لإعادة الاتصال.
Windows 11 Wi-Fi لا يتصل؟ تعطيل الاتصال المقنن Metered Connection
يحد الاتصال المقنن Metered Connection من الوصول إلى الإنترنت بعد استخدام قدر معين من البيانات. يعد تنشيط الاتصال المقنن Metered Connection مناسبًا للأشخاص الذين لديهم حزمة إنترنت محدودة ولا يريدون تجاوز حد الحجم المحدد لهم. إذا لم يتصل Wi-Fi بالإنترنت لأن الاتصال المقنن Metered Connection نشط ، فيمكنك اتباع الخطوات أدناه لإصلاحه:
اذهب إلى الإعدادات> الشبكة والإنترنت Settings > Network & internet.
انقر فوق Wi-Fi.
انقر فوق اسم الشبكة التي تريدها.
تعطيل الاتصال المقنن Metered Connection.
حل مشكلة عدم الاتصال بشبكة Wi-Fi في نظام التشغيل Windows 11 باستخدام ذاكرة التخزين المؤقت لفلاش DNS
تخزن ذاكرة التخزين المؤقت لنظام أسماء النطاقات عناوين IP لمواقع الويب التي قمت بزيارتها مسبقًا. هذا يعني أنك لست مضطرًا إلى انتظار استجابة خادم DNS. يمكنك تحميل الصفحة بشكل أسرع. إذا كانت ذاكرة التخزين المؤقت لـ DNS تالفة ، فقد لا تتمكن من الاتصال بموقع الويب الذي تريده. اتبع الخطوات لتفليش ذاكرة التخزين المؤقت لنظام أسماء النطاقات:
افتح موجه الأوامر .
اكتب ipconfig / flushdns واضغط على Enter.
اكتب ipconfig / registerdns واضغط على enter.
اكتب ipconfig / release واضغط على enter.
اكتب ipconfig /renew واضغط على enter.
تحقق الآن مما إذا كانت مشكلة Wi-Fi لديك قد تم حلها أم لا.
تعطيل إدارة الطاقة Power Management لمحول الشبكة
شيء آخر يمكنك القيام به هو التحقق من تمكين إدارة الطاقة Power Management لمحول الشبكة. في بعض الأحيان لا يستيقظ محول الشبكة. يؤدي هذا إلى عدم الاتصال بالإنترنت حتى لو بدا كل شيء على ما يرام:
اضغط على مفتاحي Win + R معًا.
اكتب الأمر devmgmt.msc وأدخل.
انقر فوق محولات الشبكة Network Adapters لتوسيعها.
انقر نقرًا مزدوجًا فوق محول الشبكة الحالي.
انقر فوق تغيير الإعدادات Change settings
حدد علامة التبويب إدارة الطاقة Power Management
قم بإلغاء تحديد السماح للكمبيوتر بإيقاف تشغيل هذا الجهاز لتوفير الطاقة Allow the computer to off this device to save power.
تعطيل مكافحة الفيروسات أو جدار الحماية
تحقق مما إذا كان برنامج مكافحة الفيروسات أو جدار الحماية يمنعك من الاتصال بالإنترنت. قم بتعطيل برنامج مكافحة الفيروسات مؤقتًا. إذا تم حل هذه المشكلة ، فاستخدم برنامج مكافحة فيروسات آخر. لكن لتعطيل جدار الحماية:
في مربع البحث في قائمة ابدأ Start، اكتب جدار الحماية firewall أو انتقل إلى الإعدادات> الخصوصية والأمان> أمان ويندوز Settings > Privacy & security > Windows Security.
حدد جدار الحماية وحماية الشبكة Firewall & network protection.
حدد شبكة المجال Domain network.
تعطيل جدار حماية Microsoft Defender Firewall.
شيء آخر يمكنك القيام به لتعطيل جدار الحماية الخاص بك هو:
افتح موجه الأوامر Command Prompt.
أدخل الأمر netsh advfirewall set allprofiles state off.
تعطيل إعدادات IPv6
IPv6 هو أحدث إصدار من بروتوكول الإنترنت. لا تدعم الأجهزة القديمة بروتوكول IPv6 وقد تتسبب في حدوث تداخل قد يمنعك من الاتصال بالإنترنت. في هذه الحالة ، يمكنك محاولة تعطيل إعدادات IPv6. للقيام بذلك، اتبع الخطوات التالية:
اضغط على مفاتيح Win + R لفتح نافذة RUN.
اكتب ncpa.cpl واضغط على Enter.
انقر بزر الماوس الأيمن على Wi-Fi.
انقر فوق خصائص Properties.
قم بالتمرير لأسفل وابحث عن Internet Protocol Version 6 (TCP / IPv6).
قم بإلغاء تحديد المربع.
انقر فوق موافق OK.
تحقق الآن مما إذا كان يمكنك الاتصال بالإنترنت أم لا.
قم بتحديث برنامج تشغيل Wi-Fi
شيء آخر يمكنك التحقق منه هو التحقق من برنامج تشغيل Wi-Fi:
اضغط على أزرار Win + R معًا.
اكتب devmgmt.msc.
قم بتوسيع محولات الشبكة Network Adapters.
انقر بزر الماوس الأيمن على محول Wi-Fi.
انقر فوق تحديث برنامج التشغيل Update driver
اتبع التعليمات التي تظهر على الشاشة.
أعد تثبيت برنامج تشغيل Wi-Fi
إذا لم يساعد تحديث برنامج تشغيل Wi-Fi ، فهناك احتمال أن تكون الملفات تالفة. في هذه الحالة ، تحتاج إلى إعادة تثبيت برنامج تشغيل Wi-Fi. للقيام بذلك، اتبع الخطوات التالية:
اضغط على أزرار Win + R معًا.
اكتب devmgmt.msc.
قم بتوسيع محولات الشبكة Network Adapters.
انقر بزر الماوس الأيمن على محول Wi-Fi.
انقر فوق إلغاء تثبيت برنامج التشغيل Uninstall driver.
انتظر حتى تكتمل العملية. بعد ذلك ، في Device Manager "إدارة الأجهزة" ، انقر بزر الماوس الأيمن على اسم جهازك وانقر على Scan for hardware change "مسح لتغيير الأجهزة".
تحديث Windows لحل مشكلة تقييد شبكة Wi-Fi في Windows 11
لحل مشكلة تقييد Wi-Fi في Windows 11 ، يمكنك محاولة تحديث Windows ومعرفة ما إذا كان سيتم حل مشكلتك أم لا. للقيام بذلك، اتبع الخطوات التالية:
افتح إعدادات Windows Update من قائمة البدء أو انتقل إلى الإعدادات> تحديث ويندوز Settings > Windows Update.
انقر فوق التحقق من وجود تحديثات Check for updates
إذا كانت هناك تحديثات متوفرة ، فانقر فوق التثبيت الآن Install now.
إذا كنت تستخدم قطعة Wi-Fi داخلية او خارجية ، فيمكنك استخدام 16 طريقة لحل مشكلة عدم التعرف على قطعة WiFi وعدم القدرة على الاتصال بالانترنت في الويندوز
اضبط شبكة Wi-Fi على خاص Private
إذا قمت بتعيين شبكة Wi-Fi المنزلية الخاصة Private بك على "عام" ، فسيتم تطبيق مجموعة أخرى من إعدادات جدار الحماية والشبكة ، مما قد يتسبب في حدوث تداخل في نظام Windows 11 الخاص بك. اتبع الخطوات أدناه لتغيير هذه الإعدادات:
اضغط على مفتاحي Win + A معًا لفتح شاشة Action Center. انقر الآن على أيقونة الفلاش بجوار Wi-Fi.
بعد ذلك ، انقر بزر الماوس الأيمن على شبكة Wi-Fi وحدد خصائص Properties.
ضمن Properties WiFi في صفحة إعدادات ويندوز Windows Settings ، حدد خاص Private كنوع ملف تعريف الشبكة. تحقق الآن مما إذا كانت مشكلة عدم الاتصال بشبكة Wi-Fi الخاصة بك لا تزال قائمة أم لا.
حل مشكلة فصل Wi-Fi للكمبيوتر المحمول في نظام التشغيل Windows 11 عن طريق تغيير إعدادات خطة الطاقة
إذا كنت لا تزال تواجه مشكلة قطع اتصال Wi-Fi في نظام التشغيل Windows 11 ، فيمكنك تغيير إعدادات خطة الطاقة. يتيح ذلك لنظامك توفير أقصى أداء لمحول Wi-Fi. فيما يلي الخطوات التي يجب اتباعها:
اضغط على مفتاح Windows على لوحة المفاتيح واكتب خطة الطاقة Power plan. الآن ، من نتائج البحث ، انقر فوق تحرير خطة الطاقة Edit Power Plan ليتم توجيهك مباشرة إلى لوحة التحكم.
في الخطوة التالية ، انقر فوق تغيير إعدادات الطاقة المتقدمة Change advanced power settings.
من النافذة التي تفتح على الشاشة ، حدد إعدادات المحول اللاسلكي Wireless Adapter Settings وقم بتغيير الإعدادات إلى أقصى أداء Maximum Performance. ثم انقر فوق Apply "تطبيق" و OK "موافق" على التوالي.
أعد ضبط نظامك.
حل مشكلة No connections are available في Windows 11
إذا كانت شبكة Wi-Fi متصلة ولكن ليس لديك إنترنت ، فقم أولاً بتشغيل أداة استكشاف أخطاء شبكة Windows الرئيسية وإصلاحها. ستجد هذه الأداة في الإعدادات> النظام> استكشاف الأخطاء وإصلاحها> الأكثر تكرارًا Settings > System > Troubleshoot > Most Frequent.
إذا لم يفلح ذلك ، فافتح موجه الأوامر واكتب الأوامر التالية. اضغط على Enter بعد كل أمر:
netsh winsock reset
ipconfig /release
netsh int ip reset
ipconfig /renew
ipconfig /flushdns
لا تحتوي شبكة Wi-Fi على تكوين IP صالح
إذا رأيت الرسالة لا يحتوي Wi-Fi على تكوين IP صالح Wi-Fi Doesn’t Have a Valid IP Configuration، فيجب أن تبدأ بإدخال أوامر الشبكة الأربعة التي ذكرناها سابقًا.
إذا استمرت المشكلة ولا تزال شبكة Wi-Fi الخاصة بك لا تعمل في Windows 11 ، فيمكنك القيام بخطوتين أخريين.
تغيير اسم الشبكة وكلمة المرور : أبلغ بعض المستخدمين أنهم تمكنوا من التغلب على هذه المشكلة عن طريق تغيير اسم الشبكة وكلمة المرور الخاصة بهم. تختلف التعليمات وفقًا لطراز جهاز التوجيه والعلامة التجارية له. ولكنك عادة ما تحتاج إلى الاتصال بجهاز التوجيه الخاص بك باستخدام كبل Ethernet ، وإدخال عنوان IP لجهاز التوجيه الخاص بك في المتصفح ، وإدخال بوابة الجهاز والعثور على الحقول الصحيحة. تأكد من أنك تستخدم النوع المناسب من أمان Wi-Fi عند تغيير هذه المعلومات.
ضبط عرض القناة لشبكة Wi-Fi: يمكن لأجهزة التوجيه بث شبكاتها على قنوات مختلفة. إذا كان عدد كبير جدًا من أجهزة التوجيه تستخدم نفس القناة ، فإن الموجات تتداخل مع بعضها البعض. قم بتسجيل الدخول إلى بوابتك الإلكترونية وابحث عن إعدادات القناة. اضبطه على تلقائي إن أمكن. إذا لم يكن هناك ضبط تلقائي Auto، فجرّب عدة قنوات مختلفة ومعرفة ما إذا كان ذلك يحل مشكلة Wi-Fi لديك.
مشكلة اتصال الإنترنت بسبب نسيان كلمة مرور Wi-Fi
إذا نسيت كلمة مرور Wi-Fi الخاصة بك ، فيمكنك الحصول عليها دون إعادة تعيين إعدادات Wi-Fi في Windows 11. للقيام بذلك، اتبع الخطوات التالية:
انقر بزر الماوس الأيمن على أيقونة الشبكة Network في شريط المهام.
حدد فتح إعدادات شبكة الإنترنت Open Network Internet Settings.
في النافذة الجديدة ، انقر فوق إعدادات الشبكة المتقدمة Advanced Network Settings
انقر بزر الماوس الأيمن على اتصال Wi-Fi الخاص بك وحدد الحالة Status.
انقر فوق خصائص الشبكة اللاسلكية Wireless Properties.
انقر فوق علامة التبويب الأمان Security.
حدد المربع بجوار إظهار الأحرف Show Characters.
لم يتم العثور على شبكة Wi-Fi
إذا تعذر على نظام Windows 11 الخاص بك العثور على شبكة Wi-Fi ، فتحقق مما إذا كان جهاز التوجيه قيد التشغيل وما إذا كنت داخل نطاق الشبكة. إذا كانت الإجابة على كلا السؤالين إيجابية ، فإن الخطوة التالية هي محاولة تحديث أو إعادة تثبيت برنامج تشغيل محول الشبكة كما هو موضح سابقًا. أخيرًا ، يمكنك تغيير منطقة محول Wi-Fi الخاص بك.
اضغط على مفتاحي Win + R معًا.
اكتب devmgmt.msc وأدخل.
افتح قسم محولات الشبكة Network Adapters.
انقر بزر الماوس الأيمن على اسم محول الشبكة .
حدد خصائص Properties.
انتقل إلى علامة التبويب خيارات متقدمة Advanced.
انقر فوق البلد والمنطقة Country and Region.
اختر الموقع الذي تريده.
ملاحظة: لا يمكن لجميع محولات الشبكة الوصول إلى ميزة البلد والمنطقة Country and Region.
نتائج الخطوات المذكورة أعلاه
بعد إعادة تعيين شبكة Windows أو أي من الطرق المذكورة أعلاه ، سيتم حل مشكلة الاتصال بشبكة Wi-Fi في Windows 11. عند الدخول إلى قائمة الإعدادات السريعة لـ Windows 11 ، انقر فوق رمز الكرة الأرضية Globe (أو الصوت أو البطارية) لرؤية رمز Wi-Fi.
انقر فوق رمز Wi-Fi لعرض جميع اتصالات Wi-Fi المتاحة في هذه المنطقة. بعد القيام بذلك ، ستحصل على خيار يسمى الاتصال تلقائيًا Connect Automatically. انقر فوق الزر Connect "اتصال".
أدخل كلمة المرور وانقر فوق الزر Next "التالي".
تم التحقق من جهاز توجيه Wi-Fi والمصادقة عليه.
تعليقاتكم واقتراحاتكم؟
في تدريب 26 طريقة لإصلاح مشاكل Wi-Fi في Windows 11 ، حاولنا تزويدك بأكثر الحلول شمولاً حتى تتمكن من الوصول إلى الإنترنت بسهولة. إذا واجهت رسالة خطأ محددة عند الاتصال بشبكة Wi-Fi ، أو إذا كنت تتذكر طريقة لم يتم العثور عليها في البرنامج التعليمي اليوم ، فيمكنك مشاركتها معنا في قسم التعليقات في هذه المقالة.