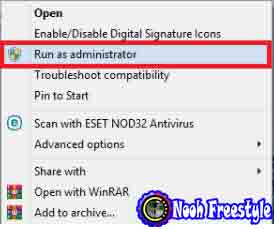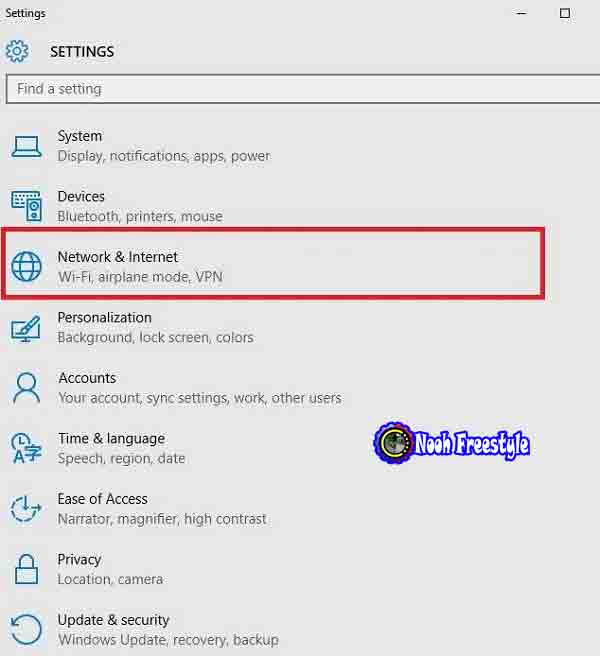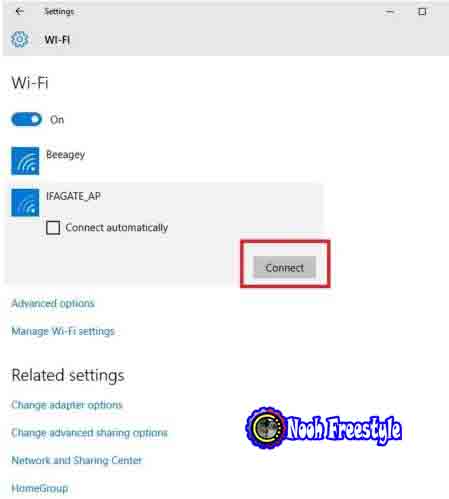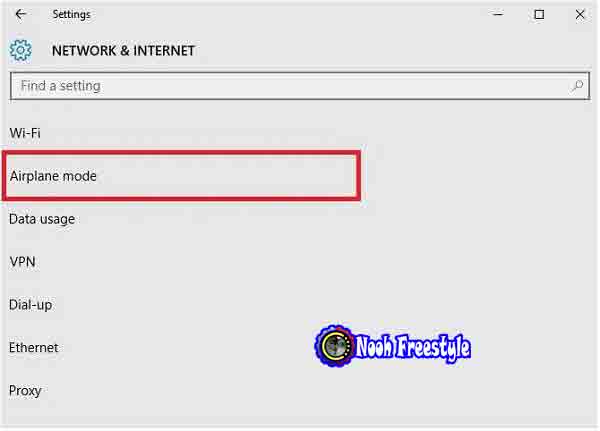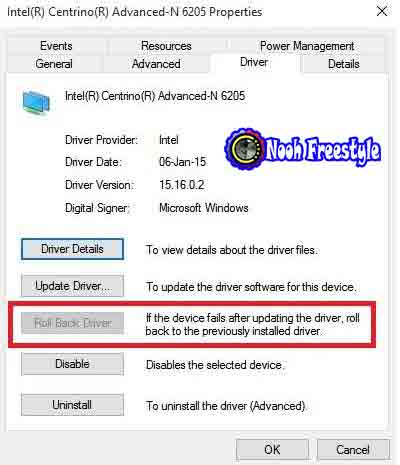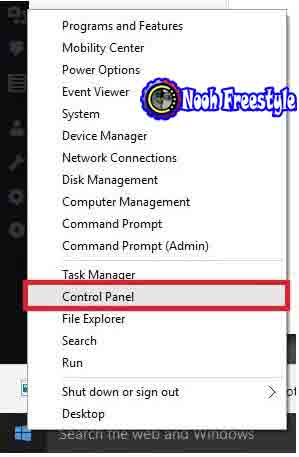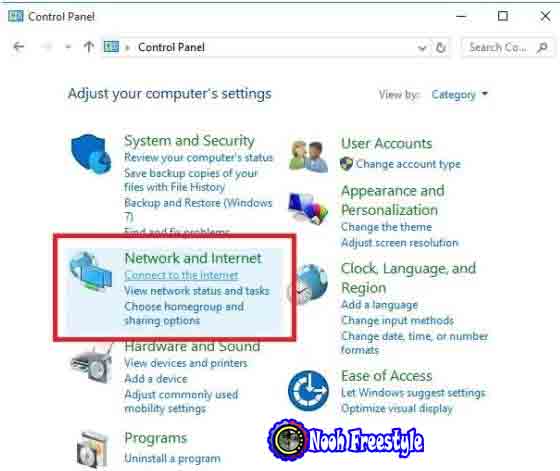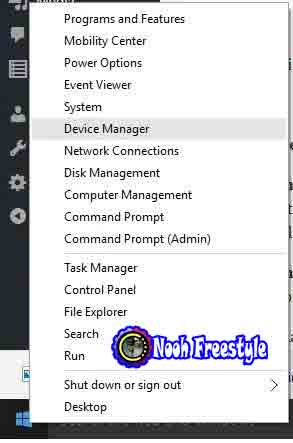تعرف على 16 طريقة لحل مشكلة عدم التعرف على WiFi dongle وعدم الاتصال به
في بعض الأحيان ، قد لا يتصل جهاز Wi-Fi dongle الذي تستخدمه أو يكتشفه Windows. يمكن أن يحدث هذا لعدة أسباب. في هذه المقالة ، سنعلمك 16 طريقة لحل مشكلة عدم التعرف على Wi-Fi dongle وعدم الاتصال به من Nooh Freestyle.
ما هي أفضل طريقة لإصلاح تباطؤ دونجل Wi-Fi
سابقًا ، في Nooh Freestyle ، قمنا بتدريس 9 طرق لحل مشكلة قطع الاتصال بالإنترنت والاتصال بها ، ومودم Wi-Fi ، والشبكة المحلية ، إلخ. أداة أخرى يمكنك من خلالها الاتصال بشبكة WiFi هي WiFi dongle. يتيح لك Wi-Fi dongle توصيل الكمبيوتر والكمبيوتر المحمول بالإنترنت بسهولة واستخدام الإنترنت. يعد توصيل جهاز الكمبيوتر الخاص بك بالإنترنت باستخدام دونجل Wi-Fi عملية بسيطة ، ولكن في بعض الأحيان قد تواجه مشكلات لأي سبب من الأسباب. تتضمن هذه المشكلات عدم الاتصال أو عدم التعرف على دونجل WiFi.
موضوع سابق موصي به والاكثر شهرة وانتشارا كاميرا الهاتف ليست للتصوير فقط ! 21 استخدمات اخرى غير التصوير ( انا لست مسؤول عن اي استخدام خاطئ).
كيفية تثبيت WiFi dongle في Windows
قبل فحص طرق حل مشكلة دونجل Wi-Fi ، سنناقش كيفية تثبيت Wi-Fi dongle في Windows. ربما تكون قد قمت بتثبيت دونجل Wi-Fi بشكل غير صحيح ، مما تسبب في عدم عمل دونجل Wi-Fi. عند شراء WiFi dongle ، يوجد قرص مضغوط به ملف التثبيت داخل القرص المضغوط. أدخل القرص المضغوط في الكمبيوتر.
انقر بزر الماوس الأيمن فوقه وحدد تشغيل كمسؤول Run as administrator.
بعد ذلك ، ما عليك سوى متابعة عملية التثبيت بالنقر فوق Next "التالي" لإكمال التثبيت. أخيرًا أعد تشغيل جهاز الكمبيوتر الخاص بك. بعد تشغيل الكمبيوتر ، قم بتشغيل Wi-Fi والاتصال بشبكة Wi-Fi المطلوبة.
إصلاح مشكلة عدم توصيل دونجل Wi-Fi عن طريق التحقق من الإنترنت
في بعض الأحيان ، يتسبب سبب بسيط في مشكلة عدم التعرف على دونجل WiFi. أحيانًا ينسى المستخدمون الاتصال بشبكة WiFi ويعتقدون أن سبب عدم الاتصال هو خطأ دونجل WiFi. لذلك يمكنك أولاً التحقق ومعرفة ما إذا كنت متصلاً بشبكة Wi-Fi أم لا. للتحقق من اتصال Wi-Fi الخاص بك ، انقر فوق قائمة ابدأ Start وحدد الإعدادات Settings لفتح إعدادات Windows لك. في الإعدادات ، ابحث عن خيار الشبكة والإنترنت Network & Internet وانقر فوقه.
في الشاشة التي تفتح ، حدد Wi-Fi.
ابحث عن شبكة WiFi الخاصة بك من القائمة وحددها. انقر فوق اتصال Connect.
تم إصلاح مشكلة اتصال Wi-Fi dongle عن طريق إيقاف تشغيل وضع الطائرة
قد يؤدي تشغيل وضع الطائرة إلى صعوبة الاتصال بالإنترنت. يمكن لوضع الطائرة بشكل عام تعطيل Bluetooth و Wi-Fi. لذا يمكنك التحقق من دونجل Wi-Fi لقطع الاتصال وإعادة الاتصال ومعرفة ما إذا كان وضع الطائرة قيد التشغيل أم لا. تأكد أولاً من تشغيل الإنترنت ، ثم افتح إعدادات Windows وأدخل الشبكة والإنترنت Network & Internet. حدد خيار وضع الطائرة Airplane mode.
إذا كان قيد التشغيل ، فقم بإيقاف تشغيله وتحقق لمعرفة ما إذا تم حل مشكلة فصل Wi-Fi dongle وإعادة توصيله.
أعد تشغيل مودم موجه WiFi
في بعض الأحيان ، قد تتسبب سلسلة من المشكلات البسيطة في قطع اتصال Wi-Fi dongle وإعادة الاتصال. لحل هذه المشكلات البسيطة ، يمكنك إيقاف تشغيل موجه Wi-Fi مرة واحدة وتشغيله مرة أخرى بعد بضع دقائق. يمكن أن يؤدي ذلك إلى حل مشكلة فصل جهاز Wi-Fi dongle وإعادة توصيله.
استخدم USB extender لحل مشكلة دونجل WiFi
أحد أسهل الأشياء التي يمكنك القيام بها لتجنب مشكلة عدم التعرف على دونجل Wi-Fi الخاص بك هو استخدام USB extender. تتمثل إحدى مزايا USB extender في أنه يمكنك بسهولة تغيير موقعه. قد يؤدي تغيير موقع دونجل Wi-Fi إلى حل مشكلة عدم التعرف على دونجل Wi-Fi.
منفذ USB معطل بسبب عدم اتصال دونجل Wi-Fi
سبب آخر لمشكلة عدم عمل دونجل Wi-Fi هو وجود منفذ USB مكسور. لذا يمكنك استخدام منفذ USB آخر. يحتوي الكمبيوتر على العديد من منافذ USB التي يمكنك استخدام منفذ USB آخر في حالة فشل أحدها.
قم بتغيير قناة موجه WiFi الخاص بك
تحتوي أجهزة توجيه Wi-Fi على عدد مختلف من القنوات. لذلك إذا كانت لديك مشكلة في عدم عمل دونجل Wi-Fi ، فيمكنك تغيير قناة موجه Wi-Fi لإصلاح المشكلة.
تم إصلاح مشكلة عدم عمل دونجل Wi-Fi عن طريق تحديث محرك أقراص الشبكة
انقر بزر الماوس الأيمن فوق قائمة Start (ابدأ) لتحديث الشبكة وإصلاح مشكلة عدم التعرف على Wi-Fi dongle في Windows. حدد خيار إدارة الأجهزة Device Manager من القائمة التي تفتح.
حدد محولات الشبكة Network adapters. انقر بزر الماوس الأيمن فوق اسم دونجل Wi-Fi وقم بتحديثه.
إذا واجهت مشكلة عدم التعرف على Wi-Fi dongle في Windows بعد التحديث ، يمكنك حذف التحديث واستعادة برنامج التشغيل إلى حالته السابقة. للقيام بذلك ، انقر أولاً بزر الماوس الأيمن على قائمة ابدأ Start. حدد خيار إدارة الأجهزة Device Manager من القائمة التي تفتح.
انقر فوق محولات الشبكة Network adapters لفتح خياراتها الفرعية. انقر بزر الماوس الأيمن على محولات الشبكة Network adapters وحدد خصائص Properties.
انتقل إلى علامة التبويب برنامج التشغيل Driver من القائمة الموجودة في الجزء العلوي من مربع الخصائص Properties.
انقر فوق خيار Roll Back Driver. إذا لم يتم تمكين خيار Roll Back Driver ، فلا يوجد محرك للعودة إليه.
استكشاف أخطاء دونجل WiFi وإصلاحها باستخدام ميزة مستكشف أخطاء الشبكة ومصلحها Network Troubleshooter
يمكنك استخدام ميزة مستكشف أخطاء الشبكة ومصلحها Network Troubleshooter للعثور على سبب مشكلة عدم التعرف على دونجل WiFi في نظام التشغيل Windows 10. انقر بزر الماوس الأيمن فوق قائمة ابدأ Start وحدد لوحة التحكم Control Panel من القائمة التي تفتح. اذا كنت تعاني من مشكله الماوس او الفأرة ، فيمكنك قراءة الموضوع التعليمي حول 19 طريقة لإصلاح مشكلة الماوس اللاسلكي الذي لا يعمل في أنظمة التشغيل Windows 10 و 11 و .. لحل مشكلتك .
حدد الشبكة والإنترنت Network and Internet.
انقر فوق مركز الشبكة والمشاركة Network and Sharing center.
في حقل البحث ، اكتب التعرف على مشكلات الشبكة وإصلاحها Identify and repair network problems وأدخلها. اتبع الخطوات للعثور على سبب مشكلتك عن طريق استكشاف مستكشف أخطاء الشبكة ومصلحها Network Troubleshooter وإصلاحها.
تعذر اكتشاف Wi-Fi dongle في نظام التشغيل Windows 10 بسبب تشغيل برنامج مكافحة الفيروسات
في بعض الأحيان ، قد تتداخل جدران الحماية وبرامج مكافحة الفيروسات مع اتصالك بالإنترنت. أحيانًا يوقف برنامج مكافحة الفيروسات لحماية نظامك من البرامج الضارة عددًا من برامج أو وظائف Windows. في هذه الحالات ، يمكنك إيقاف تشغيل برنامج مكافحة الفيروسات أو جدار الحماية مؤقتًا لحل مشكلة عدم التعرف على Wi-Fi dongle في Windows 10. بعد إيقاف تشغيل برنامج مكافحة الفيروسات ، تحقق لمعرفة ما إذا كانت مشكلة عدم التعرف على WiFi dongle في نظام التشغيل Windows 10 قد تم إصلاحها.
قم بحل مشكلة دونجل Wi-Fi عن طريق إزالة محرك أقراص الشبكة وإعادة تشغيله
تأكد من أن لديك نسخة احتياطية قبل حذف برنامج تشغيل الشبكة. انقر الآن على قائمة ابدأ Start وحدد إدارة الأجهزة Device Manager.
انقر فوق محولات الشبكة Network adapters لفتح مجموعتها الفرعية.
انقر بزر الماوس الأيمن فوق محولات الشبكة Network adapters وحدد إلغاء التثبيت لإلغاء التثبيت Uninstall.
حدد حذف برنامج التشغيل لهذا الجهاز Delete the driver software for this device وانقر فوق موافق OK. قم بإعادة تشغيل جهاز الحاسوب الخاص بك.
إعادة ضبط الشبكة لإصلاح مشكلة عدم توصيل WiFi dongle
إحدى الطرق التي يمكنك من خلالها حل مشكلة عدم توصيل WiFi dongle هي إعادة تعيين الشبكة. تؤدي إعادة تعيين الشبكة إلى حل العديد من المشكلات البسيطة في شبكة الإنترنت الخاصة بك. لحل مشكلة عدم توصيل WiFi dongle من خلال إعادة تعيين الشبكة ، افتح قائمة Start (ابدأ) أولاً. أدخل الإعدادات Settings من قائمة ابدأ. بعد فتح إعدادات Windows ، ابحث عن خيار الشبكة والإنترنت Network & Internet. بعد العثور عليه ، حدد الشبكة والإنترنت Network & Internet لفتح صفحة جديدة. في صفحة الشبكة والإنترنت Network & Internet، انقر فوق الحالة Status ثم إعادة تعيين الشبكة Network reset. حدد إعادة التعيين الآن Reset now وانقر فوق نعم للتأكيد Yes.
عدم وجود محركات أقراص مناسبة مثبتة بسبب مشكلة عدم التعرف على دونجل WiFi
يمكن أن يكون تثبيت برامج التشغيل الصحيحة طريقة أخرى لإصلاح مشكلة عدم توصيل WiFi dongle. للقيام بذلك ، انقر بزر الماوس الأيمن فوق قائمة ابدأ Start. حدد خيار إدارة الأجهزة Device Manager من القائمة التي تفتح. حدد محولات الشبكة Network adapters. انقر بزر الماوس الأيمن على WiFi وحدد خصائص Properties. في المربع المفتوح ، أدخل علامة التبويب Details "التفاصيل" من خلال القائمة الموجودة في الجزء العلوي من المربع. في قسم الخاصية Property، حدد معرّفات الأجهزة Hardware Ids. انسخ السطر الأول وأدخله في متصفحك. قم بتنزيل وتثبيت برامج التشغيل الرسمية من مصدر حسن السمعة. أخيرًا أعد تشغيل جهاز الكمبيوتر الخاص بك. بعد تشغيل Windows ، تحقق مما إذا كانت مشكلة عدم توصيل Wi-Fi dongle قد تم إصلاحها أم لا.
تم إصلاح مشكلة فصل Wi-Fi dongle وتوصيله عن طريق التحقق من إعدادات الطاقة Power
انقر بزر الماوس الأيمن على أيقونة البطارية وحدد الطاقة Power. حدد خطتك Plan التي تريدها وانقر فوق تغيير إعدادات الخطة Change plan settings. تتضمن Power Plan الإعدادات التي تحدد كيفية عمل مجموعة من الميزات. عادة يوصى بأن تكون في الوضع المتوازن Balanced. حدد تغيير إعدادات الطاقة المتقدمة Change advanced power settings.
انتقل الآن إلى USB settings ثم إلى USB selective suspend settings. قم بتعطيل هذا الخيار لكلٍ من قسمي On battery و Plugged In. أخيرًا ، انقر فوق حفظ التغييرات Save changes لحفظ التغييرات.
تعطيل ميزة إيقاف تشغيل هذا الجهاز لتوفير الطاقة Turn Off This Device to Save Power
شيء آخر يمكنك القيام به لإصلاح مشكلة عدم توصيل WiFi dongle هو تعطيل إيقاف تشغيل هذا الجهاز لتوفير الطاقة Turn off this device to save power. للقيام بذلك ، انقر بزر الماوس الأيمن فوق قائمة ابدأ Start. حدد خيار إدارة الأجهزة Device Manager من القائمة التي تفتح. ابحث عن خيار وحدات تحكم الناقل التسلسلي العالمي Universal Serial Bus controllers وانقر فوقه لعرض مجموعاته الفرعية. انقر بزر الماوس الأيمن فوق أي من لوحات وصل USB root hub وحدد خصائص Properties. أدخل علامة التبويب إدارة الطاقة Power management. قم بإلغاء تحديد السماح للكمبيوتر بإيقاف تشغيل هذا الجهاز لتوفير الطاقة Allow the computer to turn off this device to save power وحفظ الإعدادات. أخيرًا أعد تشغيل جهاز الكمبيوتر الخاص بك.
أخيرًا ، إذا جربت جميع الطرق المذكورة أعلاه ولكن مشكلة عدم توصيل WiFi dongle لم تحل بعد ، يمكنك الحصول على دونجل جديد. جميع الطرق المذكورة أعلاه تستجيب إذا كان جهاز Wi-Fi الخاص بك سليمًا. لذلك إذا لاحظت تعطل Wi-Fi dongle ، فيمكنك الحصول على دونجل جديد. بصرف النظر عن الدونجل ، يمكنك أيضًا تغيير جهاز التوجيه الخاص بك. تحتاج أولاً إلى التحقق من مشكلة جهاز التوجيه أو الدونجل ومعرفة ذلك. بعد تحديد سبب مشكلة عدم توصيل دونجل Wi-Fi ، يمكنك تجهيز موجه جديد أو دونجل واستخدامه.
وفي الختام إذا من عشاق ومحبي تطبيق التواصل الواتساب فيمكنك قراءة الموضوع التعليمي حول مجموعة كبيرة من ميزات وحيل او خدعة واتساب تجدها هذا التدوينة 50 ميزات واتساب مجنونة ستتعرف عليها لاول مرة وستشكرني عليها.
تعليقاتكم واقتراحاتكم؟
في مقال اليوم ، درسنا بعض الطرق لحل مشكلة عدم توصيل Wi-Fi dongle بالكمبيوتر. هل كنت قادرًا على حل مشكلة عدم التعرف على دونجل WiFi في نظام Windows الخاص بك بالطرق المذكورة أعلاه؟ يمكنك مشاركة آرائك واقتراحاتك وخبراتك في مجال إصلاح WiFi dongle معنا في قسم التعليقات.