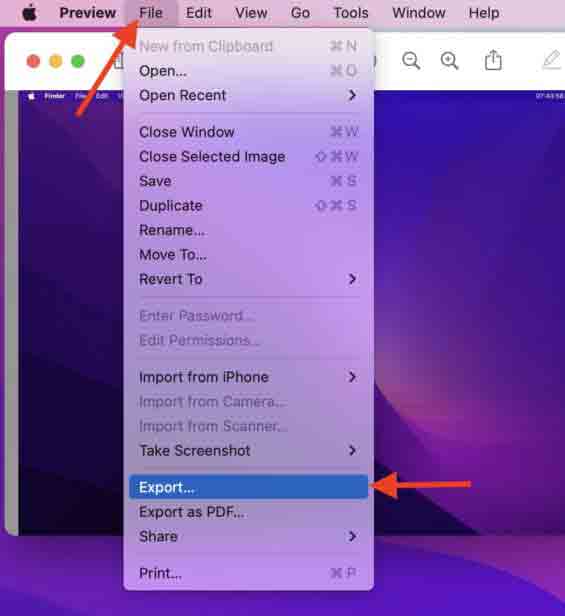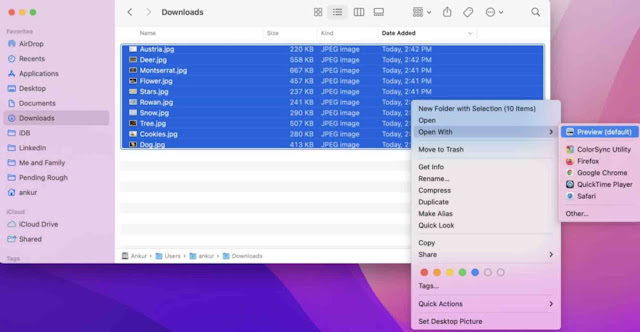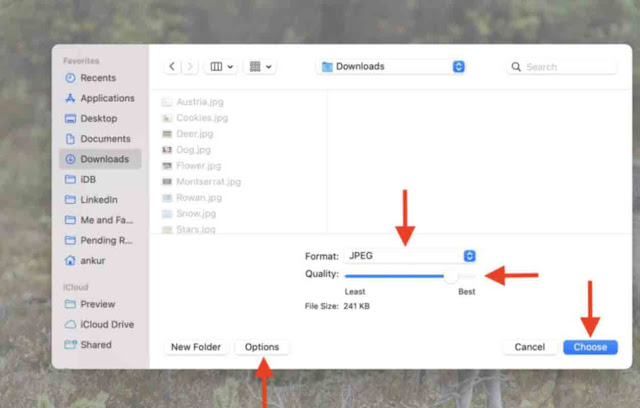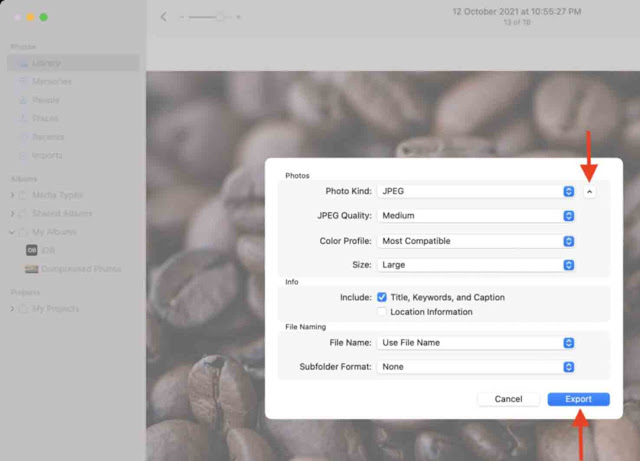مع زيادة دقة الكاميرات والشاشة ، يمكن للصور ولقطات الشاشة التي تلتقطها أن تصل إلى عدة ميغا بايت. يعني الملف الكبير أنه يشغل مساحة أكبر (على ماك و iCloud و SSD) ويستغرق وقتًا أطول للإرسال عبر Slack والبريد الإلكتروني وما إلى ذلك. وتتمثل إحدى طرق معالجة ذلك في تقليل حجم ملف الصور على Mac .
من المؤكد أن ضغط وتقليل حجم الصورة يقلل من حجم جودة الصورة بعض الشيء. لكن في معظم الحالات ، لن تلاحظ فرقًا كبيرًا. فيما يلي سبع طرق سريعة ومجانية لضغط الصور على جهاز Mac واحدًا تلو الآخر أو عدة طرق دفعة واحدة / مجمعة.
جدول المحتويات
- العوامل التي يعتمد عليها حجم ملف الصورة
1. تقليل حجم ملف الصورة عن طريق تغيير تنسيقها
2. ضغط حجم الملف عن طريق تغيير حجم الصورة
3. ضغط الصور باستخدام النقر بزر الماوس الأيمن
4. استخدم المعاينة على نظام ماكنتوش لضغط الصور
ضغط صورة واحدة
ضغط الصور بكميات كبيرة / دفعة
كيفية إصلاح Cannot export selected items "لا يمكن تصدير العناصر المحددة" في تطبيق المعاينة Preview app لنظام التشغيل Mac؟
5. ضغط الصور باستخدام تطبيق صور Mac
6. استخدام تطبيقات ضغط الصور
7. استخدم مواقع الإنترنت لضغط الصور
العوامل التي يعتمد عليها حجم ملف الصورة
- حجم ملف صورة فوتوغرافية يعتمد على أشياء مختلفة مثل:
- أبعاد الصورة : سيكون للصورة التي تبلغ 1920 × 1080 حجم ملف أكبر من صورة 720 × 480.
- تنسيق الصورة : بالنسبة لمعظم الصور ، تميل JPG / JPEG إلى أن يكون لها حجم ملف أصغر من PNG. ولكن إذا كانت صورتك تعتمد بشكل أساسي على النص ، فإن PNG أفضل.
- محتوى الصورة وعمق اللون : إذا كان هناك العديد من الأجزاء السوداء في الصورة بدلاً من الأبيض ، فيمكن أن يكون لها حجم ملف أصغر.
- نوع الكاميرا : الصور الملتقطة بواسطة كاميرا iPhone الأمامية أو كاميرا الويب الخاصة بجهاز MacBook ستحتوي دائمًا على حجم ملف أصغر من الكاميرا الأساسية ، والتي تصل إلى عدة ميغا بكسل.
- الفلاش : إذا كنت تستخدم الفلاش أثناء التقاط الصور ، فسيؤدي ذلك إلى زيادة حجم الصورة.
- دقة الشاشة : حجم ملف لقطة شاشة جهاز MacBook Pro الجديد بشاشة شبكية العين مقاس 13 بوصة أكبر بكثير من حجم جهاز MacBook Pro مقاس 13 بوصة غير الشبكي. وذلك لأن الشاشة الأكثر وضوحًا تحتوي على عدد أكبر من وحدات البكسل وأبعاد الصورة ، مما ينتج عنه لقطات شاشة أكبر.
الآن بعد أن عرفت أساسيات صورة حجم الملف ، فيما يلي بعض الطرق السريعة لتحويل الصور الكبيرة على Mac إلى أحجام أصغر.
1. تقليل حجم ملف الصورة عن طريق تغيير تنسيقها
ألتقط العشرات من لقطات الشاشة على iPhone و Mac يوميًا لمقالاتي. بشكل افتراضي،أجهزة آبل أخذ وحفظ لقطات الشاشة بتنسيق PNG.
إذا كانت لقطة الشاشة تحتوي على نص فقط (مثل تلك الموجودة في تطبيق إعدادات iPhone) ، فأنا دائمًا ما أحتفظ بها بتنسيق PNG .
ولكن إذا كانت الصورة تحتوي على رسومات (مثل لقطة الشاشة الرئيسية مع أيقونات التطبيق) ، فأنا أقوم بتحويلها إلى JPG في 99.9٪ من الحالات. يقدم JPG نفس جودة الصورة تقريبًا مثل PNG ولكنه يقلل بشكل كبير من حجم الملف. أحيانًا يصل تصغير حجم الملف إلى 98٪!
في الخطوات أدناه ، سترى كيفية تغيير تنسيق الصورة. إذا كنت تعرف بالفعل كيفية تحويل الصور من تنسيق إلى آخر ، فيمكنك أيضًا استخدام هذه الطرق.
وإذا التقطت الكثير من لقطات الشاشة ، فيمكنك استخدام أمر طرفي سهل لتغيير تنسيق لقطة شاشة Mac لتقليل الحجم.
2. ضغط حجم الملف عن طريق تغيير حجم الصورة
إذا كانت لديك صورة ضخمة من حيث العرض والارتفاع مثل 4000 بكسل و 2800 بكسل ، فمن المحتمل أن تصل إلى عدة صورميغا بايت. لمعالجة هذا الأمر ، يمكنك تغيير الحجم وتقليل الأبعاد إلى ما يشبه 2000 بكسل إلى 1400 بكسل. سيؤدي ذلك إلى تقليل حجم الملف. يمكنك رؤية أبعاد الصورة عن طريق تحديدها والضغط على Command + I. لجعل حجم ملف الصورة أصغر ، قم بضغط الصورة التي تم تغيير حجمها.
3. ضغط الصور باستخدام النقر بزر الماوس الأيمن
إليك كيفية استخدام قائمة الإجراءات السريعة سهلة الاستخدام لضغط الصور على نظام Mac الذي يعمل بنظام macOS Monterey والإصدارات الأحدث:
1) حدد صورة واحدة أو أكثر وانقر بزر الماوس الأيمن.
2) اختر الإجراءات السريعة > تحويل الصورة (Quick Actions > Convert Image.).
3) تنسيق JPEG مناسب إلا إذا كنت ترغب في تغييره. تم تحديد Preserve metadata "الاحتفاظ بالبيانات الوصفية" مما يعني أنك تريد الاحتفاظ بتفاصيل الصورة مثل التاريخ والوقت والموقع وما إلى ذلك. يمكنك إلغاء تحديد ذلك إذا كنت ترغب في ذلك.
4) انقر فوق القائمة المنسدلة حجم الصورة (Image Size) واختر صغير أو متوسط أو كبير أو الحجم الفعلي (Small, Medium, Large, or Actual Size). سيوفر الحجم الفعلي توفيرًا كبيرًا فقط عند تغيير التنسيق. كما لو كنت تقوم بتحويل PNG إلى JPEG. إذا بقيت بنفس التنسيق ، فإن اختيار الحجم الفعلي (Actual Size) لن يقلل من حجم الملف كثيرًا.
5) أخيرًا ، انقر فوق تحويل إلى [اسم التنسيق] Convert to [Format Name] لتقليل حجم ملف الصورة وحفظه في نفس موقع الملفات الأصلية.
نصيحة : انقر فوق "الحجم" أعلى مجلد Finder لفرزها حسب حجم الملف.
4. استخدم المعاينة على نظام ماكنتوش لضغط الصور
تقدم المعاينة أدوات لتقليل حجم ملف الصورة. يمكنك العمل مع صورة واحدة أو عدة صور وتقليل حجم ملفها.
ضغط صورة واحدة
إليك كيفية استخدام تطبيق Preview على أي إصدار macOS لضغط صورة واحدة:
1) انقر نقرًا مزدوجًا لفتح الصورة في تطبيق Preview.
2) من شريط القائمة العلوي ، انقر فوق ملف > تصدير File > Export..
3) اختر التنسيق. HEIC isn’t compatible everywhere ولكنه يقدم حجم ملف أصغر بكثير. يمكنك أيضًا اختيار JPEG أو غيرها حسب الحاجة.
4) اسحب شريط تمرير الجودة quality لخفضه.
5) بمجرد رضاك عن حجم الملف ، انقر فوق حفظ Save.
نصيحة : بعد ضغط الصورة ، إذا شعرت أن الجودة غير قابلة للاستخدام ، فاتبع نفس الخطوات مع الصورة الأصلية وانطلق بسهولة على شريط تمرير الجودة quality.
ضغط الصور بكميات كبيرة / دفعة bulk/batch
إليك كيفية استخدام تطبيق Preview على أي إصدار من إصدارات macOS لضغط عدة صور معًا:
1) حدد صورًا متعددة في مجلد Finder بالضغط على مفتاح Command أو الضغط على Command + A لتحديد الكل.
2) انقر بزر الماوس الأيمن واختر فتح باستخدام > معاينة Open With > Preview.
3) اضغط على Command + A وتأكد من تحديد جميع الصور المصغرة للصور في الشريط الجانبي الأيسر لتطبيق المعاينة.
4) من شريط القائمة العلوي ، انقر فوق ملف > تصدير الصور المحددة File > Export Selected Images.
5) انقر فوق Options " خيارات " من الأسفل.
6) اضبط التنسيق format واسحب شريط تمرير الجودة quality لضبطه.
7) أخيرًا ، انقر فوق اختيار Choose لضغط جميع الصور وحفظها.
كيفية إصلاح Cannot export selected items "لا يمكن تصدير العناصر المحددة" في تطبيق المعاينة Preview app لنظام التشغيل Mac ؟
إذا رأيت نافذة منبثقة تقول ، " لا يمكن تصدير العناصر المحددة " ، فانقر فوق موافق . الآن ، اضغط مع الاستمرار على مفتاح Command وقم بإلغاء تحديد الصور بتنسيقات مختلفة من الشريط الجانبي الأيسر لتطبيق Preview. بعد ذلك ، اتبع الخطوات المذكورة أعلاه لضغط الصور.
في حالة عدم نجاح ذلك ، ارجع إلى مجلد Finder وانقر على نوع Kind لفرز صورك حسب التنسيق. الآن ، حدد فقط الصور بتنسيق معين (JPEG ، PNG ، إلخ) وافتحها في Preview للضغط.
5. ضغط الصور باستخدام تطبيق صور Mac
مثل تطبيق Preview ، يمكنك تقليل حجم ملف الصورة باستخدام تطبيق macOS Photos. العملية مماثلة ، كما يتضح من هذه الخطوات:
1) حدد صورة واحدة أو أكثر في تطبيق الصور.
2) اضغط على Command + Shift + E أو من شريط القائمة العلوي ، انقر فوق ملف > تصدير > تصدير الصور File > Export > Export Photos.
3) انقر فوق السهم الصغير بجوار Photo Kind لرؤية المزيد من الخيارات.
4) وفقًا لذلك ، قم بتعيين نوع الصورة وجودتها وحجمها لضغط الصور Photo Kind, Quality, and Size.
5) انقر فوق تصدير > اختر موقعًا> تصدير Export > choose a location > Export.
6. استخدام تطبيقات ضغط الصور
يحتوي Mac App Store على العديد من التطبيقات التي تتيح لك ضغط الصور. ابحث عن شيء مثل compress images " ضغط الصور " في متجر التطبيقات.
على جهاز Mac الخاص بي ، أستخدم Compress Photos & Pictures ، وهو تطبيق لأجهزة iPhone و iPad تم تطويره بواسطة Nooh Freestyle. ولكن نظرًا لأنني أستخدم MacBook مع Apple Silicon ، يمكنني تثبيت هذا التطبيق على جهاز Mac الخاص بي ، وهو يعمل بشكل لا تشوبه شائبة كما يعمل على iPhone.
استخدم الرابط أعلاه أو ابحث عن Compress Photos " ضغط الصور " في Mac App Store وانقر على " تطبيقات iPhone و iPad " من الأعلى للحصول على هذا التطبيق.
بمجرد أن يكون لديك ضغط الصور والصور على جهاز Mac الخاص بك ، فإن الخطوات سهلة . يمكنك إضافة صور من تطبيق الصور وحفظ الصور المضغوطة مرة أخرى في تطبيق الصور.
7. استخدم مواقع الإنترنت لضغط الصور
أخيرًا ، هناك طريقة أخرى أستخدمها يوميًا لضغط الصور لمنشورات Nooh Freestyle وهي عبر الخدمات عبر الإنترنت.
سيؤدي بحث ويب واحد عن "ضغط الصور" إلى سرد المئات من هذه المواقع ولقد خصصت موضوع وفيديو حوله اسهل 10 طرق تقليل وتصغير حجم الصور قبل رفعها في موقعك لزيادة سرعة الموقع وظهور في أول البحث Google. اثنان أحبهما وكنت أستخدمهما لسنوات عديدة هما:
لا تتردد في إعطائهم تجربة. لكن يجب أن تعلم أنك تقوم هنا بتحميل الصور على خوادم الموقع. نظرًا لأنني أقوم بضغط لقطات الشاشة التي تحتوي على معلومات غير شخصية أو غير حساسة ، فلا أرى أي ضرر في استخدامها. ولكن لضغط صور بطاقات الهوية ورخص القيادة والصور الشخصية وما إلى ذلك ، أستخدم الطرق غير المتصلة بالإنترنت المذكورة أعلاه.
شاهد ايضا مواضيع سابقة من روابط التالي :