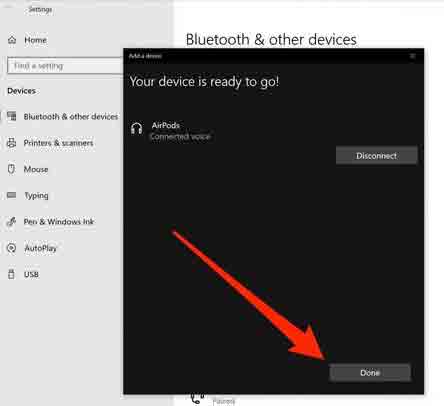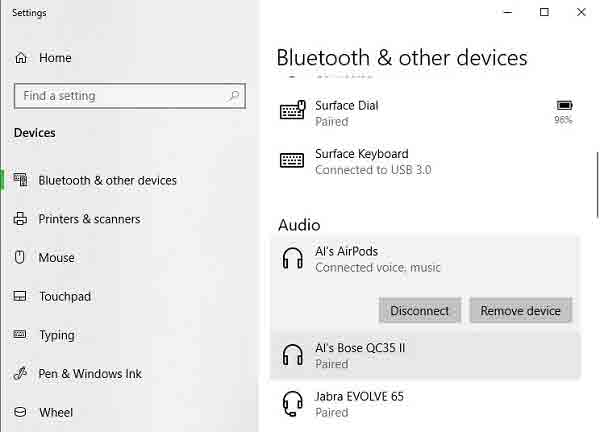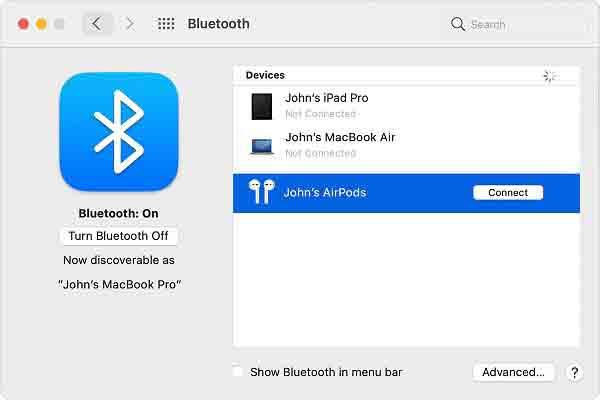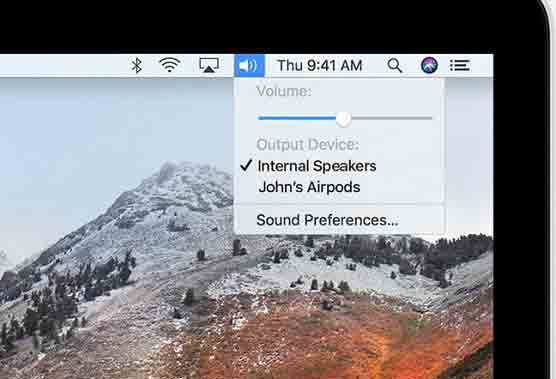المقال التعليمي الكامل حول توصيل AirPods بأجهزة الكمبيوتر المحمولة التي تعمل بنظام Windows و MacBook
يعد AirPods 🎧 أحد أشهر الأجهزة غير اليدوية في العالم. لا تحتوي Airpods على أسلاك ولا يمكن توصيلها بجهاز كمبيوتر مثل السماعة غير اليدوية السلكية. ومع ذلك ، يمكنك توصيل AirPods بجهاز الكمبيوتر الخاص بك عبر Bluetooth. في هذه المقالة ، من Nooh Freestyle ، سوف نعلمك كيفية توصيل AirPod بأجهزة الكمبيوتر المحمولة التي تعمل بنظام Windows و MacBook.
كيفية توصيل AirPod بأنظمة Windows 10 و 8 و 7 و MacBook
كيفية توصيل Airpods بنظام Windows و Mac؟
إذا كنت تتساءل منذ سنوات ، فهل سيتم توصيل AirPods Pro بجهاز كمبيوتر محمول؟ الجواب نعم! نظرًا لأن AirPod لا يحتوي على أسلاك مثل الجهاز غير اليدوي العادي ، فلا يمكنك توصيله بجهاز كمبيوتر مزود بمقبس. ومع ذلك ، فإن كيفية توصيل AirPods بجهاز كمبيوتر محمول بسيطة للغاية. في هذه المقالة من Nooh Freestyle ، سنعلمك كيفية توصيل AirPod بأجهزة الكمبيوتر المحمولة التي تعمل بأنظمة Windows 7 و 8 و 10 و MacBook. ترقبوا المزيد.
تعرف على كيفية توصيل AirPod بنظام التشغيل Windows 10
قبل توصيل AirPod بنظام التشغيل Windows 10 ، أدخله في العلبة وشحنه. بعد الشحن ، افتح غطاء العلبة واضغط مع الاستمرار على الزر الدائري الموجود على العلبة لتشغيل الضوء داخل العلبة. على AirPods Max ، يجب عليك الضغط مع الاستمرار على زر التحكم في الصوت.
ثم أدخل قائمة ابدأ (Start) وانقر فوق الإعدادات (Settings) لتوصيل AirPods بـ Windows 10.
انقر الآن على الأجهزة (Devices). ثم حدد Add Bluetooth or other device.
اختر بلوتوث. الآن لتوصيل AirPods بالكمبيوتر المحمول ، حدد خيار Bluetooth في صفحة إضافة جهاز (Add a device
لتوصيل AirPod بجهاز الكمبيوتر الخاص بك ، حدد AirPods الخاص بك من الأجهزة المعروضة .
ثم ستظهر صفحة توضح أن AirPods الخاص بك متصل بالكمبيوتر. الآن انقر فوق تم (Done). يمكنك الآن إخراج AirPod من العلبة واستخدامه.
لإلغاء اتصال Airpod بالكمبيوتر المحمول ، ما عليك سوى وضعها في علبتها. بمجرد إزالتها من العلبة وتشغيل Windows Bluetooth ، سيتم توصيلها بجهاز الكمبيوتر الخاص بك ويمكنك استخدامها مرة أخرى. بالطبع ، هذا هو الحال إذا لم تقم بتوصيلهم بجهاز آخر في هذه الأثناء. إذا لم يتم تثبيت iPod على الكمبيوتر المحمول ، فضعه في العلبة وحاول مرة أخرى.
اقرا ايضا لمعرفة المزيد حول توصيل الايربودز على هواتف الاندرويد How to Connect AirPods to Android.
كيفية إعادة توصيل AirPod بنظام التشغيل Windows 10
لتوصيل AirPods بالكمبيوتر المحمول ، انتقل إلى الإعدادات (Settings) ثم الأجهزة (Devices). الآن حدد Bluetooth & other devices.
الآن لتوصيل AirPods بنظام التشغيل Windows 7 و 8 و 10 ، في قائمة الأجهزة المقترنة ، حدد AirPods الخاص بك وانقر فوق اتصال (Connect).
إذا كانت وسادة الأذن داخل أذنك ، فسوف تسمع صوتًا. بالإضافة إلى ذلك ، ستظهر الموسيقى النصية المتصلة بالصوت (Connected voice, music) تحت اسم AirPods الخاص بك.
لمعرفة واكتشاف اقوى واخطر اسرار ايفون ، اقرأ الموضوع والفيديو التعليمي حول اخطر اسرار وحيل ايفون يغزو العالم ولم تكن تعرفها حتى اليوم!
كيفية توصيل AirPod بجهاز MacBook
أولاً ، أدخل AirPods في العلبة لشحنه. ثم افتح الغطاء واضغط مع الاستمرار على الزر الموجود على العلبة لتشغيل الضوء داخل العلبة. لتوصيل AirPods بـ MacBook ، أدخل تفضيلات النظام (System Preferences) من قائمة ابل (Apple menu). ثم انقر فوق Bluetooth لتشغيله. ابحث عن AirPods الخاص بك على شاشة Bluetooth في قسم الأجهزة (Devices). ثم اضغط على اتصال (Connect). يمكنك الآن إخراج AirPod من العلبة واستخدامه.
إذا تلقيت الخطأ ، Couldn’t connect to this device ولا يتصل AirPods بجهاز MacBook ، يمكنك استخدام الطرق التالية.
قم بإيقاف تشغيل Bluetooth أولاً. انتظر بضع دقائق وقم بتشغيله مرة أخرى واتبع الخطوات. يمكنك أيضًا إيقاف تشغيل كلا الجهازين والانتظار قليلاً. ثم قم بتشغيلها مرة أخرى وانتقل إلى الخطوات أعلاه.
هناك طريقة أخرى وهي إعادة ضبط AirPods. للقيام بذلك ، أدخل قسم الإعدادات والبلوتوث على iPhone أو iPad. ثم اضغط على علامة I بجوار AirPods لإقران AirPod . ثم انقر فوق Forget This Device. الآن ضع AirPods في العلبة وافتح الغطاء. ثم استمر في الضغط على الزر الموجود على العلبة لمدة 15 ثانية. الآن قم بالخطوات المذكورة أعلاه مرة أخرى.
كيفية إعادة توصيل AirPod بجهاز MacBook
لإعادة استخدام AirPods المقترن بجهاز MacBook ، ما عليك سوى النقر فوق رمز Bluetooth في شريط القائمة. قم بتشغيل AirPods وضعه داخل أذنك. حدد الآن اسم AirPods الخاص بك وانقر فوق Connect. يمكنك النقر فوق رمز رفع الصوت بدلاً من ذلك.
ثم انقر فوق اسم AirPods الخاص بك. عند توصيل AirPods ، ستسمع صوتًا يشير إلى توصيل AirPods و MacBook.
تعليقاتكم واقتراحاتكم؟
في هذه المقالة من Nooh Freestyle ، علمنا كيفية توصيل AirPod بنظام Windows 10 و MacBook. هل كنت قادرًا على توصيل جهاز AirPods بجهاز الكمبيوتر أو الكمبيوتر المحمول؟ يرجى مشاركة آرائك وخبراتك معنا في قسم التعليقات