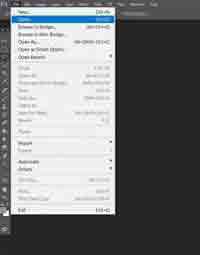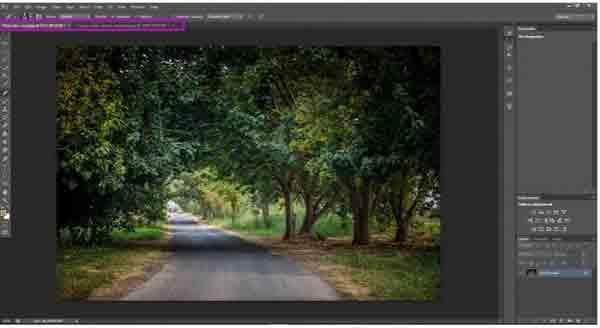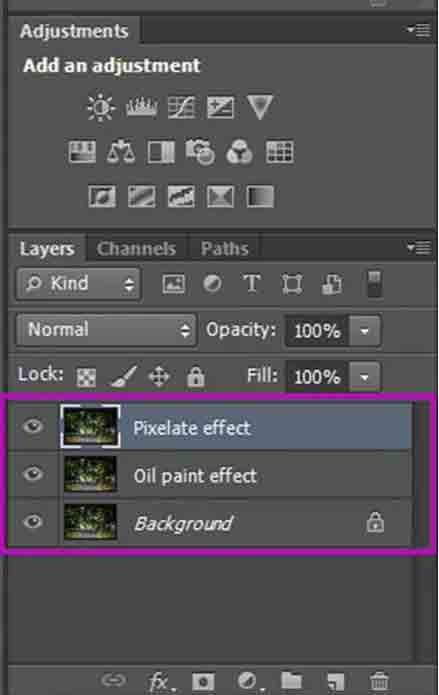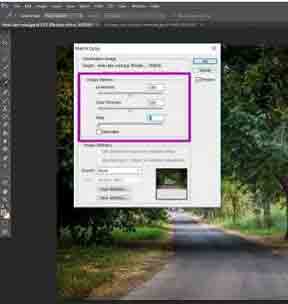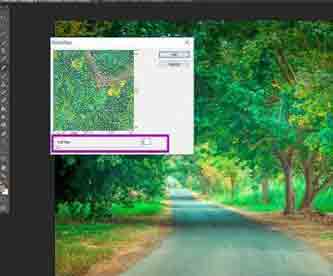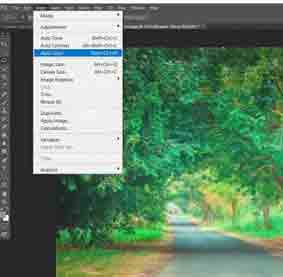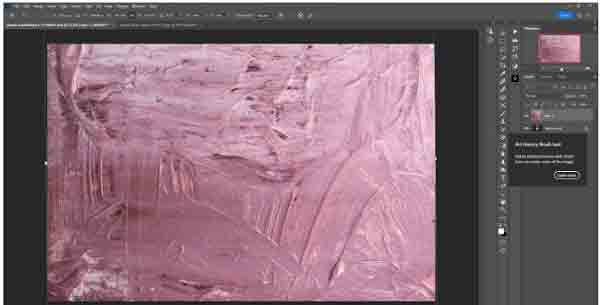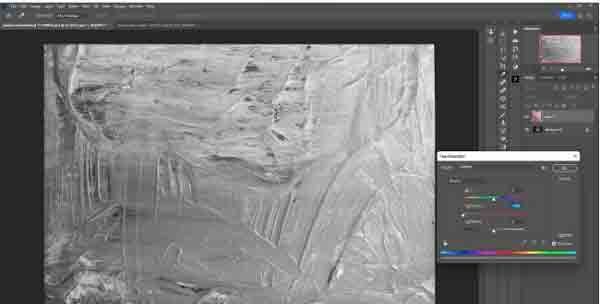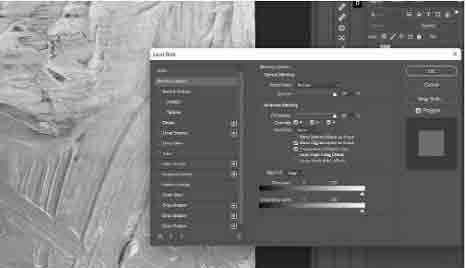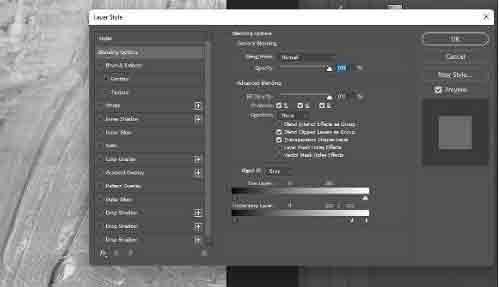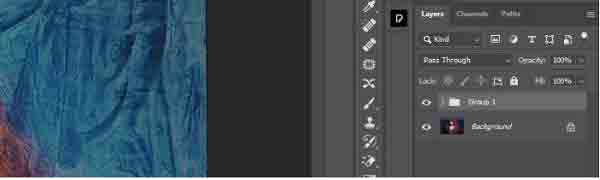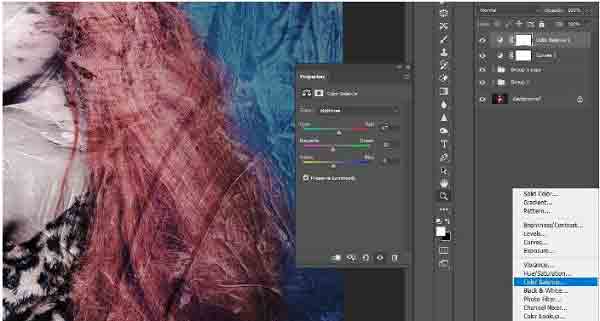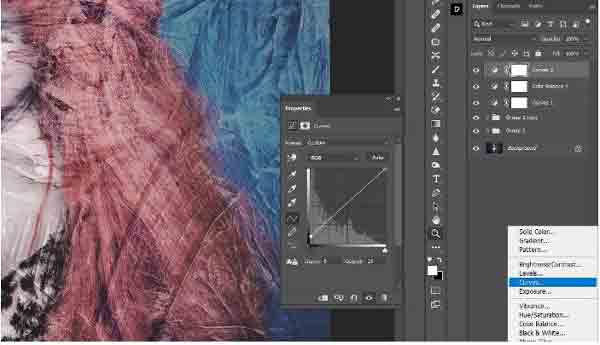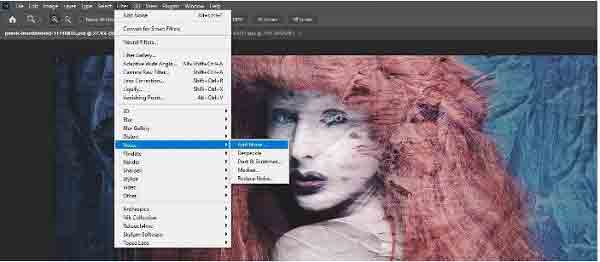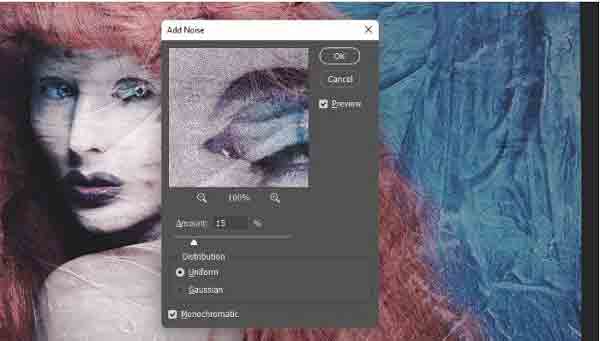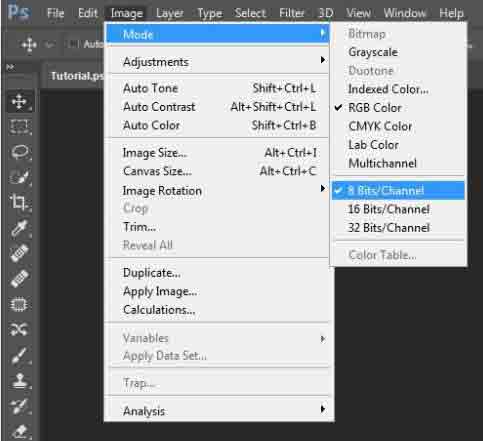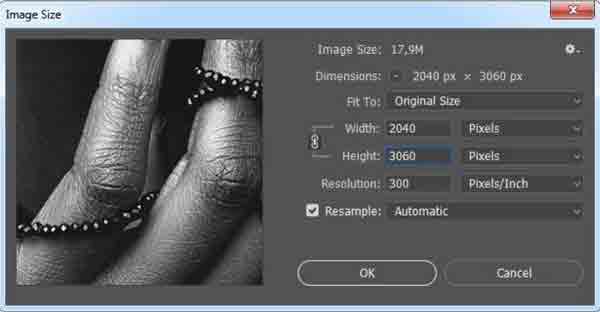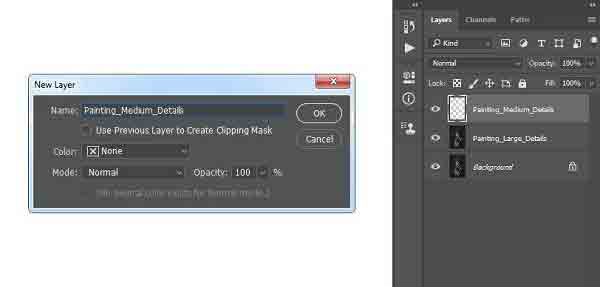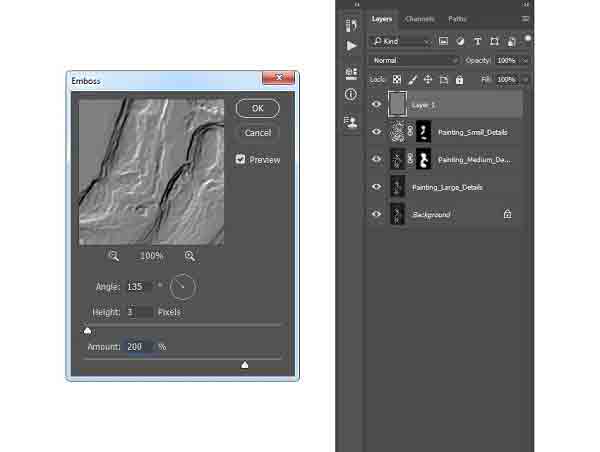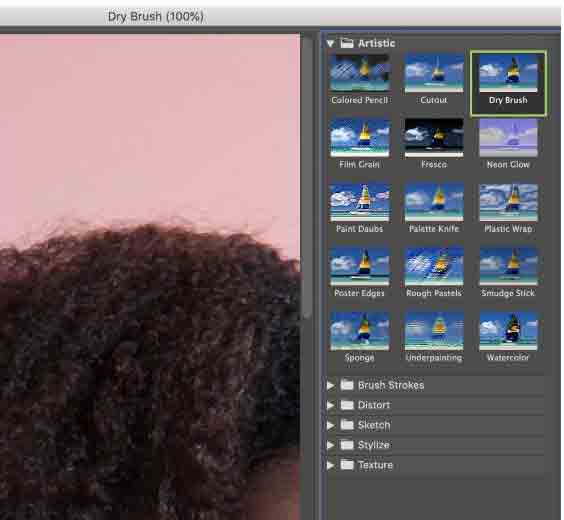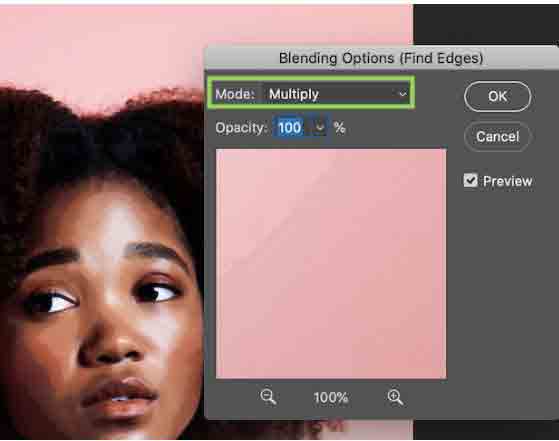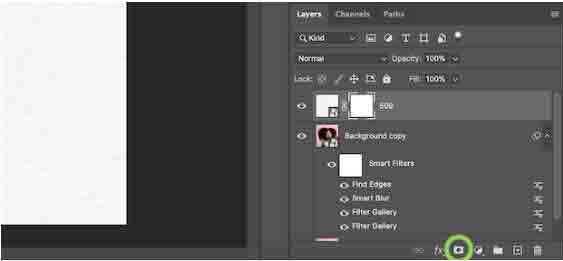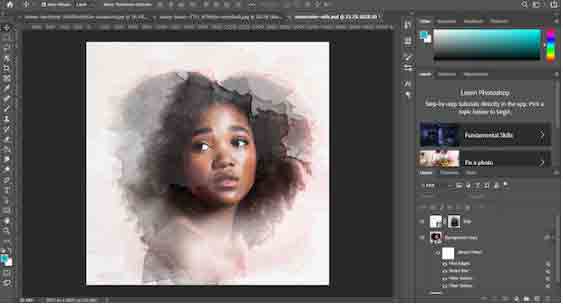فيديو تعليمي 6 طرق لتحويل الصور إلى رسومات في Photoshop
هل احتجت يومًا إلى تحويل صورك إلى لوحات؟ يعد برنامج فوتوشوب أحد الأدوات التي يمكنك استخدامها لتحويل الصور إلى خطوط رسم. في هذه المقالة ، من Nooh Freestyle ، سنقوم بتعليم مقطع فيديو حول 6 طرق لتحويل صورة إلى رسم في Photoshop.
كيفية تحويل صورة إلى رسم في برنامج فوتوشوب
كيف تجعل صورك تبدو مثل اللوحات في فوتوشوب
في المقالة السابقة ، قدمنا افضل 8 تطبيقات لتحويل الصور إلى كرتون للايفون والايباد المدفوعة مجانا Convert photos into cartons ios . أحد البرامج المقدمة كان Photoshop. يعد Photoshop أحد أشهر برامج تحرير الصور وأكثرها استخدامًا والذي يمكنك استخدامه في العديد من الوظائف. أحد تطبيقات هذا البرنامج هو تحويل الصور إلى لوحات. هناك عدة طرق مختلفة يمكنك من خلالها استخدام Photoshop لتحويل صورة إلى رسم بياني ، والتي سنراجعها فيما يلي.
قم بتحويل الصور إلى لوحات صورية في Photoshop باستخدام مرشح البكسل
إذا كنت ترغب في تحويل صورة إلى لوحة ، فحاول اختيار صورة تتمتع بالدقة المناسبة لتحسين نتيجة عملك. بعد العثور على الصورة المطلوبة ، افتح برنامج Photoshop وحدد File من القائمة الموجودة أعلى الصفحة لفتح قائمة لك. حدد فتح Open من القائمة التي تفتح. سيؤدي هذا إلى فتح نافذة يمكنك من خلالها تحديد صورك.
ابحث عن صورتك في المربع المفتوح وحددها لفتحها في Photoshop. يمكنك أيضًا تحديد صور متعددة مرة واحدة وفتحها في التطبيق لتسريع عملك. يجب أن تكون الصورة الثانية عبارة عن لوحة تريد استخدامها لتحويل صورتك إلى لوحة.
في الجزء العلوي من الصورة يمكنك أن ترى أن الصور المحددة موجودة على صفحتين منفصلتين. لفتح كل صفحة ، ما عليك سوى النقر فوق اسم الصورة لفتح الصورة.
لتطبيق التأثير على الصورة ، تحتاج إلى إنشاء طبقتين جديدتين. يمكنك استخدام مفاتيح الاختصار للقيام بذلك. اضغط على Ctrl + J مرتين لنظام التشغيل Windows و Comd + J لنظام التشغيل Mac مرتين لإنشاء طبقتين أخريين. يمكنك أيضًا الانتقال إلى Layer> New> Layer عبر القائمة الموجودة أعلى الصفحة لإنشاء طبقة جديدة. في الجزء السفلي الأيمن من الصفحة يمكنك رؤية الطبقات التي تم إنشاؤها. الطبقة الأحدث في الأعلى.
يمكنك إعادة تسمية الطبقات لتسهيل التمييز بين الطبقات. هذه الخطوة اختيارية لتسهيل عملك. على سبيل المثال ، يمكنك النقر نقرًا مزدوجًا فوق اسم الطبقة لتسمية الطبقة الأولى Oil paint effect واسم الطبقة التالية Pixelate effect.
بعد تسمية الطبقات ، حدد صورة Image من القائمة الموجودة في الجزء العلوي من شاشة التطبيق. من القائمة التي تفتح ، حدد خيار التعديلات Adjustments وانقر على مطابقة الألوان Match colours من القائمة الفرعية.
في المربع الذي يفتح ، اضبط الإضاءة وكثافة اللون Luminance و Color Intensity على 100 والتلاشي Fade على 0. ثم حدد الصورة الثانية من قسم المصدر الذي تريد نسخ الألوان منه وإضافتها إلى صورتك. اضغط موافق OK.
حدد الآن تصفية Filter من القائمة الموجودة أعلى الصفحة وانقر فوق Pixelate ثم Pointillize.
في المربع المفتوح ، يمكنك تحديد قطر البكسل. هنا نضع الحد الأدنى للقطر ، وهو 3. يمكنك إدخال قيم مختلفة ورؤية النتيجة في المربع الصغير. حدد القطر المطلوب. عند الانتهاء ، حدد "موافق" لحفظ التغييرات.
من خلال ضبط التعتيم Opacity يمكننا جعل تأثير البكسل أكثر دقة. للقيام بذلك ، اضبط التعتيم Opacity على 40 أو 50٪ على اليمين.
تحويل الصور إلى لوحات زيتية في Photoshop باستخدام المرشحات
لاستخدام مرشح الطلاء الزيتي ، افتح أولاً مربع مطابقة الألوان Match colours كما كان من قبل واضبط إعداداته كما كان من قبل. بعد القيام بذلك ، حدد Filter من القائمة العلوية وانقر فوق Oil paint.
سيتم فتح مربع لك يتضمن سلسلة من الإعدادات. في هذا المربع ، اضبط Stylization 10 ، Cleanliness 7-8 ، Scale 0.1 ، Bristle Detail 10 and Shine على 0.5.
صورتك جاهزة الآن ، تحتاج فقط إلى تعديل نهائي بسيط. للقيام بذلك ، انقر فوق الصورة Image من القائمة أعلاه وحدد خيارات Auto Tone و Auto Contrast و Auto Color. إذا أجريت تغييرًا لا يعجبك ، فيمكنك إعادة تعيين الإعدادات بالضغط على Ctrl + Alt + Z.
قم بتحويل الصور إلى رسومات ملونة في Photoshop من خلال دمج نسيج في صورة
لكي تتمكن من تحويل صورة إلى إطار ، يجب عليك أولاً إضافة نسيج ثم دمجها مع صورتك. أولاً ، قم بتحميل الصورتين في Photoshop ، ثم اضغط على V لرسم النسيج على الرسم الخاص بك ، وهو صورة أنثى ، باستخدام أداة التحريك.
من الجانب الأيمن من الشاشة ، حدد الطبقة 1 لتنشيط الطبقة الأولى. اضغط على Ctrl + T على لوحة المفاتيح لتحديد أداة التحويل Transform. ثم انقل النسيج لتغطية الصورة بأكملها. انقر فوق علامة اختيار Checkmark أو اضغط على Enter بلوحة المفاتيح لتأكيد التغييرات.
اضغط على مفاتيح الاختصار Ctrl + U. يؤدي هذا إلى تحديد أداة Hue / Saturation في Photoshop. اسحب شريط التمرير Saturation إلى اليسار وحدد موافق OK.
اضغط على Ctrl + J مرتين لعمل نسختين من طبقة النسيج.
أعد تمكين Layer1 أو الطبقة الأولى من الجانب الأيمن من Photoshop وانقر عليها نقرًا مزدوجًا. يؤدي النقر المزدوج فوق الطبقة الأولى إلى فتح مربع نمط الطبقة.
في قسم الطبقة السفلية Underlying Layer من شريط التمرير Blend If ، انقر فوق الزر الأبيض على اليمين واضغط على Alt + Left-Click على لوحة المفاتيح لتقسيمها إلى جزأين كما هو موضح. ثم حرك المقبض الأيسر إلى اليسار حتى يصبح لونه أسود. أخيرًا حدد موافق OK لحفظ التغييرات.
حدد الطبقة الأولى مرة أخرى وقم بتبديل وضع Blend إلى وضع Multiply.
انقر نقرًا مزدوجًا فوق Layer 1 Copy لفتح قائمة Layer Style.
في الطبقة السفلية Underlying Layer ، انقر فوق المقبض الأسود في الزاوية اليسرى من شريط التمرير واضغط على Alt + Left-Click لتقسيمها كما هو موضح. تمامًا مثل الخطوة السابقة ، ولكن هذه المرة اسحب شريط التمرير في الاتجاه المعاكس للمقبض الأبيض. حدد موافق.
في Layer 1 Copy ، قم بتبديل وضع Blend إلى وضع Screen.
الآن قم بتمكين Layer 1 Copy 2. قم بتغيير وضع Blend إلى وضع Color Dodge.
أدخل 30٪ أمام خيار العتامة Opacity
اضغط على Ctrl + G لوضع كل الأنسجة في مجلد.
اضغط على Ctrl + J لإنشاء مجلد جديد بنفس القوام.
قم بتغيير وضع المزج Blend إلى Multiply.
الآن يمكننا دمج النسيج مع صورتنا وتحويل الصورة إلى إطار. ومع ذلك ، فإن عملنا لم ينته بعد ويمكننا أن نجعل صورتنا أكثر بروزًا ، والتي سنناقشها أدناه.
يعتمد هذا الجزء بشكل أكبر على إبداعك ، ولكن على سبيل المثال ، سنجعل بعض أجزاء الصورة أكثر إشراقًا ونجري بعض التصحيحات الأساسية للألوان لجعل صورتنا تبدو وكأنها لوحة. للقيام بذلك ، قم بإضافة طبقة ضبط Curves. حدد تلقائي Auto.
أدخل 70٪ أمام خيار العتامة Opacity.
أضف طبقة ضبط توازن اللون Color Balance وقم بتغيير منزلق توازن اللون Color Balance من +7 إلى -7 و -10 و -9 على التوالي.
أضف طبقة ضبط Curves أخرى. حرك النقطة السفلية اليسرى من الرسم البياني لأعلى. سيجعل هذا صورتك أكثر تعتيمًا ويزيل السواد النقي.
بعد ذلك ، اضغط على Shift + Ctrl + Alt + E لإنشاء طبقة Stamp Visible.
من القائمة العلوية ، حدد Photoshop Filter لفتح قائمة. من القائمة التي تفتح ، ابحث عن خيار Noise مع الاستمرار ليتم عرضه ضمن قائمة Noise. حدد Add Noise من قائمة Noise.
اضبط منزلق المبلغ على 15٪. قم بتنشيط خياري Uniform و Monochromatic كما هو موضح في الصورة وانقر فوق OK للإنهاء. إذا كان بإمكانك العمل أكثر باستخدام Photoshop ، فغيّر الصورة بإبداعك الخاص.
تعرف على كيفية تحويل الصور إلى رسم رقمي في Photoshop باستخدام أداة Art History Brush
قم بتحميل صورتك في Photoshop. بعد تحميل الصورة ، يجب عليك التحقق من بعض الأشياء. أولاً ، انتقل إلى Image> Mode للتأكد من أن الصورة في وضع RGB Color و ۸ Bits/Channel.
للحصول على أفضل النتائج ، انتقل إلى Image> Image Size واضبط حجم صورتك على ۲۰۰۰–۳۵۰۰ Px wide/high. آخر شيء هو أن صورتك يجب أن تكون كطبقة خلفية Background.
بعد إنشاء العناصر المذكورة أعلاه ، قم بإنشاء طبقة جديدة بالانتقال إلى Layer> New> Layer وتسميتها Painting_Large_Details.
الآن حدد أداة Art History Brush Tool. اضبط المنطقة Area على ۵۰۰px و Tolerance على 0 px. اضبط النمط Style أيضًا على Tight Long. اختر فرشاة ناعمة واضبط قطرها على 20 بكسل وارسم على الصورة بأكملها بالفرشاة.
انتقل إلى Layer> New> Layer مرة أخرى وحدد طبقة جديدة تسمى Painting_Medium_Details.
كما في الخطوة السابقة ، حدد Art History Brush Tool وقم بتطبيق نفس الإعدادات ، فقط اضبط قطر الفرشاة على 10 بكسل. اسحب الفرشاة فوق الصورة بأكملها.
انتقل إلى Layer> Layer Mask> Hide All لإضافة طبقة من القناع لإخفاء الطبقة بأكملها.
الآن قم بتعيين لون الخلفية على # 00000. حدد أداة الفرشاة Brush Tool. اسحب الفرشاة على الأجزاء التي تريد إظهار المزيد من التفاصيل. يمكنك تغيير حجم الفرشاة حسب رغبتك.
انتقل إلى Layer> New> Layer مرة أخرى وأنشئ طبقة جديدة تسمى Painting_Small_Details.
حدد أداة Art History Brush. اضبط المنطقة Area على ۵۰۰px و Tolerance على 0 px. اضبط النمط Style أيضًا على Tight Long. اختر فرشاة ناعمة واضبط قطرها على 5 بكسل وارسم على الصورة بأكملها بالفرشاة.
انتقل إلى Layer> Layer Mask> Hide All لإخفاء الطبقة بأكملها باستخدام Layer Mask.
الآن قم بتعيين لون الخلفية على # 00000. حدد أداة الفرشاة Brush Tool. اسحب الفرشاة على الأجزاء التي تريد إظهار المزيد من التفاصيل.
كيفية تحويل صورة إلى وضع الرسم باستخدام تأثير النقش Emboss
في هذا القسم ، نريد استخدام تأثير التمييز بالطريقة السابقة مع برنامج Photoshop. للقيام بذلك ، اضغط على Control + Alt + Shift + E لالتقاط لقطة شاشة للشاشة. ثم اضغط على Control + Shift + U.
اذهب إلى Filter> Stylize> Emboss. اضبط الزاوية Angle على 135 والارتفاع Height على 3. اسحب شريط المبلغ Amount حتى 200٪.
الآن قم بتغيير وضع Blending إلى وضع Hard Light وقم بتسمية الطبقة Emboss Effect.
تعرف على كيفية تحويل الصور إلى رسومات بالألوان المائية في Photoshop باستخدام المرشحات
أولاً ، قم باستيراد الصورة إلى Photoshop وانسخ الصورة باستخدام Duplicate Layer.
بعد ذلك ، يمكنك رؤية طبقتين من صورتك في لوحة Layers. انقر بزر الماوس الأيمن فوق الطبقة الثانية وحدد تحويل إلى كائن ذكي Convert to Smart Object. من خلال القيام بذلك ، يمكننا استخدام تأثيرات لوحتنا التي تشبه الرسم بالألوان المائية.
انتقل إلى Filters> Filter Gallery في الجزء العلوي من الصفحة. حدد علامة التبويب "Artistic" وانقر فوق فرشاة جافة Dry Brush.
اضبط إعدادات الفرشاة كما هو موضح أدناه. انقر فوق موافق OK.
انتقل إلى Filters> Filter Gallery مرة أخرى وحدد Cutout. اضبط هذه الإعدادات كما يحلو لك ، أو يمكنك ضبط إعداداتك بناءً على الصورة أدناه.
يمكنك ضبط وضع الصورة من Blend إلى Lighten and Opacity على 50٪ لتبدو أكثر نعومة وجمالاً.
انتقل إلى Filters> Blur> Smart Blur واضبط نصف القطر Radius على 5 والعتبة Threshold على 100 في المربع الذي يفتح. انتقل الآن إلى Filter> Stylize> Find Edges. هذا سيجعل صورتك تبدو مثل الصورة أدناه.
أنت الآن بحاجة إلى فتح مربع Find Edges وتغيير الوضع العادي Normal إلى وضع Multiply.
في هذه الخطوة ، يجب عليك وضع نسيج ورق مائي على صورتك. يمكنك تنزيل أحد هذه الزخارف من المواقع وتحميلها إلى برنامج Photoshop. قم بتطبيق Layer Mask على نسيجك بالانتقال إلى Layer> Layer Mask> Apply.
الآن يمكنك طلاء قناع الطبقة باللون الأسود layer mask باستخدام فرشاة ألوان مائية watercolor brush. تظهر اللوحة السوداء على Layer Mask الصورة الشخصية أدناه.
لتحويل الصور إلى رسوم وكرتون في Android - ios ، يمكنك قراءة موضوع حول أفضل 8 تطبيقات لتحويل صورك إلى كرتون و رسوم متحركة Android - ios .
تعليقات واقتراحات؟
في مقال اليوم ، تعلمنا كيفية استخدام مرشح الصورة للرسم في Photoshop. ما الطريقة التي استخدمتها لتحويل الصورة إلى رسم ملون في Photoshop؟ يمكنكم مشاركة آرائكم واقتراحاتكم وخبراتكم في مجال تحويل الصور إلى خطوط رسم معنا في قسم التعليقات.