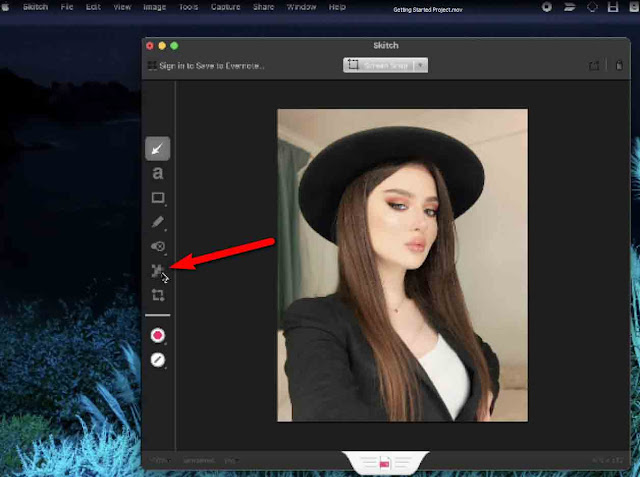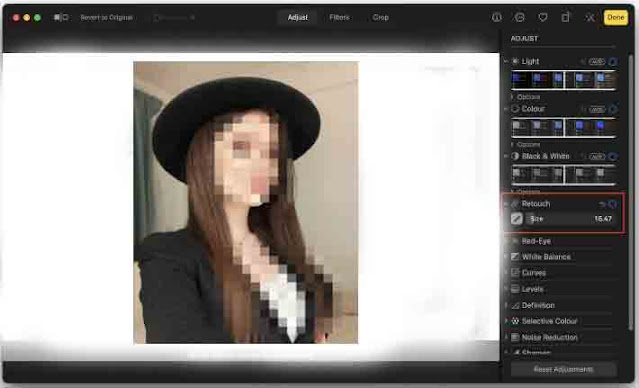من الجيد دائمًا تعتيم أو تقطيع أجزاء من الصورة أو لقطة شاشة إذا كانت تحتوي على معلومات حساسة التي لا تريد أن يراها الآخرون. يمكنك بسهولة التقاط لقطة شاشة على جهاز Mac باستخدام الأداة المدمجة ، ولكن لا توجد طريقة لتقسيم الصورة باستخدام هذه الأداة. لحسن الحظ ، هناك طريقتان للتقطيع والصورة أو لقطة شاشة لإخفاء المعلومات.
في هذا البرنامج التعليمي ، ستتعلم كيفية تعتيم الصور أو لقطات الشاشة على جهاز Mac باستخدام تطبيقات الطرف الثالث. هناك أيضًا طريقة سريعة لإخفاء أجزاء من الصورة باستخدام أداة Retouch في تطبيق الصور.
راجع أيضًا: كيفية طمس الأجزاء الحساسة من صورة وتنقيطها وإخفائها وتعتيمها وتشويشها على iPhone و iPad
كيفية تعتيم أو تقطيع صورة أو لقطة شاشة على جهاز Mac
كما ذكرنا في البداية ، هناك عدة طرق لتعتيم أو تقطيع صورة على جهاز Mac. لسوء الحظ ، لا توجد أداة مدمجة توفر ذلك على macOS. يمكنك استخدام اختصارات لوحة المفاتيح في macOS لالتقاط لقطة شاشة ، ثم إضافة التعتيم أو البكسل باستخدام تطبيق تابع لجهة خارجية.
في حين أن هناك عددًا من أدوات الصور الأخرى التي توفر خيار التمويه ، وجدنا أن Skitch خيار ممتاز. Skitch مملوكة لشركة Evernote ، لذا يمكنك أيضًا تسجيل الدخول والمزامنة مع Evernote الحساب. إنه تطبيق مجاني متاح للتنزيل على Mac App Store . إليك كيف يمكنك استخدامه للتقطيع اللقطة شاشة أو صورة.
1) قم بتشغيل Skitch على جهاز Mac الخاص بك.
2) قم بسحب وإسقاط الصورة أو لقطة الشاشة التي تريد تحريرها. يمكنك أيضًا النقر فوق ملف > فتح File > Open وتحديد الصورة.
3) حدد أداة Pixelate من شريط الأدوات الأيسر.
4) استخدمه لتحديد المنطقة على صورة التي تريدها.
يمكنك الآن حفظ الصورة أو شارك بدون أي قلق. سيتم الآن تقطيع المنطقة المحددة وسيتم إخفاء كل شيء تحتها.
أداة التنقيح في تطبيق الصور Retouch tool in Photos app
لا تضيف هذه الطريقة تمويهًا ، لكنها ستخفي أي معلومات حساسة. يحتوي تطبيق الصور على جهاز Mac الخاص بك على أداة Retouch مضمنة يمكن استخدامها لإزالة أي شيء لا تريده من صورة أو لقطة شاشة. هيريس كيفية القيام بذلك.
1) قم بتشغيل تطبيق الصور على جهاز Mac الخاص بك.
2) افتح صورة بالنقر فوق ملف> استيراد File > Import أو يمكنك أيضًا سحب وإفلات صورة مباشرة في تطبيق الصور.
3) انقر نقرًا مزدوجًا على الصورة وانقر على زر تحرير Edit الموجود في الزاوية اليمنى العليا من التطبيق.
4) حدد أداة Retouch من شريط الأدوات الأيمن. اختر الحجم الذي تريده.
5) استخدم الأداة على الجزء الذي تريد إخفاءه من الصورة.
ستحاول الأداة بشكل أساسي إزالة كل ما تستخدمه عليه. لذلك ، سيظهر هذا الجزء من الصورة ملطخًا أو محوًا. هذه طريقة أخرى سهلة لإخفاء المعلومات على صورة أو لقطة شاشة.
اقرأ ايضا موضوع سابق مهم جدا كيف تفعيل زر الماوس الايمن (كليك يمين) في نظام الماك بوك How To Right-Click On A Mac Or MacBook
تغليف
يعد إضفاء البيكسل أو عدم وضوح الصور أو لقطات الشاشة طريقة ممتازة وسهلة لحماية معلوماتك. على الرغم من عدم وجود أداة مضمنة في نظام التشغيل Mac يمكنها القيام بذلك ، يمكنك استخدام تطبيق Skitch أو تطبيق الصور للحصول على النتيجة المرجوة السريعة. بالطبع ، إذا كنت محرر صور محترفًا وتتعامل مع الكثير من الصور ، فيمكنك استخدام تطبيقات أخرى مثل Photoshop. نأمل أن يساعدك هذا الموضوع التعليمي في تعلم كيفية تعتيم الصور أو تقطيعها على جهاز Mac.
وفي الختام تابع هذا الشرح والفيديو الجميل لطريقة تعتيم وواخفاء اجزاء الحساسة في الصورة على الماك بوك