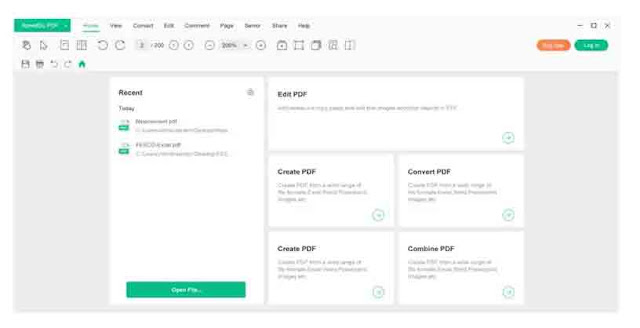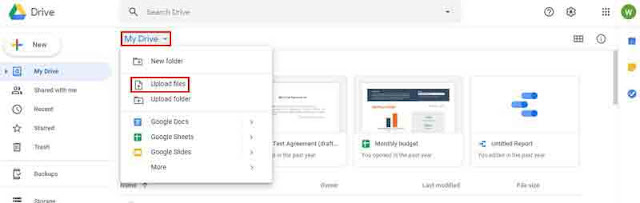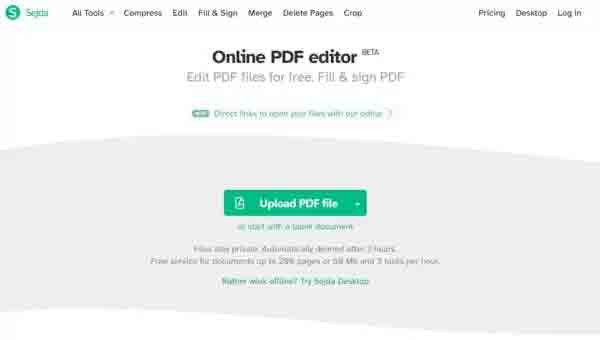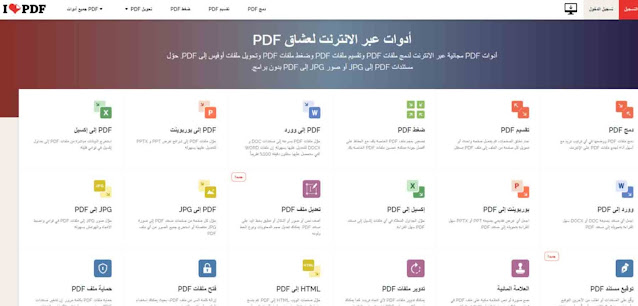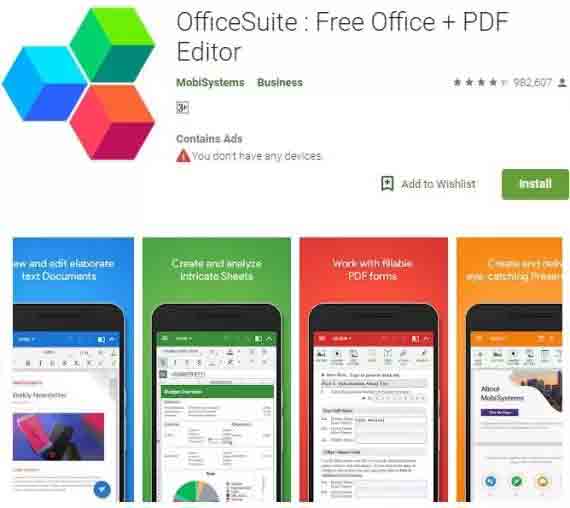لإجراء تغييرات على ملف PDF ، تحتاج إلى برنامج تحرير أو استخدام مواقع أو تطبيق عبر الإنترنت. تتيح لك هذه الأدوات تحرير مستندات PDF الخاصة بك بسهولة. نعلمك 5 طرق بسيطة في هذه المقالة يمكن استخدامها لكل من Windows والهواتف.
الطريقة الأولى بمساعدة برنامج SwifDoo في Windows
يمكنك استخدام أي برنامج مثل Adobe Acrobat أو InfixPro PDF Editor ( رابط التنزيل ). في هذه المقالة ، نقدم برنامجًا أحدث ، على الرغم من أنه لا يهم البرنامج الذي تستخدمه للتحرير ، إلا أنهم جميعًا لديهم نفس الوظيفة.
بغض النظر عن فئة أو نوع ملف PDF لديك ، فإن الخبر السار هو أنه بالإضافة إلى Microsoft Office و Adobe Acrobat ، هناك طرق أخرى لتحرير ملفات PDF - SwifDoo PDF هو خيار رائع.
بينما يبلغ الحجم الإجمالي لـ SwifDoo 12 ميغابايت ، فإنه يوفر مجموعة واسعة من الميزات بما في ذلك التعليقات التوضيحية والتحرير وتحويل الملفات. فيما يلي عملية تحرير ملفات PDF.
أ) قم بتشغيل SwifDoo PDF وحدد تحويل في وحدة تحكم SwifDoo الرئيسية.
ب) اسحب ملف PDF إلى لوحة التشغيل.
ج) انقر فوق الزر PDF to Word أو التنسيقات الأخرى القابلة للتحرير (مثل Excel أو PowerPoint).
د) اضبط إعدادات تحويل الملفات وفقًا لاحتياجاتك.
هـ) انقر فوق الزر Start "ابدأ" لتحويل الملف الحالي إلى تنسيق قابل للتحرير.
كما ترى في الصورة أعلاه ، حجم الملف الأصلي يتجاوز 50 ميغا بايت ويمكن مشاهدته كملف كبير. لذلك ، قد تستغرق عملية التحويل عدة دقائق. في هذه الحالة ، نوصي بتطبيق الإعدادات مباشرةً على ملف PDF - وهي الطريقة الثانية لتحرير ملف PDF - الخطوات كما يلي:
أ) افتح SwifDoo PDF.
ب) انقر فوق خيار تحرير (Edit PDF) الموجود أسفل علامة التبويب تحرير.
ج) قم بتحرير النص الذي يتم وضعه داخل المستطيل. المناطق غير الموجودة داخل الإطارات المستطيلة غير قابلة للتحرير (يمكنك تغيير الخط والحجم واللون داخل صفحة تحرير التنسيق (Edit Format)).
د) لا تنس حفظ جميع التغييرات التي تم إجراؤها على PDF.
بغض النظر عن حجم الملف وعوامل أخرى ؛ الطريقة الثانية هي أبسط طريقة لتحرير ملف PDF. مطلوب فقط أداة PDF احترافية. يمكن لـ SwifDoo PDF التعامل مع كل هذه وأكثر. حاول التحقق من ذلك! يمكن لكل مستخدم استخدام إصدار مجاني لمدة 7 أيام. يمكن العثور على جميع الوظائف العامة في هذا البرنامج الذي يبلغ حجمه 12 ميغابايت ، بما في ذلك التحرير والتعليقات التوضيحية والتحويل وغيرها من الميزات. بالنظر إلى أنه قد تجاوز التوقعات ، يبدو أن الوقت قد حان لتنزيل SwifDoo.
الطريقة الثانية: تحرير ملف PDF في محرر مستندات Google (لا يلزم وجود برامج)
إذا كان لديك حساب بريد إلكتروني على Google (Gmail) ، فيمكنك بسهولة تحرير ملفات PDF الخاصة بك بأفضل جودة ودقة. لا برامج مطلوبة:
الخطوة 1 - قم بتحميل ملف PDF
سجّل الدخول إلى Google Drive باستخدام حسابك . قم بتحميل ملف PDF الخاص بك عن طريق النقر فوق أيقونة التحميل (Upload).
الخطوة 2 - افتحه باستخدام محرر مستندات Google
انقر بزر الماوس الأيمن فوق ملف PDF الذي تم تحميله وحدد Open with> Google Docs.
الخطوة 3- قم بتحرير ملف PDF في محرر مستندات Google Docs
بعد فتح ملف PDF ، يمكنك تحرير النص فيه. بعد التحرير ، انقر فوق File> Download> PDF لحفظه مرة أخرى كملف PDF على جهاز الكمبيوتر الخاص بك.
مشاكل تحرير PDF في محرر مستندات Google Docs:
قد لا تتمكن من فتح جميع ملفات PDF باستخدام محرر مستندات Google Docs.
في الواقع ، أنت لا تقوم بتحرير ملف PDF الأصلي في محرر مستندات Google Docs. يكتشف مُحرر مستندات Google Docs النص الموجود في ملف PDF الخاص بك ويقوم بنسخه. لذلك سوف تقوم بتحرير النص كإصدار منفصل.
لا يتم حفظ تنسيقات ملفات PDF والصور.
لا تتوفر بعض وظائف التحرير ، مثل إضافة الصفحات وحذف الصفحات وغير ذلك ، في محرر مستندات Google Docs وتدعم فقط تحرير النص.
يتطلب اتصال إنترنت مستقر.
الطريقة الثالثة: كيفية استخدام الموقع في التعديل على ملفات PDF
1- Smallpdf (محرر PDF مجاني قائم على السحابة)
تسجيل الدخول إلى الموقع Smallpdf
مزايا الموقع
- توفير مجموعة قوية من الأدوات
- على أساس السحابة
- مجهز بمحول PDF إلى Word
سلبيات الموقع
- إصدار تجريبي محدود (مناسب للإصدارات المقطعية فقط)
باستخدام أداة تحرير PDF هذه ، تحصل على واجهة مستخدم بسيطة تتيح لك إضافة محتوى نصي وصورة إلى ملفات PDF الخاصة بك. يتيح لك النظام الأساسي أيضًا إدراج التوقيعات الإلكترونية وإضافة التعليقات والإبرازات إلى المعلومات المخزنة مسبقًا.
يتضمن Smallpdf في الواقع العديد من الأدوات الأخرى لتحرير PDF. بالإضافة إلى المحرر ، هناك العديد من الخيارات لتحويل PDF إلى تنسيقات يسهل تحريرها ، مثل ملفات Word و Powerpoint ، ويمكنك توفير مساحة عن طريق دمج مستندات PDF منفصلة في ملف واحد.
لكن أفضل شيء في Smallpdf هو أنها منصة قائمة على السحابة. بمعنى آخر ، يمكنك الوصول إليه من أي جهاز مدعوم من خلال زيارة موقع ويب Smallpdf وسحب ملف PDF وإفلاته في متصفحك.
2- Sejda (موقع رائع آخر لتحرير النص في PDF ، مع OCR مدمج)
مزايا الموقع
- التعرف الضوئي على الحروف
- تحرير النص
- تقسيم الصفحات واستخراجها
سلبيات الموقع
- استحالة تغيير الحجم
موقع Sejda هو أداة تحرير PDF مجانية عبر الإنترنت وله واجهة مستخدم بسيطة للغاية. يتيح لك الوصول بسهولة إلى العديد من الميزات المفيدة مثل استخدام طابع لتمييز المستندات على أنها "منتهية الصلاحية" أو "تم التحقق منها".
ولكن بالنسبة لمعظم المستخدمين ، فإن السبب الرئيسي لاستخدام Sejda هو حقيقة أنه مزود بخاصية التعرف الضوئي على الحروف (OCR). هذا يعني أنه إذا كان مستند PDF الأصلي الخاص بك عبارة عن نسخة مصورة ، فسيتعرف هذا الموقع على النص ويسمح لك بتحريره. يتيح لك أيضًا تحرير النص وحتى تحويله إلى خطوط لم يتم تحميلها بالفعل على جهاز الكمبيوتر الخاص بك.
مثل Smallpdf ، يمكنك استخدام نظام التشغيل هذا لدمج أو تقسيم ملفات PDF منفصلة.
3- iLovePDF (موقع خرافي آخر لتحرير الملفات في PDF ،)
تسجيل الدخول إلى الموقع iLovePDF
مثل Smallpdf ، هذا المحرر هو محرر ويب مجاني.
على الرغم من أنه ليس متقدمًا مثل الإصدارات المدفوعة ، إلا أنه لا يزال يسمح لك بسهولة تطبيق التعديلات الأساسية على ملف PDF الخاص بك ويدعم التغييرات النصية والصورة والشكل. يمكنك أيضًا تغيير خط ولون وحجم نص pdf الخاص بك.
مثل Smallpdf ، يتيح لك هذا المحرر تحميل ملفاتك من جهاز الكمبيوتر و Google Drive و Dropbox.
هذا افضل موقع لذلك خصصت فيديو مفصل لهذا الموقع الخرافي اشرح بها طريقة التعديل علي ملفات PDF باحترافية ومجانا وبدون برامج
الطريقة الرابعة: كيفية تثبيت تطبيق الهاتف
1-تطبيق OfficeSuite: Free Office + PDF Editor
إذا كنت تريد تحرير ملف PDF على Android ، فيمكنك تنزيل هذا التطبيق من google play. بالإضافة إلى دعم تحرير ملفات PDF ، فإنه يدعم أيضًا عرض مستندات المكتب وتحريرها. بالطبع ، يجب أن تلاحظ أن إمكانية تحرير PDF محدودة ، لكنها ستكون كافية للتحرير السريع.
2. تطبيق Xodo PDF
Xodo PDF هو أحد أكثر برامج تحرير PDF شيوعًا لأجهزة Android المتوفرة على google play. بصرف النظر عن كونه برنامجًا جيدًا لتحرير ملفات PDF على Android ، فإنه يحتوي أيضًا على ميزات أخرى مثيرة للاهتمام لا يمكن تجاهلها.
على سبيل المثال ، يمكنك استخدامه للتعليق على ملفات PDF وإدراج توقيع PDF باستخدام توقيعك وتخصيص خطوط PDF وإضافة نص جديد وتمييز وإضافة تسطير والمزيد. هذا التطبيق سهل الاستخدام لأنه يوضح لك كيفية تحرير ملفات PDF على Android ، وبعد التحرير يمكنك حفظها ومشاركتها عبر البريد الإلكتروني وخيارات أخرى.
الطريقة الخامسة: كيفية استخدام Word (أبسط طريقة)
إذا كان لديك برنامج Microsoft Word مثبتًا على نظامك ، فيمكنك استخدامه لتحرير ملفات PDF الخاصة بك. فقط افتح ملف PDF في Word وابدأ في التحرير:
افتح Word وانقر فوق ملف في الجزء العلوي الأيسر ثم فتح
يقوم Word تلقائيًا بتحويل ملف PDF الخاص بك إلى ملف قابل للتحرير
قم بإجراء التغييرات اللازمة ثم حدد حفظ باسم مرة أخرى من قسم الملفات هذه المرة وفي النافذة التي تفتح من القائمة المنسدلة ، حدد تنسيق pdf للحفظ. بنفس السهولة!