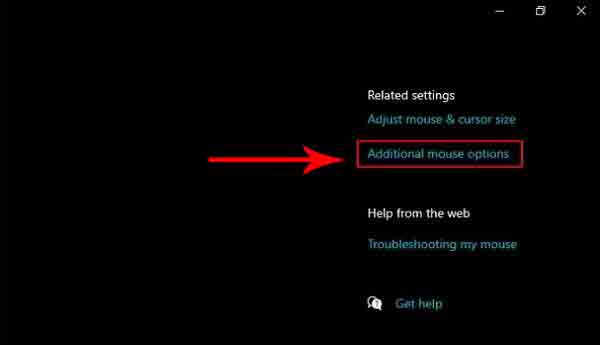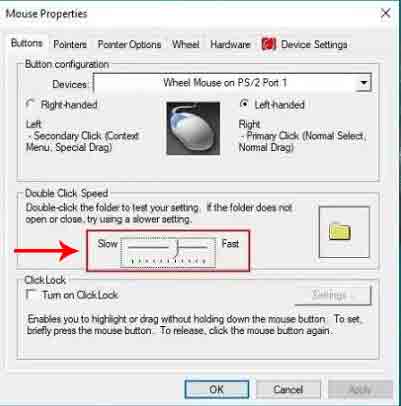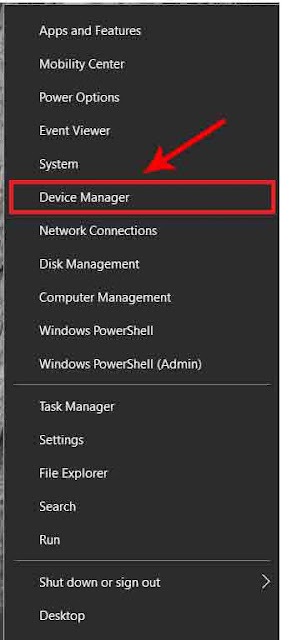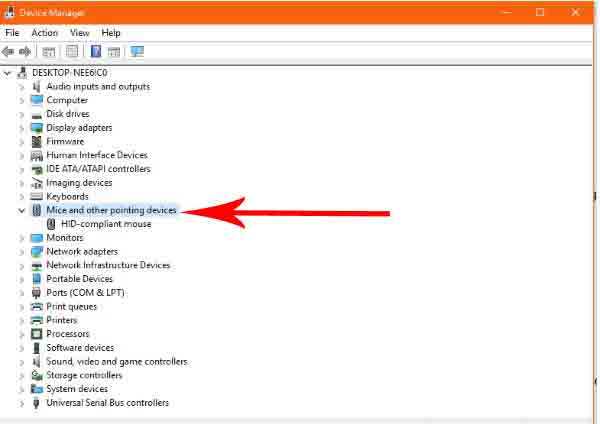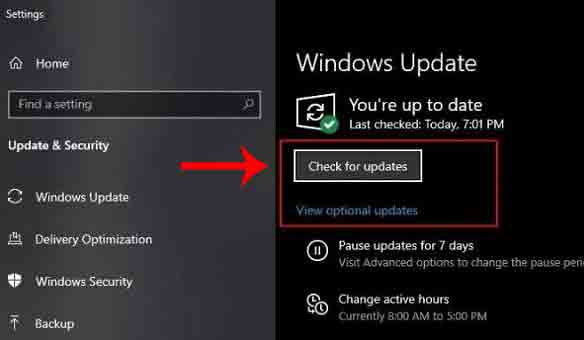تعرف على 19 طريقة لإصلاح مشكلة الماوس اللاسلكي الذي لا يعمل في أنظمة التشغيل Windows 10 و 11 و ..
تعد الفئران اللاسلكية واللاسلكية أكثر دقة وتعقيدًا من الفئران السلكية. لهذا السبب ، يواجهون أحيانًا مشاكل تمنعهم من العمل. في هذه المقالة ، من Nooh Freestyle ، سنعلم 19 طريقة لحل مشكلة الماوس اللاسلكي الذي لا يعمل في Windows 10 و 11 وما إلى ذلك.
لماذا لا يعمل الماوس اللاسلكي في Windows 11 و 10 و ...
هل الماوس اللاسلكي الخاص بك لا يعمل؟ جرب هذه الإصلاحات
يعد الماوس أحد أهم مكونات الكمبيوتر التي نحتاجها لأشياء مختلفة أثناء العمل مع الكمبيوتر. ومع ذلك ، يواجه الماوس أحيانًا عددًا من المشكلات التي تؤدي إلى عدم عمله. في المقال السابق تحدثنا عن تعليم 6 طرق لحل مشكلة النقر بالماوس الأيسر لا تعمل . هناك مشكلة أخرى يمكن أن تحدث للماوس وهي أن الماوس اللاسلكي لا يعمل. هذه المشكلة يمكن أن يكون لها أسباب مختلفة ، والتي سوف ندرس أسباب وطرق حل المشكلة في ما يلي.
إيقاف تشغيل الماوس سبب عدم تشغيل ضوء الماوس اللاسلكي
يمكن أن يكون أحد أبسط أسباب مشكلة عدم توصيل الماوس اللاسلكي هو إيقاف تشغيل الماوس. تحتوي جميع أجهزة الماوس اللاسلكية تقريبًا على مفتاح للتشغيل وإيقاف التشغيل. يقوم بعض الأشخاص بإيقاف تشغيل هذا المفتاح عن طريق الخطأ. لذلك إذا كانت لديك أيضًا مشكلة في عدم تشغيل الماوس اللاسلكي ، قبل القيام بأي شيء ، تحقق لمعرفة ما إذا كان مفتاح الماوس قيد التشغيل أم لا.
كن في النطاق لإصلاح مشكلة الماوس اللاسلكي
تعمل معظم أجهزة الماوس اللاسلكية ضمن مسافة قصيرة من جهاز استقبال USB. إذا زادت هذه المسافة ، فستواجه مشكلة. قلل المسافة بينك وبين مستقبل USB ومعرفة ما إذا كانت مشكلتك ترجع إلى المسافة.
تم إصلاح مشكلة عدم عمل الماوس اللاسلكي عن طريق تغيير المستوى الموجود أسفل الماوس
إذا كان السطح الموجود أسفل الماوس غير مناسب ، فقد يتسبب ذلك في حدوث مشكلة. لذا قم بتغيير المستوى تحت الماوس واستخدم أداة مناسبة لحل مشكلتك.
مشكلة عدم تشغيل الماوس اللاسلكي بسبب نقص البطارية
إذا نفدت بطارية الماوس ، فستواجه مشكلة. لذا تحقق أولاً لمعرفة ما إذا كانت بطارية الماوس قد نفدت. إذا نفدت بطارية الماوس ، فاستبدلها ، وإذا كنت تستخدم بطارية قابلة لإعادة الشحن ، فاتركها تشحن قليلاً ثم تحقق لمعرفة ما إذا كان قد تم حل مشكلتك أم لا.
أعد توصيل الماوس
في بعض الأحيان ، يمكن أن يساعد فصل الماوس ثم إعادة توصيله في إصلاح الأخطاء المؤقتة التي تمنع الماوس من العمل. لذا افصل الماوس مرة واحدة. بعد فصل الماوس ، أعد توصيله بالكمبيوتر الخاص بك وتحقق لمعرفة ما إذا تم إصلاح مشكلات الماوس اللاسلكي.
قم بحل مشكلة عدم التعرف على الماوس اللاسلكي في Windows 11 عن طريق فحص USB dongle
إذا لم يكن دونجل USB في المكان المناسب ، فقد يتسبب ذلك في تعطل الماوس اللاسلكي. لذا تحقق لمعرفة ما إذا كان دونجل USB في مكانه.
فشل منفذ USB بسبب انقطاع اتصال الماوس اللاسلكي وتوصيله
سبب آخر يمكن أن يتسبب في عدم تحرك الماوس اللاسلكي هو فشل منفذ USB. قد لا يكون الماوس والبطارية لديك مشكلة. في هذه الحالة ، يمكنك استخدام منافذ USB أخرى. لاختبار ما إذا كانت المشكلة تتعلق بمنفذ USB ، يمكنك توصيل ماوس لاسلكي سليم آخر بنفس المنفذ. إذا لم يعمل الماوس الثاني ، فهذا يعني أن منفذ USB به مشكلة. يحتوي كل كمبيوتر على عدة منافذ USB ، وعند تعطل أحدها يمكنك استخدام منافذ USB أخرى.
إصلاح مشكلة الماوس اللاسلكي عن طريق إعادة تشغيل الكمبيوتر
يمكن أن تتسبب سلسلة من المشكلات البسيطة على جهاز الكمبيوتر الخاص بك في حدوث بعض المشكلات. يمكن أن يكون سبب إحدى المشكلات هو عدم عمل الماوس اللاسلكي. إحدى أسرع الطرق وأسهلها لاستخدامها هي إعادة تشغيل الكمبيوتر. يمكن أن تؤدي إعادة التشغيل إلى إصلاح المشكلات البسيطة في جهاز الكمبيوتر الخاص بك. لذلك إذا كانت لديك مشكلة في عدم تحرك الماوس اللاسلكي ، فيمكنك استخدام هذه الطريقة وإعادة تشغيل الكمبيوتر. انقر فوق قائمة ابدأ (Start) لإعادة تشغيل جهاز الكمبيوتر الخاص بك. من القائمة التي تفتح ، انقر على أيقونة الطاقة (Power). أخيرًا ، حدد إعادة التشغيل (Restart) لإعادة تشغيل الكمبيوتر. سيتم إيقاف تشغيل الكمبيوتر تلقائيًا وسيعمل مرة أخرى بعد بضع ثوانٍ.
افصل اتصالات USB الأخرى لاستكشاف أخطاء الماوس اللاسلكي وإصلاحها
في بعض الحالات ، يمكن أن تؤثر اتصالات USB الأخرى ، مثل الفلاش ، على أداء الماوس اللاسلكي. في هذه الحالة ، افصل توصيلات USB الأخرى. قم بتوصيل الماوس اللاسلكي بجهاز الكمبيوتر الخاص بك ومعرفة ما إذا كان قد تم حل مشكلتك. إذا استمرت المشكلة ، يجب أن تجرب طرقًا أخرى ، ولكن إذا استمرت المشكلة ، فإن اتصالات USB الأخرى هي السبب. أعد توصيل اتصالات USB بالكمبيوتر واحدًا تلو الآخر للعثور على الجهاز الذي به مشكلات. يمكنك تحديد الجهاز المشكل في كل مرة يتعطل فيها الماوس مرة أخرى.
تحكم في سرعة الماوس
قد يكون الماوس اللاسلكي عالي السرعة أو منخفضًا مشكلة بالنسبة لك. إذا لم يتم ضبط سرعة الماوس ، فيمكنك التحكم في سرعة الماوس من خلال الإعدادات (Settings). لفتح إعدادات Windows ، انقر أولاً على قائمة "ابدأ" (Start) وانقر على أيقونة "الإعدادات" (Settings) المميزة بالترس لفتح إعدادات Windows نيابةً عنك. حدد الأجهزة (Devices) في الإعدادات. في قسم الأجهزة (Devices)، حدد الماوس (Mouse) من القائمة الموجودة على اليسار. هنا يمكنك رؤية إعدادات الماوس.
بعد فتح إعدادات الماوس ، يمكنك زيادة سرعة الماوس أو تقليلها (Cursor speed) عن طريق سحب شريط تمرير سرعة المؤشر إلى اليمين أو اليسار.
زيادة دقة الماوس
يمكن أن تؤدي زيادة دقة الماوس إلى زيادة أداء الماوس اللاسلكي. لذلك ، قد تؤدي زيادة دقة الماوس إلى حل مشكلة الماوس اللاسلكي. لزيادة دقة الماوس ، يجب فتح إعدادات الماوس (Mouse settings) مرة أخرى. لفتح إعدادات الماوس (Mouse settings) افتح مربع بحث Windows واكتب إعدادات الماوس (Mouse settings). انقر فوق النتيجة لفتح إعدادات الماوس لك. في الصفحة التي تفتح ، ابحث عن خيار خيارات الماوس الإضافية (Additional Mouse Options) وحدده لفتح مربع جديد لك.
في المربع المفتوح ، أدخل علامة التبويب خيارات المؤشر (Pointer Options) من خلال القائمة الموجودة في الجزء العلوي من المربع. تحقق من تحسين دقة المؤشر (Enhance pointer precision). انقر فوق تطبيق (Apply) لحفظ التغييرات ثم موافق (OK).
قم بتنظيف عدسة الماوس لإصلاح مشكلة عدم عمل الماوس اللاسلكي
يمكن أن تكون عدسة الماوس المتسخة سببًا آخر لعدم عمل الماوس اللاسلكي. إذا لم تحل الطرق المذكورة أعلاه مشكلتك ولا يزال الماوس اللاسلكي لا يعمل ، فيمكنك تنظيف العدسة أسفل الماوس. يمكنك استخدام قطن مبلل بالكحول لتنظيف عدسة الفأرة. بصرف النظر عن العدسة ، يمكنك أيضًا فتح الماوس وتنظيفه بعناية.
زيادة سرعة النقر المزدوج
إذا لم تتمكن من النقر نقرًا مزدوجًا (Double-click) بالماوس اللاسلكي ولم يعمل النقر المزدوج (Double-click)، فيمكنك زيادة سرعة النقر المزدوج (Double-click). لزيادة سرعة النقر المزدوج ، اضغط على مفتاحي Windows + S على لوحة المفاتيح واكتب إعدادات الماوس (Mouse settings) في مربع البحث. انقر فوق النتيجة لفتح إعدادات الماوس. حدد خيارات الماوس الإضافية (Additional Mouse Options). في المربع المفتوح ، أدخل علامة التبويب الأزرار (Buttons) من خلال القائمة الموجودة في الجزء العلوي من المربع. في علامة التبويب الأزرار (Buttons)، ابحث عن قسم سرعة النقر المزدوج (Double Click Speed) وقم بزيادة سرعة النقر المزدوج عبر شريط التمرير. إذا كانت لديك مشكلة في النقر المزدوج فوق الماوس ، فيمكنك قراءة الموضوع التعليمي حول 8 طرق لحل مشكلة النقر المزدوج بالماوس .
قم باستكشاف أخطاء الماوس اللاسلكي وإصلاحها عن طريق إعادة تثبيت محرك الماوس
يمكنك إلغاء تثبيت برنامج تشغيل الماوس وإعادة تثبيته عندما يفشل برنامج تشغيل الماوس ولا يعمل الماوس. للقيام بذلك ، اضغط أولاً على Windows + X لفتح قائمة في أسفل يمين الشاشة. من القائمة التي تفتح ، ابحث عن خيار (Device Manager) وانقر فوقه لفتحه. ابحث عن الفئران وأجهزة التأشير الأخرى (Mice and other pointing devices) وانقر عليها لفتح فئاتها الفرعية. انقر بزر الماوس الأيمن فوق HID-compliant mouse وحدد Uninstall Device (إلغاء تثبيت الجهاز).
أعد تشغيل الكمبيوتر بعد ذلك. يعيد تثبيت برنامج التشغيل تلقائيًا عند تشغيل الكمبيوتر. إذا لم يتم تثبيت محرك الأقراص تلقائيًا ، فافتح إدارة الأجهزة (Device Manager) وانقر بزر الماوس الأيمن على اسم الكمبيوتر الخاص بك. حدد المسح بحثًا عن تغييرات الأجهزة (Scan for hardware changes). اتبع الخطوات لإكمال التثبيت.
محرك قديم بسبب الماوس اللاسلكي لا يعمل في نظام التشغيل Windows 10
لتحديث محرك الماوس ، افتح إدارة الأجهزة (Device Manager) أولاً.
انقر فوق الفئران وأجهزة التأشير الأخرى (Mice and other pointing devices).
انقر بزر الماوس الأيمن فوق اسم الماوس وحدد تحديث برنامج (Update driver) التشغيل للتحديث.
بشكل افتراضي ، يستخدم Windows محرك أقراص عام حتى تتمكن من العمل باستخدام ماوس لاسلكي. ومع ذلك ، قد تحتاج في بعض الأحيان إلى تثبيت محرك الماوس المخصص الخاص بك. لذا يمكنك الانتقال إلى موقع الشركة المصنعة على الويب والتحقق لمعرفة ما إذا كان هناك محرك أقراص مخصص. إذا كان الأمر كذلك ، فقم بتثبيت محرك أقراص مخصص لإصلاح مشكلتك.
إصلاح مشكلة الماوس اللاسلكي عن طريق تعطيل ميزة بدء التشغيل السريع
يحتوي Windows 10 على ميزة تسمى Fast Startup والتي يمكنها أحيانًا أن تجعل من الصعب على الماوس الهزيل العمل. لذلك يمكنك تعطيل هذه الميزة لحل مشكلتك. لتعطيل هذه الميزة ، اضغط على مفاتيح Windows + X على لوحة المفاتيح. من القائمة التي تفتح ، ابحث عن خيار Power Options وانقر عليه. إعدادات الطاقة الإضافية (Additional Power Settings) ثم اختر ما تفعله أزرار الطاقة (Choose what the power buttons do). ثم انقر فوق تغيير الإعدادات غير المتوفرة حاليًا (Change settings that are currently unavailable). قم بإلغاء تحديد تشغيل بدء التشغيل السريع (مستحسن) (Turn on fast startup (recommendedTurn on fast startup (recommended)).
بعد القيام بذلك ، قم بإيقاف تشغيل Windows مرة واحدة وتشغيله مرة أخرى بعد 30 ثانية.
تم إصلاح ماوس لاسلكي لا يعمل مع Windows Update
يؤدي تحديث Windows ، بالإضافة إلى إضافة ميزات جديدة وتحسين أداء الميزات السابقة ، في بعض الأحيان إلى إصلاح بعض مشكلات النظام البسيطة. لذلك من المهم أن تحافظ على نوافذك محدثة. إذا كانت لديك مشكلة في الماوس اللاسلكي ، فيمكنك التحقق لمعرفة ما إذا كان هناك إصدار جديد متوفر لنظام التشغيل Windows. في حالة توفر إصدار جديد ، تأكد من تحديث Windows الخاص بك. يجب عليك فتح إعدادات Windows لتحديث Windows. لفتح إعدادات Windows ، انقر أولاً على قائمة "Start" وانقر على أيقونة "Settings" المميزة بالترس لفتح إعدادات Windows نيابةً عنك. في الإعدادات ، انقر فوق التحديثات والأمان (Updates and security) وحدد تحديثات Windows updates من القائمة الموجودة على اليسار. انقر فوق التحقق من وجود تحديثات (Check for Updates) على اليمين. يقوم Windows تلقائيًا بالفحص والتحديث تلقائيًا في حالة توفر تحديث.
مشكلة في الماوس اللاسلكي لا يتحرك بعد التحديث
كما هو مذكور في الطريقة السابقة ، يمكن للتحديثات إصلاح بعض مشكلات Windows الخاصة بك. ومع ذلك ، في بعض الأحيان قد تكون التحديثات هي سبب مشكلتك. في هذه الحالة ، يجب عليك حذف التحديث لإصلاح مشكلتك. انقر فوق Windows + S لحذف التحديث واكتب Windows updates. بعد فتح Windows updates ، انقر فوق عرض محفوظات التحديث (View Update History) ثم إلغاء تثبيت التحديثات (Uninstall Updates). انقر بزر الماوس الأيمن فوق آخر تحديث وحدد إلغاء التثبيت.
حل مشكلة عدم توصيل الماوس اللاسلكي من خلال استعادة الحالة السابقة
إذا لم تنجح أي من هذه الطرق ، فيمكنك إعادة تعيين Windows إلى ماوس لاسلكي. لتتمكن من استخدام هذه الميزة ، يجب تمكين حماية النظام في Windows الخاص بك. للقيام بذلك ، اضغط على مفاتيح الاختصار Windows + S واكتب حماية النظام (System Protection). ثم حدد إنشاء نقطة استعادة. أدخل علامة التبويب System Protection (حماية النظام) من خلال القائمة الموجودة أعلى المربع وانقر فوق System Restore (استعادة النظام). حدد نقطة استعادة باستخدام معالج "System Restore wizard " وأعد تعيين Windows.
أيضًا ، يمكن أن تكون 9 طرق لحل مشكلة عدم عمل الميكروفون في Windows 10 و 7 وما إلى ذلك مفيدة لك.
تعليقاتكم واقتراحاتكم؟
في مقال اليوم ، درسنا سبب عدم عمل الماوس اللاسلكي للكمبيوتر المحمول ، وتم ذكر بعض الطرق لحل مشكلة تركيب ماوس لاسلكي. ما سبب عدم عمل الماوس في نظام التشغيل Windows 10؟ يمكنك مشاركة آرائك واقتراحاتك وخبراتك في حل مشكلة القفز بالماوس اللاسلكي في قسم التعليقات.