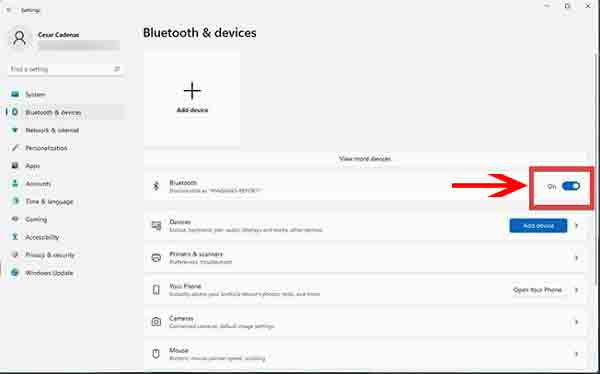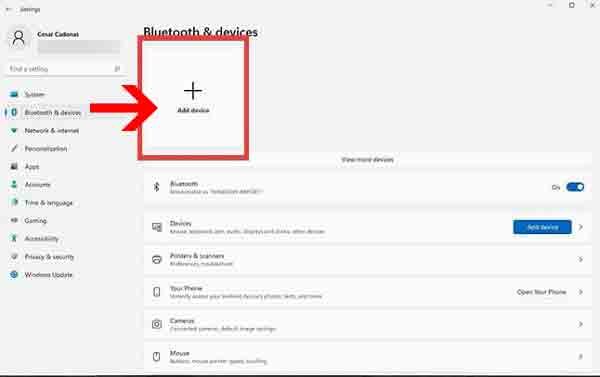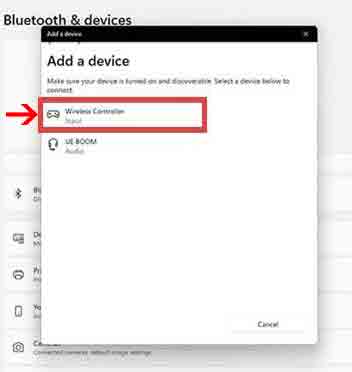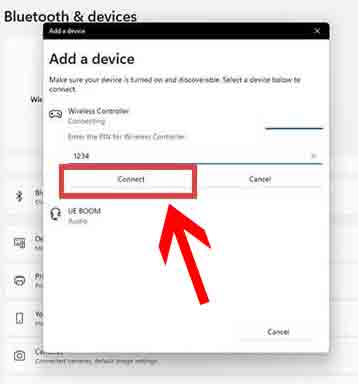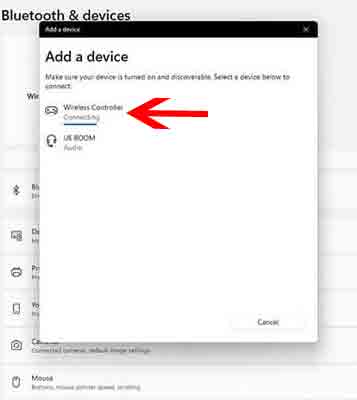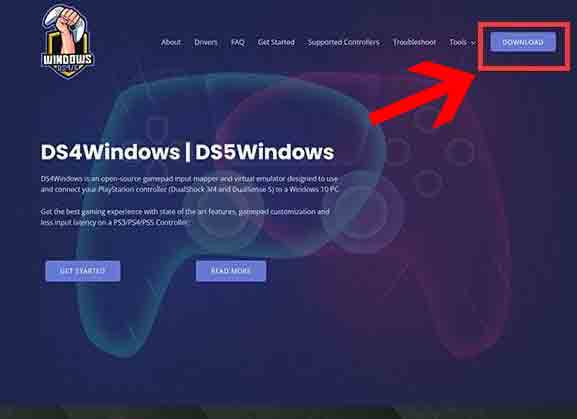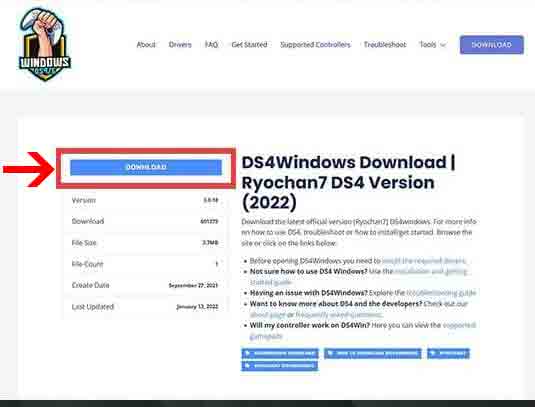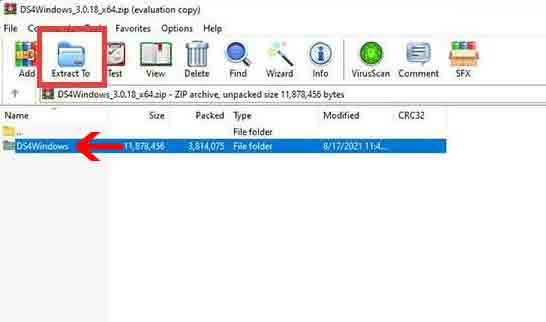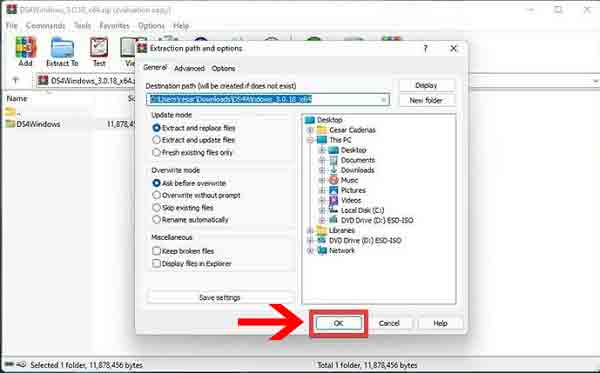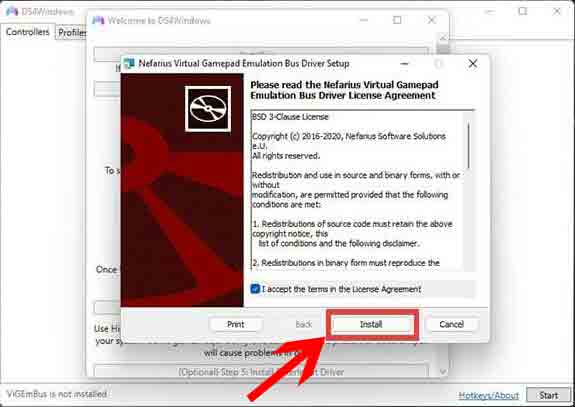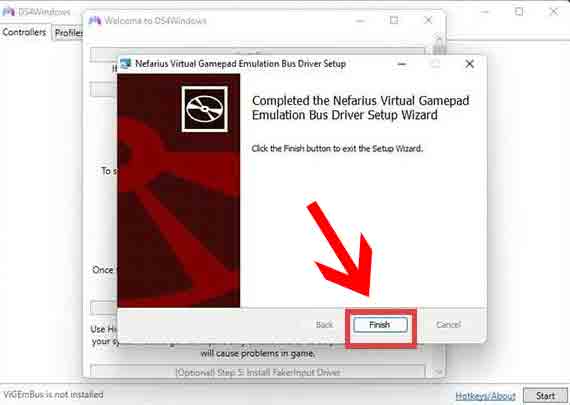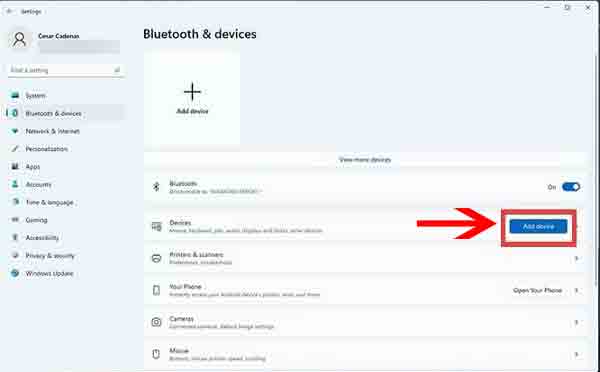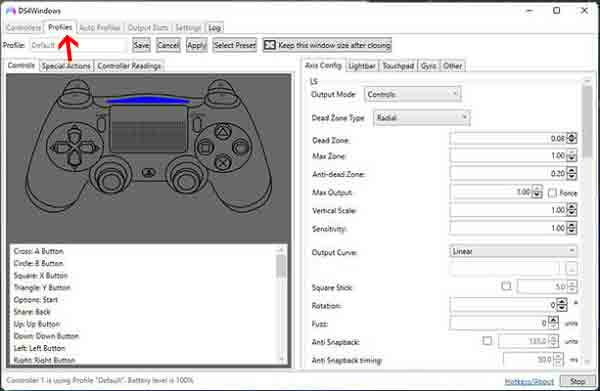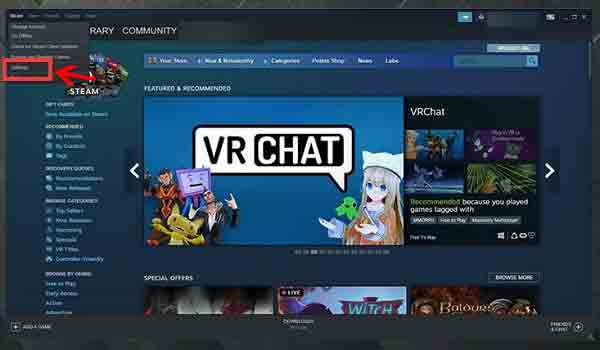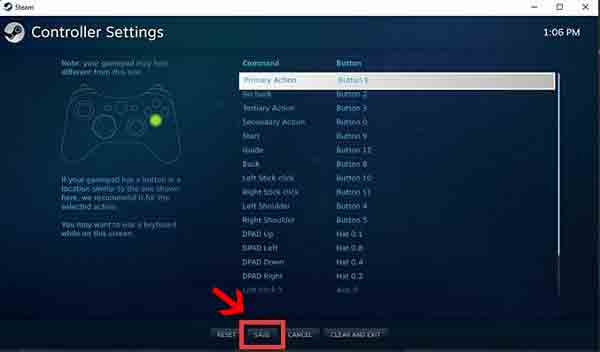حل مشكلة عدم التعرف على عصا تحكم ألعاب PS5 في نظام التشغيل Windows 11
يمكن لمستخدمي Windows 11 الاتصال واستخدام وحدة تحكم PlayStation 5٪ على جهاز الكمبيوتر. وفي الوقت نفسه ، يواجه بعض المستخدمين مشكلة عدم التعرف على الفئة بواسطة الكمبيوتر. هنالك العديد من الطرق لحل هذه المشكلة. في هذه المقالة من Nooh Freestyle ، سنحل مشكلة عدم التعرف على وحدة التحكم في ألعاب PS5 في نظام التشغيل Windows 11.
مشكلة في عدم قراءة يد تحكم جويستيك PS5 في نظام التشغيل Windows 11
كيفية إصلاح Windows 11 لا يكتشف وحدة تحكم PS5 الخاصة بك
أثناء توصيل وحدة تحكم PS5 بنظام التشغيل Windows 11 ، قد تجد أن Windows لا يمكنه اكتشافها. تحدث هذه المشكلة لأسباب مختلفة. في هذه المقالة ، سوف نعلمك كيفية استكشاف أخطاء وحدة تحكم لعبة PlayStation 5 في Windows 11 من Nooh Freestyle وإصلاحها. انضم إلينا من خلال متابعة هذا المقال.
حل مشكلة عدم التعرف على يد تحكم جويستيك PS5 في نظام التشغيل Windows 11 من خلال الإعدادات
انقر فوق قائمة ابدأ لإصلاح مشكلة عدم معرفة لوحة الألعاب في نظام التشغيل Windows 11. ثم اضغط على الإعدادات Settings.
انقر الآن على البلوتوث والاجهزة Bluetooth & devices.
يجب تشغيل البلوتوث Bluetooth. إذا لم يكن كذلك ، فقم بتشغيله.
الآن اضغط مع الاستمرار على زري Share و PlayStation حتى يضيء المصباح ويبدأ في الوميض. في هذه الحالة ، يتم إقران المقبض Pair.
اقرأ ايضا : 9 طرق لحل مشكلة عدم شحن يد تحكم او جويستيك سوني 5 How To Fix PS5 Controller Not Charging Issue!
انقر فوق الزر "إضافة جهاز" Add device على جهاز الكمبيوتر الخاص بك.
حدد بلوتوث Bluetooth.
سيتم عرض لوحة الألعاب كوحدة تحكم لاسلكية Wireless Controller. انقر عليه.
قد يُطلب منك إدخال رقم التعريف الشخصي.
أدخل رقم التعريف الشخصي ثم انقر فوق اتصال Connect.
اقرأ ايضا : تعرف على 6 طرق لحل مشكلة عدم شحن يد تحكم جويستيك بلايستيشن 4 PS4 controller not charging FIX
انتظر حتى تكتمل عملية الاقتران Pair.
تحقق الآن من قسم الإعدادات Settings ومعرفة ما إذا كان المقبض مقترنًا Pair بالكمبيوتر أم لا.
حل مشكلة عدم قراءة المقبض على جهاز كمبيوتر يعمل بنظام Windows 11 مع DS4Windows
هناك طريقة أخرى لإصلاح مشكلة عدم توصيل وحدة تحكم PS5 بنظام التشغيل Windows 11 وهي استخدام برنامج DS4Windows . تسجيل الدخول إلى الموقع. ثم انقر فوق الزر Download "تنزيل".
في الصفحة التالية ، انقر فوق الزر Download "تنزيل" الأزرق.
انقر فوق الملف المضغوط الذي تم تنزيله. ثم انقر فوق استخراج Extract.
حدد الموقع لاستخراج الملف من الوضع المضغوط. ثم انقر فوق OK "موافق".
انتقل الآن إلى حيث يوجد الملف.
ثم انقر فوق Install ViGEmBus Driver.
في النافذة التي تفتح ، انقر فوق تثبيت Install.
انقر فوق Finish "إنهاء".
في DS4Windows ، انقر فوق علامة التبويب وحدات التحكم Controllers. يجب أن تظهر الفئة في هذا القسم. ولكن كما ترى في مثالنا ، لا توجد فئة.
تأكد من تشغيل المقبض وتوصيله بالكمبيوتر. للقيام بذلك ، انتقل إلى بلوتوث والأجهزة Bluetooth & devices في الإعدادات.
إذا لم يكن المقبض متصلاً ، فانقر فوق إضافة جهاز Add device.
اضغط مع الاستمرار على أزرار Share و PlayStation لتنشيط الضوء الوامض.
حدد Bluetooth ثم Wireless Controller. أنت الآن بحاجة إلى إدخال رقم التعريف الشخصي. ارجع إلى DS4Windows بعد توصيل المقبض. الآن يجب أن تكون قادرًا على رؤية DualSense في هذا القسم.
إذا استمر عدم ظهوره وكنت تستخدم Bluetooth للاتصال ، فجرب كبل USB وقم بتوصيل المقبض. إذا كنت تريد تحديد الفئة ، فانقر فوق تحرير Edit.
في هذا القسم ، يمكنك تغيير الإعدادات التناظرية ولوحة اللمس و ..
حل مشكلة عدم معرفة فئة اللعبة على Steam
لإصلاح مشكلة عدم التعرف على وحدة التحكم في اللعبة وتثبيتها في Windows 11 و Steam ، أدخلها. انقر على Steam في الزاوية اليسرى العليا.
انقر الآن على الإعدادات Settings.
انقر فوق تحكم Controller.
انقر فوق الزر إعدادات التحكم العامة GENERAL CONTROLLER SETTINGS.
في النافذة التي تفتح ، PlayStation Configuration Support.
إذا كان المقبض متصلاً بجهاز كمبيوتر ، فيمكنك رؤية خيار PlayStation 5 Controller في أسفل الشاشة.
إذا قمت بالنقر فوق PlayStation 5 Controller ، فسيتم فتح صفحة لتغيير بعض الإعدادات. بالنقر فوق Define Layout ، يمكنك الدخول إلى نافذة يمكنك من خلالها تغيير الأزرار.
انقر فوق حفظ Save بعد إجراء التغييرات.
إذا واجهت مثل هذه المشكلات في إصدارات أخرى من Windows ، فاقرأ البرنامج التعليمي حول كيفية حل مشكلة عدم العمل وعدم التعرف على يد تحكم جويستيك الألعاب في أنظمة التشغيل Windows 10 و 8 و 7.
حل مشكلة عدم اتصال PS5 بنظام التشغيل Windows 11 عن طريق إزالته وإعادة توصيله
اضغط على مفاتيح Win + R لحل مشكلة عدم اتصال PS5 بنظام Windows. أدخل في مربع لوحة التحكم control panel. اضغط دخول Enter. الآن في قسم الأجهزة والصوت Hardware and Sound، انقر فوق الأجهزة والطابعات Devices and Printers. الآن أعد توصيل DS4 Windows Controller. ستظهر أيقونة لوحة الألعاب على الشاشة. انقر بزر الماوس الأيمن فوقه واختر خصائص Properties.
الآن انقر فوق علامة التبويب الأجهزة Hardware. ثم انقر نقرًا مزدوجًا فوق HID-compliant game controller. انقر فوق علامة التبويب برنامج التشغيل Driver. انقر فوق إلغاء تثبيت الجهاز Uninstall Device. سيؤدي هذا إلى حذف الفئة. افتح DS4Window ثم أعد توصيل المقبض.
تم إصلاح مشكلة تحديد يد تحكم جويستيك PlayStation 5 في نظام التشغيل Windows 11 عن طريق إزالة تحديث Windows
هناك طريقة أخرى لاستكشاف وحدة تحكم لعبة PlayStation 5 في نظام التشغيل Windows 11 وهي إزالة تثبيت تحديث Windows. أحيانًا تجعل التحديثات الأمور أسوأ بدلاً من حل المشكلة. إذا قمت بتحديث Windows مؤخرًا وحدثت هذه المشكلة منذ ذلك الحين ، فاضغط على Win + I لفتح الإعدادات Settings.
ثم انقر فوق التحديث والأمان Update and security وانقر فوق Windows Update. انتقل إلى View installed update history. انقر فوق إلغاء تثبيت التحديثات Uninstall updates. الآن يمكنك رؤية قائمة التحديثات. قم بإلغاء تثبيت آخر تحديث Uninstall. ثم أعد تشغيل الكمبيوتر.
قم بحل مشكلة عدم التعرف على يد تحكم جويستيك PS5 في نظام التشغيل Windows 11 عن طريق إعادة تنشيطها
اضغط على مفاتيح Win + R لحل مشكلة عدم التعرف على يد تحكم جويستيك PS5 في نظام التشغيل Windows 11. ثم انقر فوق Human Interface Devices. الآن انقر نقرًا مزدوجًا فوق HID-compliant game controller. الآن قم بتمكينه ومعرفة ما إذا كان قد تم حل المشكلة.
قم بحل مشكلة عدم التعرف على يد تحكم جويستيك PS5 في نظام التشغيل Windows 11 عن طريق البحث عن تغييرات الأجهزة
إذا قمت مؤخرًا بتثبيت برنامج تشغيل جديد وإزالته ، فقد يواجه نظامك مشكلات. اضغط على أزرار Win + R لإصلاح مشكلة عدم التعرف على يد تحكم جويستيك PS5 في نظام التشغيل Windows 11. أدخل devmgmt.msc في المربع. اضغط دخول. انقر فوق فحص تغييرات الأجهزة Scan for hardware changes وانتظر حتى يكتمل الفحص.
حل مشكلة عدم توصيل وحدة تحكم PS5 بنظام التشغيل Windows 11 عن طريق إزالة برنامج التشغيل وإعدادات DS4Windows الجديدة
قم بتثبيت Remote Play لإصلاح مشكلة عدم اتصال PS5 بنظام Windows 11 . اضغط على Win + R. أدخل devmgmt.msc في المربع. اضغط دخول. ابحث عن Lib32 Wireless Drive وانقر عليه بزر الماوس الأيمن. انقر الآن على إلغاء تثبيت الجهاز Uninstall Device. ثم استخدم كبل USB لتوصيل المقبض والسماح لنظامك بتثبيت برامج التشغيل المطلوبة.
تحقق الآن مما إذا كان اللعب عن بُعد يعمل بشكل صحيح. للقيام بذلك ، قم بإزالة المقبض. ثم قم بتثبيت DS4Windows. افتح التطبيق وحاول توصيل المقبض. تحقق أيضًا من إخفاء DS4. ثم قم بإلغاء تحديد Swipe touchpad to change the profile. في الأساس ، يتم إصلاح مشكلة عدم التعرف على الفئة بواسطة DS4Windows.
أصلح مشكلة عدم التعرف على لوحة الألعاب في نظام التشغيل Windows 11 عن طريق تعطيل برنامج مكافحة الفيروسات
قد يواجه برنامج مكافحة الفيروسات لديك مشكلة في التعرف على لوحة الألعاب في نظام التشغيل Windows 11. في هذه الحالة ، يكتشف برنامج مكافحة الفيروسات فئة البرامج الضارة. يجب عليك تعطيله. أدخل الإعدادات للقيام بذلك. انتقل إلى Privacy & Security > Windows Security. ثم انقر فوق فتح أمان Windows. انقر الآن على Open Windows Security. ثم انقر فوق إدارة الإعدادات Manage Settings. قم بتشغيل رمز الحماية في الوقت الحقيقي Real-time Protection. يمكن لـ DS4Windows بعد ذلك تحديد الفئة.
تعليقاتكم واقتراحاتكم؟
في هذه المقالة من Nooh Freestyle ، حللنا مشكلة عدم التعرف على وحدة تحكم لعبة PlayStation 5 في نظام التشغيل Windows 11. ما الطريقة التي استخدمتها لحل هذه المشكلة؟ يرجى مشاركة تعليقاتكم واقتراحاتكم معنا في قسم التعليقات.