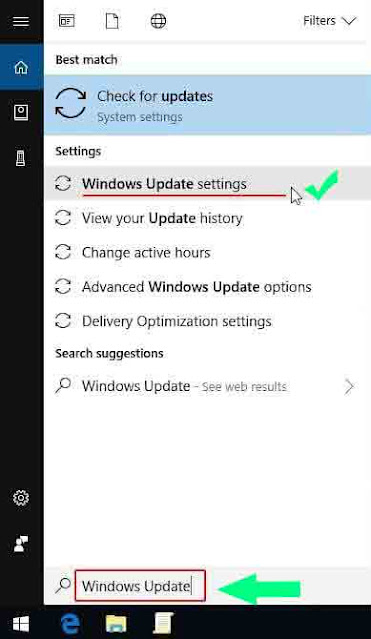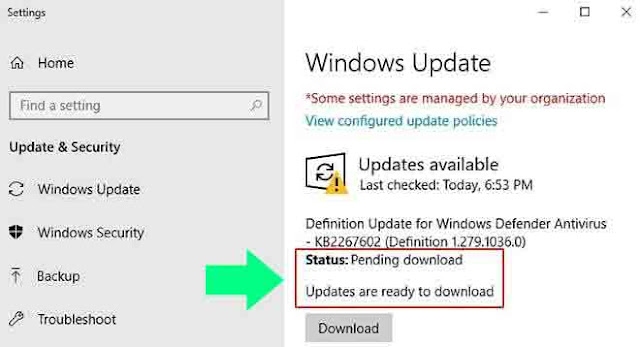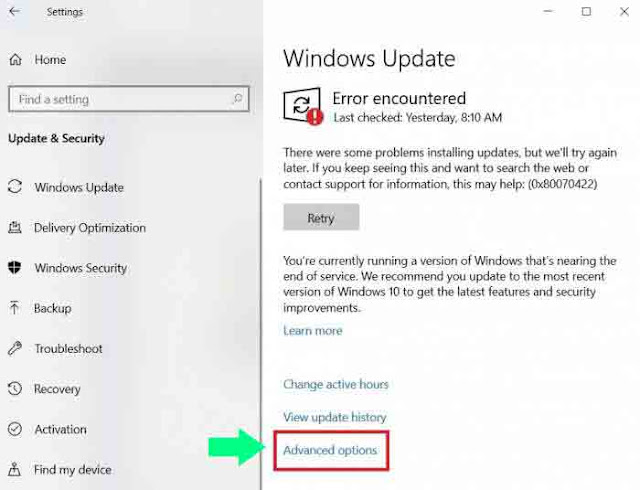كيفية تعطيل تحديث Windows 10
واحدة من أكثر ميزات Windows 10 إثارة للجدل هي الطريقة التي يقوم بها بتحديث نظام التشغيل وإدارته تلقائيًا. ولكن عندما يقرر Windows القيام بذلك ، يتم تنزيل التحديثات المنشورة وتثبيتها تلقائيًا بشكل افتراضي. بالإضافة إلى ميزات وفوائد هذا التحديث ، يمكننا أن نشير إلى مشكلة ، على سبيل المثال ، تخيل أن لديك وظيفة مهمة جدًا يبدأ Windows فجأة في التحديث ولن تتمكن من القيام بأي شيء خاص!
قبل المتابعة ، من المهم ملاحظة أن بعض تحديثات Windows التلقائية "تحديث ويندوز"لإصلاح مشكلات الأمان والأخطاء أو لتحسين نظام التشغيل وترقيته ، وهو أمر ضروري لنظام التشغيل Windows الخاص بك في أي حال ، لذلك إذا كنت تريد إغلاق التحديث التلقائي لنظام التشغيل Windows 10 إلى الأبد ، يجب أن تتذكر هذه النقطة.
ومع ذلك ، إذا كنت لا ترغب في تحديث Windows 10 تلقائيًا وتريد إغلاقه ، في استمرار هذا التقرير من Nooh Freestyle ، سوف نقدم لك تعلم كيفية تعطيل تحديث Windows 10 بعدة طرق فعالة. كن معنا.
"كيفية تعطيل تحديثات Windows 10"
الطريقة الأولى استخدم خدمات Windows
هذه هي الطريقة الأبسط والأكثر استخدامًا لتعطيل تحديث Windows 10 ، والتي يمكنك إغلاق تحديث Windows 10 يدويًا. للقيام بذلك ، قم بالخطوات التالية خطوة بخطوة ؛
1- باستخدام مفتاحينWin + R أدخل Windows Run ثم العبارة "Services.msc اكتب "وانقر فوق موافق OK.
2-ستفتح لك نافذة جديدة للتمرير لأسفل قليلاً للاختيار "Windows Update services" انقر عليه.
3-الآن من General، اختيار "Startup type"خارج الوضع "Manual" قم بتحويله في الوضع "Disabled" احفظ التغييرات الآن ثم أعد تشغيل الكمبيوتر.
ملاحظة :لتمكين تحديث Windows 10 ، في الخطوة الثالثة ، انتقل إلى "Automatic"غيّر لتثبيت التحديثات المنشورة على الكمبيوتر المحمول تلقائيًا.
الطريقة الثانية استخدام Metered Connection
إذا كنت تستخدم WiFi للاتصال بالإنترنت على جهاز الكمبيوتر والكمبيوتر المحمول في Windows 10 ، فيمكنك استخدام خيار يسمى Metered Connection في إعدادات Windows 10 ، وهو مخصص فقط لتنزيل التحديثات وتثبيتها تلقائيًا. Microsoft ، التي لم تتضح أولوياتها بعد ، تم التشفير حتى الآن.
ولكن بشكل عام ، من خلال تعطيل هذا الخيار ، ستتوقف جميع تحديثاتك بطبيعة الحال ، كما أن تحديث Windows 10 يعد جزءًا من هذه التحديثات. لاستخدام هذه الطريقة ، قم بتنفيذ الخطوات التالية بالترتيب وخطوة بخطوة ؛
1-بالضغط على مفتاحي مستخدم في نفس الوقت Win + i أدخل إعدادات Windows 10. الآن في قائمة إعدادات الخيار Network & Internet أختر.
2-في النافذة التي تفتح ، حدد القائمة من اليسار WiFi حدد وانقر فوق خيار"Manage known networks".
3-حدد خيار WiFi الخاص بك عن طريق النقر فوق خيار WiFi المتصل بعد ذلك اضغط Properties. انقر فوق هذا الخيار.
4-الآن الخيار "Set as metered connection" ممكن.
في نهاية المطاف ، باستخدام الخيار ، سيقتصر اتصالك بالإنترنت على الكمبيوتر المحمول ولن يكون لشركة Microsoft الحق في تنزيل أي تحديثات وتثبيتها. ببساطة!
الطريقة الثالثة استخدم محرر نهج المجموعة
إذا كنت تستخدم إصدارات Windows 10 Education أو Pro أو Enterprise ، فيمكنك استخدام هذه الميزة لتعطيل تحديث Windows 10. لكن مستخدمي إصدار Windows 10 Home لن يتمكنوا من استخدام هذه الطريقة لإغلاق تحديث Windows 10 إلى الأبد. قبل دراسة الخطوات التالية ، تجدر الإشارة إلى أنه في هذه الطريقة ، سيستمر تثبيت التحديثات الأمنية تلقائيًا. ولكن بالنسبة للتحديثات الأخرى ، سيتم إخطارك بأنها متاحة ويمكنك إزالتها.
1-مفتاحان وظيفيانWin+Rفي نفس الوقت وفي المربع الفارغ عبارة "gpedit.msc" موافق" وانقر فوق "OK".
2-اختيار "Administrative Templates"من عند "Computer Configuration" تختار.
3-اختيار "Windows Update" من عند"Windows Components" تختار.
4-من الجزء الأيسر من النافذة التي تفتح ، حدد "Configure Automatic Updates" أختر.
5-أنت الآن بحاجة إلى إجراء شيئين في النافذة الجديدة. الأول هو تمكين الخيار "Enabled"ثم حدد الخيار من أسفل المربع الأيسر إلى"Notify for download and auto install أخيرًا ، انقر فوق "Apply" و "Ok".
6-من قائمة البحث "ابدأ" ، تظهر العبارة "Windows Update settings ثم حدد جهاز الكمبيوتر الخاص بك لإعادة تشغيل عملية التحديث Group policy editor يتم الانتهاء.
7-بعد إعادة تشغيل Windows ، قم بتسجيل الدخول إلى Windows Update ، حيث سترى النافذة التالية بالضبط ؛
توجه :من الآن فصاعدًا ، سيعلمك Windows بأن التحديثات متوفرة ، ومن الآن فصاعدًا ، سيكون عليك تنزيل التحديثات.
الطريقة الرابعة تعطيل كافة التحديثات
إذا كنت تبحث عن طريقة لتأجيل جميع تحديثات Windows ، فلن تضطر دائمًا إلى إغلاق جميع التحديثات وحتى تأجيلها. هذا يعني أنه يتم تنزيل التحديثات أثناء فترة التأخير ، ويتم تثبيت التحديثات بعد الوقت المحدد. لذلك فهذه الطريقة مخصصة أيضًا لتأجيل التحديثات التي لن يتم تثبيتها إلا بعد 35 يومًا من تفعيلها. اتبع الخطوات أدناه لتفعيل هذه الطريقة ؛
1-من قائمة إعدادات Windows ، حدد "Update & Security ثم انقر فوق "Windows Update انقر فوق انقر الآن على "خيار"Advanced options.
2-في هذه المرحلة ، حدد "الخيار"Pause updates"ممكن.
بعد إكمال الخطوات المذكورة أعلاه ، لن يتلقى نظام Windows الخاص بك أي تحديثات حتى يحين اليوم المحدد.




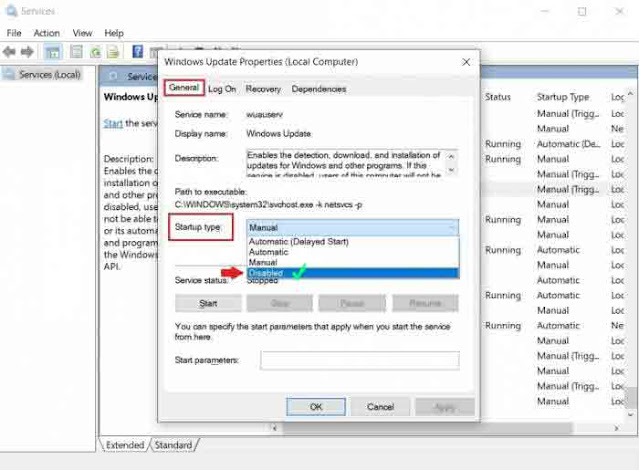




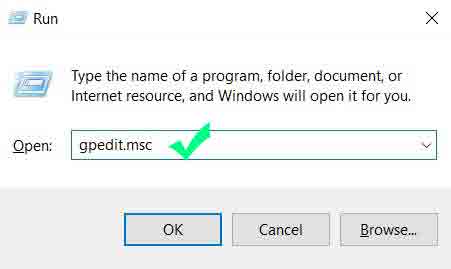


![كيفية تعطيل التحديثات التلقائية لـ Windows على Windows 10 بشكل دائم [2022] كيفية تعطيل التحديثات التلقائية لـ Windows على Windows 10 بشكل دائم [2022]](https://blogger.googleusercontent.com/img/a/AVvXsEgPAH8GoUJp8EjHuxox3GdacxBgf-XN7NYE_KfvzSY_Fvq0u0hN6aTb5qXscWVJq0ure90KwMMQDSi8zDph8BQMK77ioCgH3aAKPt_79n75l5iOVFUAjccVjCTPp-m8yL96srqpW3fnSpLDXNVGaxnqpiZmtjmT7lHU8tTWah-88Adp6APRZBZm1TjX=w640-h452)