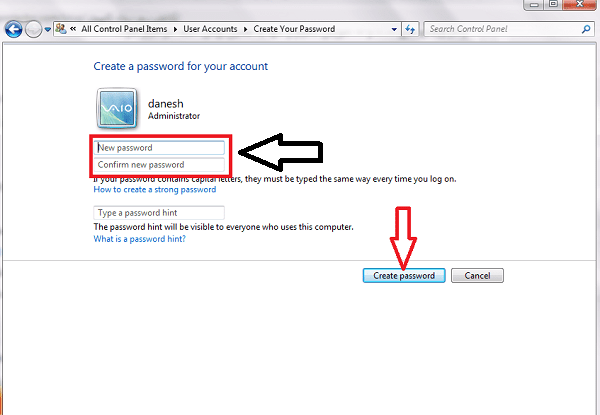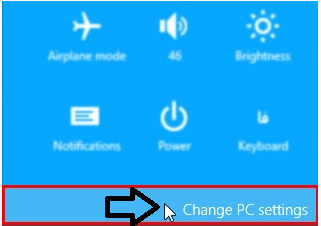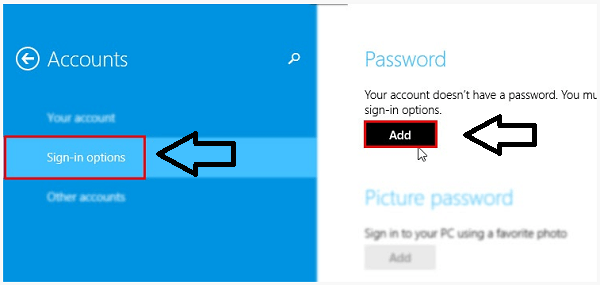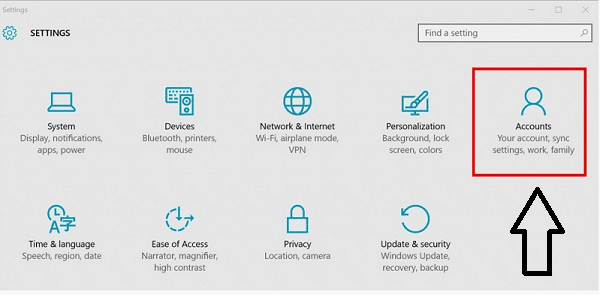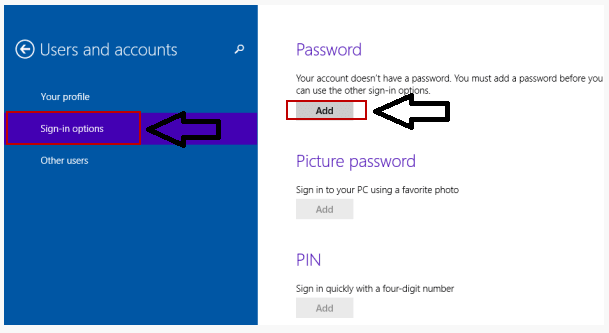تعرف على كيفية اضافة او وضع كلمة مرور على جهاز الكمبيوتر الذي يعمل بنظام Windows 7 و 8 و 10 من Farasoft بحيث يمكنك بسهولة وضع كلمة مرور على جهاز الكمبيوتر الخاص بك.
يعد أمن المعلومات من أهم القضايا التي يهتم بها كل شخص أو حتى أي منظمة اليوم. تعد أجهزة الكمبيوتر الشخصية وأجهزة الكمبيوتر المحمولة من أهم الأجهزة لتخزين المعلومات ، وسيؤدي الوصول غير المصرح به إلى هذه المعلومات إلى الكثير من المتاعب.
هناك العديد من الطرق اليوم للحفاظ على أمان المعلومات وعدم إمكانية الوصول إليها. إحدى هذه الطرق هي وضع كلمة المرور على الكمبيوتر. لحسن الحظ ، يتمتع نظام التشغيل Windows بإمكانيات وميزات تتيح لك تعيين كلمة مرور بسهولة على نظامك.
في هذه المقالة ، سوف نعلمك كيفية وضع كلمة مرور على جهاز كمبيوتر يعمل بنظام Windows 7 و 8 و 10 من Nooh Freestyle. سوف نعلمك كيفية القيام بذلك بسهولة. ابقي على اتصال.
يمكن أن يكون هذا البرنامج التعليمي مفيدًا أيضًا بالنسبة لك: تعرف على كيفية تشفير أجهزة الكمبيوتر (خطوة بخطوة)
مقال سابق موصي به : 9 طرق لحل مشكلة عدم عمل الميكروفون في Windows 10 و 7
كيفية وضع كلمة مرور على جهاز الكمبيوتر
إذا كنت أحد المستخدمين الذين يستخدمون نظام التشغيل Windows لفترة طويلة ، فيجب أن تتذكر أن نظام التشغيل هذا يحتوي على هذه الميزة أو الميزة من الإصدارات الأولى ، والتي يمكنك وضع كلمة مرور عليها. مع تقدم العلم والتكنولوجيا ، أصبحت طريقة التشفير أكثر تقدمًا وتغيرت بمرور الوقت.
في هذا الجزء من البرنامج التعليمي ، سنغطي أبسط الطرق لتعيين كلمة مرور لجهاز كمبيوتر يعمل بنظام Windows 7 و 8 و 10. نحن نقدم التدريب لكل منهم على حدة.
كيفية تعيين كلمة مرور لنظام التشغيل Windows 7
يعد إصدار Windows 7 أحد أكثر أنظمة تشغيل Windows شيوعًا. على الرغم من إصدار إصدارات جديدة من Windows 8 و 10 ، فإن العديد من المستخدمين مهتمون باستخدام Windows 7 لأنهم يعتقدون أنه أسهل وأسهل في التعامل معه. إذا كنت مستخدمًا يعمل مع Windows 7 وتريد وضع كلمة مرور على هذا Windows ، فستكون قراءة هذا الجزء من هذا البرنامج التعليمي مفيدة لك.
لإدخال كلمة المرور لنظام التشغيل Windows 7 ، اتبع الخطوات أدناه بالترتيب.
1- أولاً ، انقر فوق قائمة ابدأ ثم انقر فوق صورة ملفك الشخصي في أعلى القائمة لفتح حسابك.
نصيحة 1:
لاحظ أن هناك طريقة أخرى للوصول إلى حسابك وهي تحديد لوحة التحكم Control Panel أولاً ثم النقر فوق حسابات المستخدمين User Accounts.
2- انقر الآن على إنشاء كلمة مرور لحسابك Create a password for your account لفتح النافذة التالية لك.
3- بعد ذلك ، اختر كلمة مرور جديدة New password لنفسك وأدخل كلمة المرور الجديدة في مربع كلمة المرور الجديدة. لتأكيد كلمة المرور الخاصة بك ، اكتبها مرة أخرى في مربع تأكيد كلمة المرور الجديدة Confirm new password. أخيرًا ، بعد القيام بعملك ، انقر فوق خيار إنشاء كلمة مرور Create password لتأكيد كلمة المرور الخاصة بك.
نصيحة 2:
لاحظ أنه يمكنك إدخال عبارة في المربع اكتب تلميح كلمة المرور Type a password hint بحيث إذا نسيت كلمة المرور الخاصة بك ، يمكنك استخدامها للوصول إلى كلمة المرور الخاصة بك.
مقال موصي به : حول أي هاتف الى كاميرا للحاسوب | How to Use Your Phone as Webcam with USB Cable
قم بتعيين كلمة مرور لنظامي التشغيل Windows 8 و 8.1
بعد Windows 7 ، كان الإصدار الجديد من نظام التشغيل Windows الذي تم إصداره هو Windows 8. لكن هذا Windows ، مثل Windows 7 ، لا يمكن أن يكون شائعًا. بعد فترة ، أصدرت Microsoft إصدارًا جديدًا ، Windows 8.1 ، والذي أضاف ميزات كانت قادرة على جذب انتباه بعض المستخدمين.
في استمرار للمقالة التعليمية حول وضع كلمات المرور على جهاز الكمبيوتر ، أود أن أعلمك كيفية التشفير على نظامي التشغيل Windows 8 و 8.1. للقيام بذلك ، ما عليك سوى اتباع الخطوات أدناه بالترتيب.
1. حرك الماوس إلى الزاوية اليمنى من سطح المكتب لعرض القائمة. في القائمة التي تظهر ، انقر فوق الإعدادات Settings ، ثم في النافذة التي تفتح ، حدد خيار تغيير إعدادات الكمبيوتر Change PC settings.
2. الآن في النافذة التي تفتح ، حدد خيار الحسابات Accounts ثم انقر فوق خيار خيارات تسجيل الدخول Sign in options . الآن على اليمين سترى ثلاثة أوضاع للتشفير العادي (كلمة المرور) (Password) والصورة (كلمة مرور الصورة) (Picture password) ورقم التعريف الشخصي (PIN) لاختيار كيفية التشفير. حدد أحد الأوضاع. على سبيل المثال ، هنا نختار الوضع العادي ، أي كلمة المرور Password ، ثم نضغط على خيار الإضافة Add.
3- الآن ستفتح لك نافذة تغيير كلمة المرور Change Password . في مربع كلمة المرور الجديدة New password ، اكتب كلمة المرور التي تريدها. بعد ذلك ، في مربع إعادة إدخال كلمة المرور Reenter password، كرر وأدخل كلمة المرور كما كتبتها. الآن انقر فوق "التالي" Next لتسجيل كلمة المرور الخاصة بك وأخيراً انقر فوق "إنهاء" Finish.
تلميح:
كما هو الحال في Windows 7 ، إذا نسيت كلمة المرور الخاصة بك ، فيمكنك إدخال عبارة في مربع تلميح كلمة المرور Password hint واستخدامها إذا لزم الأمر. لكن احذر من إدخال كلمة المرور الكاملة في هذا المربع.
قم بتعيين كلمة مرور لنظام التشغيل Windows 10
أحدث نظام تشغيل Windows هو Windows 10 ، والذي يتمتع بالعديد من الإمكانيات والميزات التي استطاعت جذب انتباه العديد من المستخدمين وأصبح أحد أشهر أنظمة التشغيل. إذا كنت تستخدم Windows 10 لوضع كلمة مرور عليه ، فستكون قراءة هذا الجزء من البرنامج التعليمي مفيدة لك.
مقال موصي به : تحويل هاتف الاندرويد الى سماعات خارجية للحاسوب SoundWire
لوضع كلمة المرور على نظام التشغيل Windows 10 ، اتبع الخطوات أدناه بالترتيب.
1- أولاً ، افتح قائمة ابدأ وانقر على خيار الإعدادات Settings لفتح نافذتها لك. انقر الآن على الحسابات Accounts في قائمة الإعدادات ثم حدد خيارات تسجيل الدخول Sign in options.
2. اختر الآن نوع كلمة المرور Password الخاصة بك. على سبيل المثال ، نختار كلمة المرور. بعد التحديد ، انقر فوق إضافة Add.
3- في هذه الخطوة ، يجب عليك إدخال كلمة المرور الجديدة New password في قسم كلمة المرور الجديدة كما في الطرق السابقة ، وتكرار كلمة المرور الخاصة بك في قسم إعادة إدخال كلمة المرور Reenter password. أخيرًا ، انقر فوق "التالي" Next و "إنهاء" Finish للتأكيد.
مقال موصي به : طريقتان لحل مشكلة تقليل حجم ذاكرة الفلاش واستعادة حجمها
تلميح:
لاحظ أنه يمكنك إدخال عبارة في حقل تلميح كلمة المرور لاستخدامها إذا نسيت كلمة المرور.
كنا معكم بمقال تعليمي آخر من Nooh Freestyle. في هذه المقالة ، علمنا كيفية وضع كلمة مرور على جهاز كمبيوتر يعمل بنظام التشغيل Windows 7 و 8 و 10. علمناك كيفية تشفير جهاز الكمبيوتر الخاص بك بسهولة. نأمل أن تجد هذا البرنامج التعليمي ممتعًا. نحن في انتظار تعليقاتكم وآرائكم على قناة Nooh Freestyle ف الويتوب.