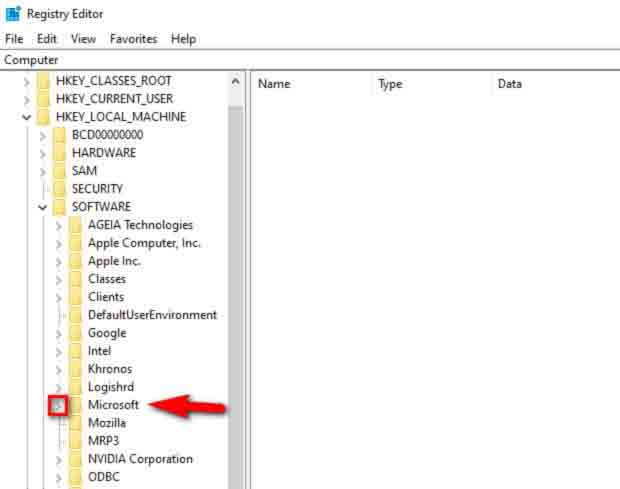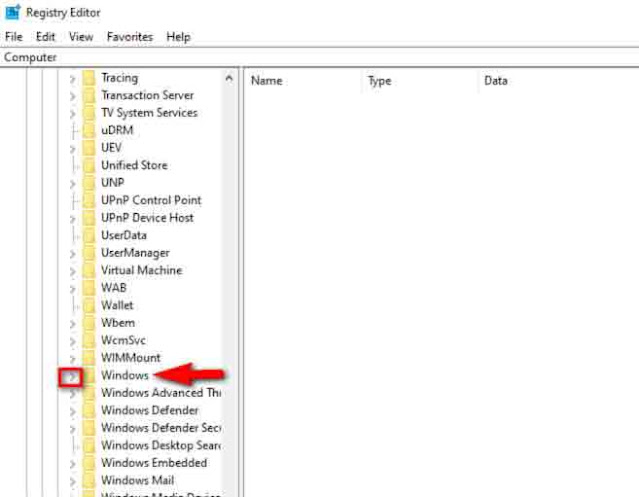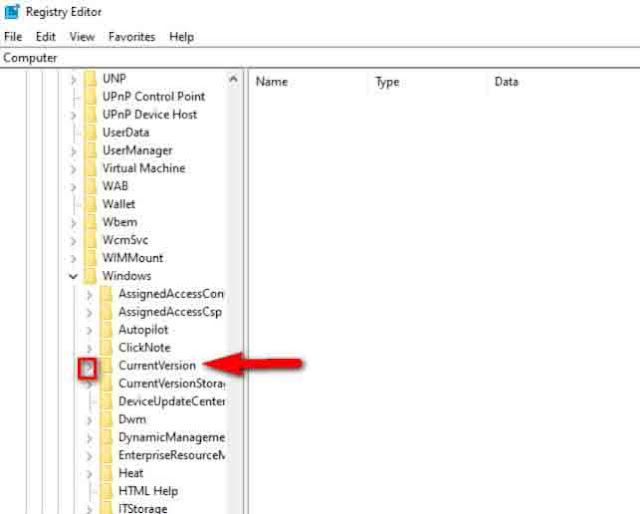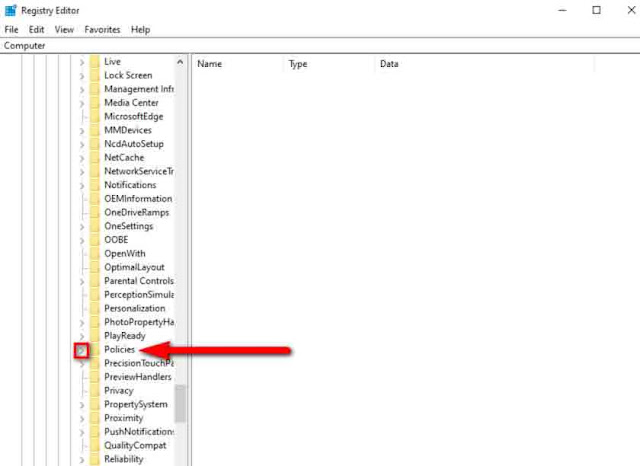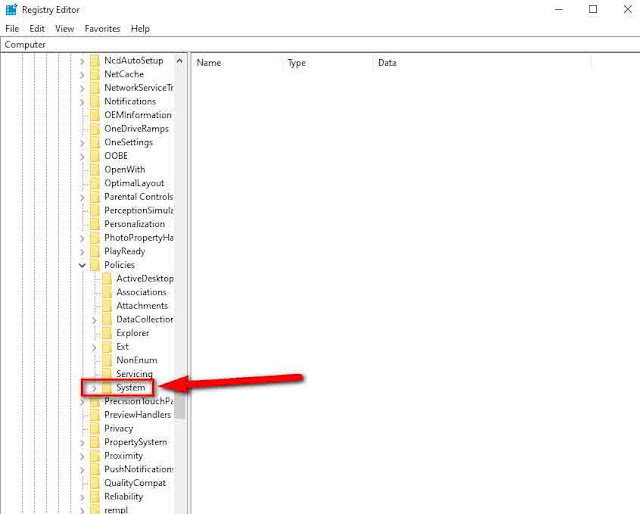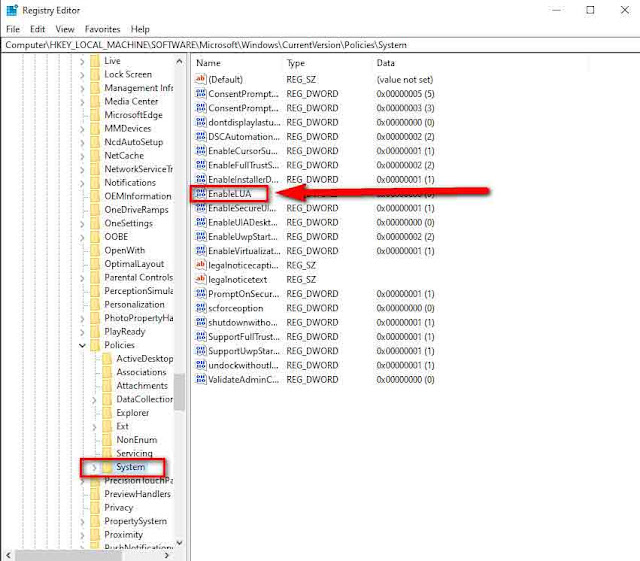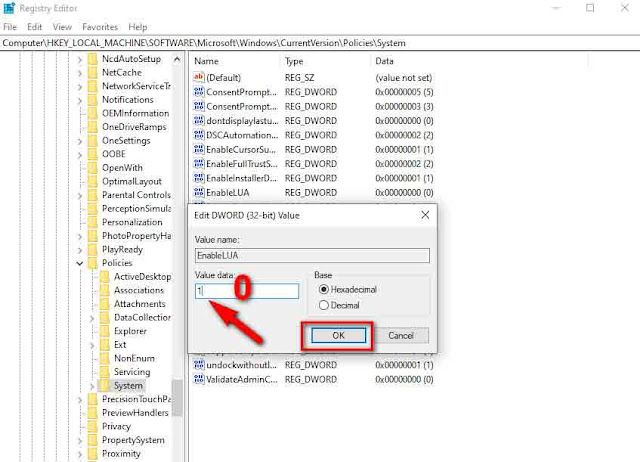Nooh Freestyle - يواجه العديد من المستخدمين بعد تثبيت برنامج Photoshop مشكلة غريبة تتمثل في عدم سحب (سحب وإفلات) الصور في Photoshop . مما يثنيهم أحيانًا عن العمل مع Photoshop أو التبديل إلى الإصدارات القديمة والاستفادة من ميزات Photoshop الأحدث. يفضل بعض الأشخاص استخدام قائمة الملفات واختيار الخيار المفتوح لحل مشكلة عدم سحب صورهم بطريقة مزعجة ومملة للغاية.
في مقال ، درسنا كيفية حل مشكلة الكتابة العربية في Photoshop ، واليوم نعتزم حل هذه المشكلة مرة واحدة وإلى الأبد في هذه المقالة التعليمية. لكن النقطة التي يجب ملاحظتها هنا هي أن هذه المشكلة لا تتعلق في الغالب ببرنامج Photoshop ولكن مع إعدادات تسجيل Windows.
يرجى ملاحظة مرة أخرى أن أي إعدادات غير صحيحة في سجل Windows قد تلحق الضرر بالإعدادات الخاصة بك. لذلك إذا لم تكن معتادًا على هذا القسم ، فتأكد من الحصول على المساعدة من أحد المتخصصين.
اقرأ ايضا : كيف تكبير جزء او منطقة مهم في الصورة بواسطة فوتوشوب How to Show Zoomed In Details with Photoshop
كيفية إصلاح مشكلة عدم سحب الصورة في برنامج فوتوشوب
لإصلاح مشكلة السحب والإفلات (Photo) في Photoshop ، اكتب أولاً كلمة Registry Editor في حقل بحث Windows ، كما هو موضح في الصورة أدناه ، وادخل إلى قسم Registry Editor. بالطبع ، يمكنك أيضًا الوصول إلى مربع بحث Windows بالضغط على مجموعة مفاتيح Windows + R.
بعد عرض صفحة Registry Editor ، انقر نقرًا مزدوجًا فوق المجلد HKEY_LOCAL_MACHINE لتظهر تحت مجلداته.
الآن انقر نقرًا مزدوجًا فوق مجلد SOFTWARE كما هو موضح أسفل المجلدات الفرعية HKEY_LOCAL_MACHINE.
ابحث الآن عن مجلد Microsoft ضمن مجلدات البرنامج وانقر فوقه نقرًا مزدوجًا لعرض المجلدات الفرعية ذات الصلة. حتى نتمكن من حل مشكلة عدم سحب الصورة في الفوتوشوب خطوة بخطوة.
كما ترى ، عند فتح مجلد Microsoft ، سترى كومة من المجلدات الفرعية. تحتاج إلى البحث عن مجلد Windows فيما بينها والنقر نقرًا مزدوجًا فوقه للوصول إلى المجلدات الفرعية لـ Windows.
استمر في تحديد المجلدات كما هو موضح أدناه عن طريق النقر المزدوج فوق CurrentVersion ضمن مجلد Windows.
حان الوقت الآن لتحديد مجلد Policies بالنقر المزدوج عليه حتى نتمكن من حل مشكلة عدم سحب الصورة في Photoshop.
لا يكون متعبا! لقد اخترنا المجلد الأخير لإصلاح مشكلة عدم فتح الصورة في Photoshop بالسحب والإفلات drag and drop وهو مجلد System. عليك فقط أن تضغط عليها.
بمجرد النقر فوق مجلد System ، سترى قائمة بإعدادات التسجيل المتعلقة بهذا المجلد على الجانب الأيمن من محرر التسجيل. لحل مشكلة عدم سحب الصور في Photoshop ، يجب أن تبحث عن خيار EnableLUA كما هو موضح أدناه وانقر فوقه نقرًا مزدوجًا.
سيؤدي النقر المزدوج فوق EnableLUA إلى عرض صفحة الإعدادات الخاصة بهذا السجل. في قسم بيانات القيمة ، يتم عرض الرقم واحد.
الآن يكفي تغيير قيمة بيانات القيمة من واحد إلى صفر والنقر فوق "موافق" لحفظ التغييرات.
قم بإعادة تشغيل جهاز الحاسوب الخاص بك!
لحل مشكلة عدم سحب الصورة في الفوتوشوب
لتطبيق التغييرات في Windows ، تحتاج إلى إعادة تشغيل Windows مرة واحدة لحل مشكلة عدم سحب الصورة في Photoshop.
باتباع الخطوات المذكورة أعلاه ، لن تواجه مشكلة في إسقاط الصور وسحبها في Photoshop ، ويمكنك الاستمتاع بالعمل مع صورك عن طريق سحبها وإفلاتها في هذا البرنامج القوي. على سبيل المثال ، يمكنك وضع صورك في إطارات جميلة في أقل من دقيقة من خلال تعليمهم كيفية الرسم في Photoshop . أو احذف خلفية صورك عن طريق تعليمها كيفية إنشاء صور PNG في Photoshop .
شارك النتيجة في قسم التعليقات اسفل هذا الفيديو حتى يتمكن الأصدقاء الآخرون من الاستفادة منها.