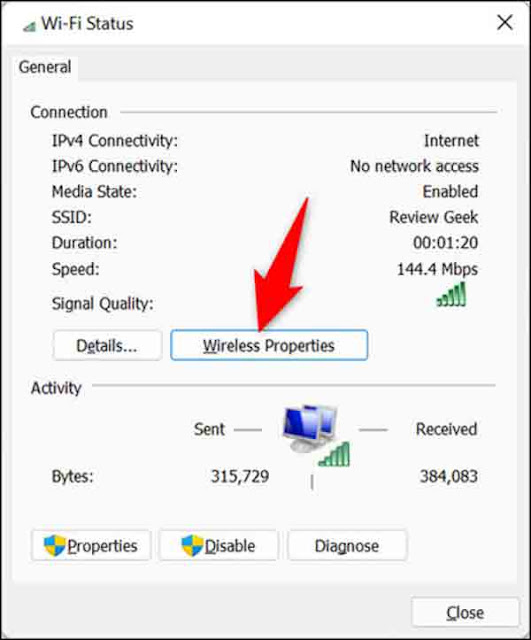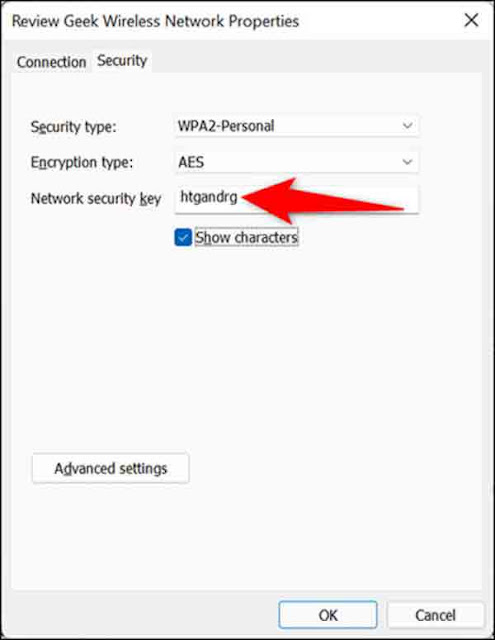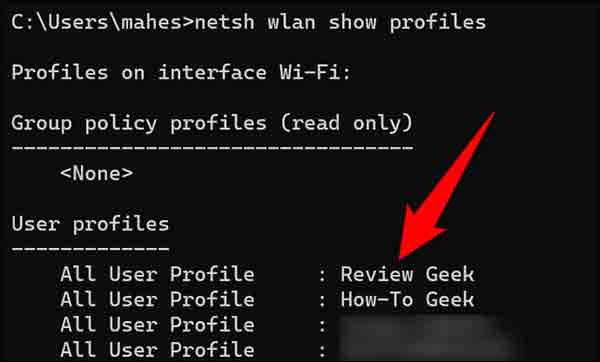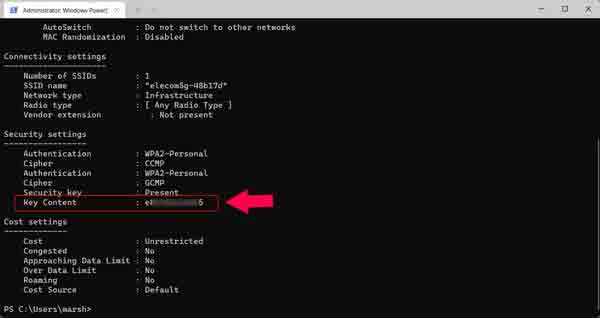تعرف على 3 طرق لعرض كلمة مرور WiFi والحصول عليها في Windows 11
يمكن لمستخدمي Windows 11 عرض رموز اتصال Wi-Fi للكمبيوتر الشخصي والكمبيوتر المحمول بطرق مختلفة. 👁️ في هذه المقالة ، من Nooh Freestyle ، سنعلمك 3 طرق لعرض والحصول على كلمة مرور Wi-Fi في Windows 11.
كيفية البحث عن كلمة مرور WiFi في Windows 11
كيفية رؤية كلمة مرور Wi-Fi والعثور عليها على Windows 11
إذا كنت تقوم بتشغيل Windows 11 ، فيمكنك رؤية كلمة مرور Wi-Fi التي تم توصيل جهاز الكمبيوتر الخاص بك بها الآن. من الممكن أيضًا عرض كلمات مرور اتصالات WiFi السابقة. في هذه المقالة من Nooh Freestyle ، سوف نعلمك كيفية عرض كلمة مرور Wi-Fi في Windows 11.
ابحث عن كلمة مرور WiFi في Windows 11: اعرض كلمة مرور WiFi الحالية
للعثور على كلمة مرور WiFi في Windows 11 ، اضغط على Win + i لفتح الإعدادات Settings. ثم حدد الشبكة والإنترنت من اليسار Network & Internet.
انقر الآن على إعدادات الشبكة المتقدمة Advanced Network Settings.
من قسم الإعدادات ذات الصلة Related Settings، انقر فوق المزيد من خيارات محول الشبكة More Network Adapter Options.
سيتم فتح اتصالات الشبكة Network Connections. انقر فوق اتصال Wi-Fi الخاص بك ثم حدد الحالة Status.
في النافذة التي تفتح ، انقر فوق خصائص الشبكة اللاسلكية Wireless Properties.
في نافذة Wireless Network Properties (خصائص الشبكة اللاسلكية) ، انقر فوق علامة التبويب Security (أمان).
ازل العلامة الآن من Show Characters ضمن Network Security Key لرؤية كلمة مرور Wi-Fi لنظام التشغيل Windows 11.
يمكنك رؤية كلمة المرور.
كيفية عرض كلمة مرور WiFi في Windows 11: اعرض كلمة مرور اتصالات WiFi السابقة
في Windows 11 ، يتم تخزين كلمات مرور Wi-Fi. نتيجة لذلك ، يمكنك رؤية كلمات مرور Wi-Fi المختلفة التي قمت بتوصيل جهاز الكمبيوتر الخاص بك بها. انقر فوق قائمة ابدأ للعثور على كلمة مرور WiFi في Windows 11. ثم ابحث عن Windows Terminal. انقر عليه.
ثم افتح موجه الأوامر. يمكنك الضغط على Win + R بدلاً من ذلك. أدخل CMD في المربع ثم اضغط على CTRL + Shift + Enter لفتح موجه الأوامر.
الآن للحصول على كلمة مرور WiFi في Windows 11 ، أدخل الأمر التالي واضغط على Enter:
netsh wlan show profiles
الآن ابحث عن شبكة Wi-Fi التي تريدها في القسم واكتب اسمها.
ثم أدخل الأمر التالي واضغط على Enter:
netsh wlan show profile name=”HTG” key=clear | find /I “Key Content”
أدخل اسم Wi-Fi بدلاً من HTG.
يمكنك الآن رؤية كلمة مرور WiFi بجوار Key Content.
لمعرفة كيفية العثور على كلمة مرور WiFi على Android ، راجع البرنامج التعليمي حول 6 طرق لعرض كلمة مرور WiFi على هاتف Android .
كيف تجد كلمة مرور WiFi في Windows 11؟ الطريقة الثالثة لإظهار كلمة مرور WiFi في Windows 11
هناك طريقة أخرى لفهم كلمة مرور WiFi في Windows 11. يشير هذا إلى كلمة مرور Wi-Fi التي سبق لك توصيل جهازك بها والآن تريد فقط رؤية كلمة المرور. انقر بزر الماوس الأيمن فوق قائمة ابدأ للحصول على كلمة مرور Wi-Fi في Windows 11 بهذه الطريقة. ثم انقر فوق Windows Terminal (Admin).
أدخل الآن الأمر التالي:
netsh wlan show profile “[Wi-Fi name]” key=clear
لإظهار كلمة مرور Wi-Fi في Windows 11 ، أدخل اسم Wi-Fi الذي تريده بدلاً من اسم Wi-Fi.
علي سبيل المثال:
netsh wlan show profile “elecom5G-48b17d” key=clear
الآن يمكنك رؤية معلومات مختلفة. لعرض كلمة مرور WiFi في نظام التشغيل Windows 11 ، يجب الانتباه إلى قسم إعدادات الأمان. كلمة المرور مكتوبة أمام Key Content.
تعليقاتكم واقتراحاتكم؟
في هذه المقالة من Nooh Freestyle ، علمنا كيفية استرداد كلمة مرور Wi-Fi في Windows 11. هل تمكنت من رؤية كلمة المرور التي تريدها؟ يرجى مشاركة تعليقاتكم واقتراحاتكم معنا في قسم التعليقات.


![كيفية العثور على كلمة مرور WiFi Windows 10 WiFi مجانية وسهلة [دروس] كيفية العثور على كلمة مرور WiFi Windows 10 WiFi مجانية وسهلة [دروس]](https://blogger.googleusercontent.com/img/a/AVvXsEgd-nDWwIQxYeBebtUcEnDcjH3zYkl3H7jmsfslVe5ZyHKOUebIXRmHrDQ8cFdCeeJdw78uLhmPcXce_hcLBVtcfGQZm8LrwLd45S5fw4KH2LAHDnNLBaWSZH_hANWAt31Dvu24wTXw-iOKfwKPlBcjR78OmQXUACeOU4ANrJ3Y430PkE-xK4hHb2jA=w640-h290)