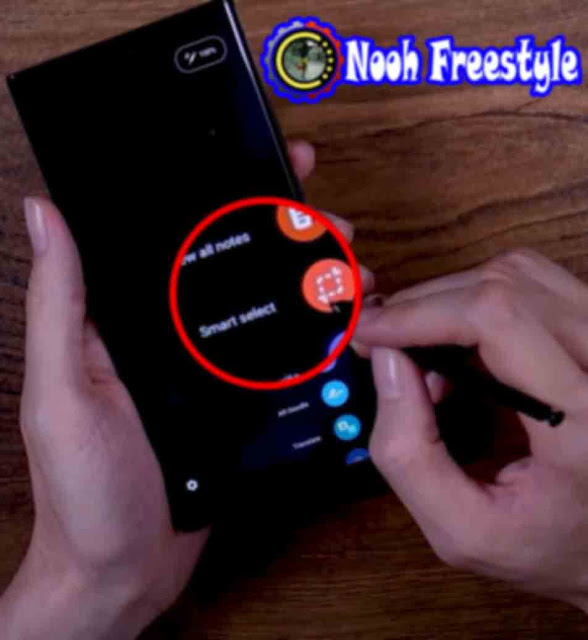قدرات واسرار وحيل قلم Samsung Galaxy Note 20 Ultra
مما لا شك فيه أن من أكثر ميزات سلسلة Samsung Note جاذبية منذ البداية وحتى اليوم هو قلم هذا الجهاز الذي تمت إضافة ميزات وإمكانيات جديدة إليه في كل جيل وفي الجيل الأخير بالإضافة إلى إضافة برمجيات جديدة. الميزات والتغييرات في الأجهزة أيضًا ، وبشكل عام ، يصبح قلم S Pen أكثر جاذبية في كل جيل من الجيل السابق. أو هذا النص نريد أن ننتقل إلى إمكانيات قلم Samsung Note series S Pen ، خاصة الميزة الجذابة التي تم الكشف عنها مع Note 20 Ultra.
1. تقليل زمن انتقال القلم
من أهم التغييرات في قلم Note 20 Ultra مقارنة بالجيل السابق هو تقليل تأخيره من 42 إلى 9 مللي ثانية ، مما يجعلك تشعر بتحسن كبير في العمل مع هذا القلم ونوع من الإحساس بالكتابة بقلم حقيقي أو قلم رصاص. لسوء الحظ ، فإن تقليل وقت الاستجابة بنسبة 80٪ يقتصر على إصدار Ultra فقط ، ويحتوي Galaxy Note 20 العادي على قلم 26 مللي ثانية ، وهو تحسن جيد مقارنة بـ Note 10 ، ولكنه ليس جذابًا مثل Note 20 Ultra.
2. أضيفت إجراءات جوية (Air actions) جديدة
للوصول إلى الإجراء الجوي في Note 20 Ultra ، ما عليك سوى الانتقال إلى الإعدادات Settings ، والنقر على الميزات المتقدمة Advanced Features ، ثم قلم S Pen ، ثم تحديد الإجراءات الجوية Air actions. بالانتقال إلى قسم الإجراءات الجوية Air actions ، سترى صفحة من جزأين تنص على Anywhere actions في الجزء الأول ، وأينما كنت على الهاتف (سواء في تطبيق أو صفحة رئيسية) ، إذا قمت بنقل القلم إلى هذا الشكل المحدد ، يمكنك لمس صفحة دون لمس الصفحة ، أعط سلسلة من الأوامر للهاتف ، مثل الرجوع إلى الصفحة السابقة أو تفعيل ميزة التحديد الذكي Smart Select (التي سنشرحها بالكامل).في الجزء الثاني (إجراءات التطبيق) (App actions) ، سترى أيقونات بعض التطبيقات في Goshio ، أو من خلال النقر على كل رمز ، يمكنك إضافة سلسلة من الإجراءات الجوية الخاصة وسلسلة من الإيماءات لكل تطبيق ، على سبيل المثال ، في المعرض ، يمكنك التمرير سريعًا إلى أعلاه ، والوصول إلى تفاصيل الصورة أو نقل الصورة Do Nothing عن طريق تحريك قلم S Pen إلى اليسار أو اليمين. بالطبع ، لبدء العمل مع Air Action ، عليك الضغط مع الاستمرار على زر S Pen ، ثم القيام بالإجراء الهوائي المطلوب من خلال إمساك القلم أمام الهاتف.
3. ميزة جديدة لتطبيق Samsung Notes
تمليس المشاركات
إذا كنت معتادًا على الانحراف عند كتابة دفتر ملاحظات أو كتاب ، ولا يمكنك الإقلاع عن هذه العادة حتى عند استخدام الهاتف ، فقد أضافت Samsung ميزة إلى تطبيق Samsung Notes في أحدث إصداراتها التي يمكنها تهجئة النص دون فوضى على نحو سلس. ولديك نص عادي مثل هذا.
القدرة على إضافة ملفات PDF
في هذا الإصدار من تطبيق Notes ، أولت Samsung الكثير من الأهمية للطلاب والطلبات وأضفت ميزة مفيدة جدًا لهذه المجموعة إلى تطبيقها. إحدى هذه الميزات هي القدرة على إضافة ملف PDF إلى تطبيق Samsung Note ، ويمكنك إضافة ملف PDF لتمييز أي جزء منه أو رسم خط حول أي جزء تريده.
التعرف على الأشكال الهندسية
إذا لم تتمكن من رسم شكل هندسي منتظم ودقيق باستخدام قلم S Pen ، فلا داعي للقلق بعد الآن ، لأن الضغط على الخيار الأخير من اليسار في تطبيق Samsung Notes ، سيتم تنشيط ميزة يرسمها الهاتف نفسه بالكامل أي شكل هندسي.
تحويل مكتوب بخط اليد إلى نص مكتوب
بالطبع ، الكتابة بقلم على شاشة زجاجية ليست مهمة سهلة ولا يمكن تدوين الملاحظات بشكل نظيف في تطبيق Samsung Note Note ، ولكن هنا تأتي ميزة مثيرة للاهتمام للرسوم المتحركة ويمكن لـ Samsung Notes أن تجعل كتابتك مكتوبة. لتسهيل القراءة والتحرير ، هذه ليست ميزة جديدة ، ولكن تم تحسينها في أحدث إصدارات Samsung الرائدة.
القدرة على إرفاق فايس بالنص
ميزة أخرى مفيدة جدًا للطلاب وحتى الطالبات هذه الأيام ، وهي القدرة على تسجيل الصوت في تطبيق Samsung Note نفسه ، ولكن هذه الميزة العامة تمنحك أيضًا خيارًا آخر ، مثل الصوت الذي يتم تشغيله متوافق مع النص الذي تقوم بتشغيله كتب وفي نفس الوقت الذي يعزف فيه صوت ذلك الجزء ، فإنه يسلط الضوء أيضًا على النص ، حتى إذا نقرت على جزء من النص ، فإنه يأخذ فايس إلى نفس الجزء ، وفي الواقع ، ينسق فايس دائمًا مع النص ، وهكذا فإن الطلاب ، في نفس الوقت ، يريدون صوت المعلم في نفس الوقت ، ولديهم نص الكتيب.
4. إمكانية استخدام قلم S Pen الدائم
Smart select
حتى الآن ، بحثنا في الغالب عن الميزات التي تمت إضافتها إلى القلم أو الهاتف في Note 20 Ultra ، ولكن إذا كنت أحد هؤلاء الأشخاص الذين لم ينظروا بعد إلى سلسلة Samsung Note أو لا يعرفون ميزات القلم الأخرى من هذه السلسلة ، ننتقل إلى الميزة التي استخدمها S Pen من قبل وهم في أحدث جيل.
القدرة على الاختيار الذكي
من خلال إزالة قلم الهاتف ، سترى العديد من الخيارات على الجانب الأيمن من الشاشة. عن طريق تحديد الخيار الثالث من أعلى (التحديد الذكي) (Smart Select) ، يمكنك تحديد أي مكان على الشاشة باستخدام القلم والتقاط لقطة شاشة له Pin to screen ثم انقر فوقه. قم بالتثبيت على الشاشة ، واحتفظ بلقطة الشاشة التي التقطتها على الشاشة ، وإذا كان هناك نص في لقطة الشاشة ، فيمكنك استخراج نص Extract Text عن طريق كتابة "استخراج النص" ونسخ جزء منه ، أو لمس هذا النص عن طريق لمس مشاركة. شارك مع أشخاص آخرين.
Glanse
باستخدام هذه الميزة ، يمكنك الحصول على أي تطبيق تريده بحجم صغير في أسفل الصفحة (يفتح التطبيق في روما ولا يغلق) ومتى تريد ، أمسك بالقلم على هذا التطبيق لفتحه وإغلاقه. app. ما عليك سوى تحريك القلم بعيدًا عن الشاشة وسيتقلص هذا التطبيق مرة أخرى وينتقل إلى جانب الشاشة.
ترجمة Translate
باستخدام هذه الميزة ، يمكنك تحديد أي نص تريده ، حتى تتمكن Samsung من ترجمة النص باستخدام الترجمة من غةغل Google Translate. بعد إزالة قلم S ، ما عليك سوى النقر على ترجمة ، ثم تحديد لغات الإدخال والإخراج ، ومن خلال الضغط على كل كلمة بالقلم ، انظر الترجمة ، وبالطبع تعلم النطق من خلال النقر على شعار مكبر الصوت أعلاه.
وفي الختام هناك اكثر من 30 ميزة في قلم اس S pen لقد قمت باستعراضه وشرح بشكل تفصيلي في هذا الفيديو الجميل مشاهدة ممتعة