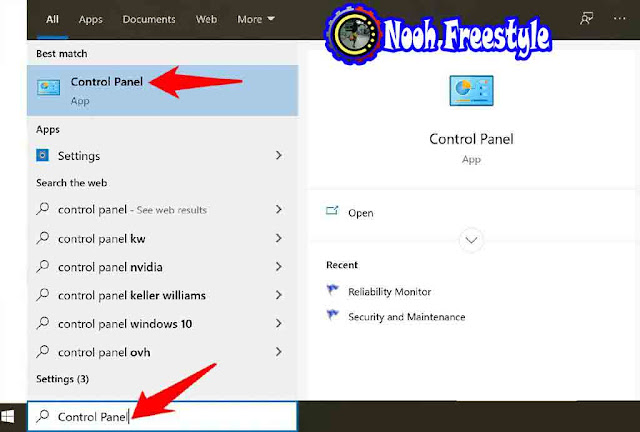إحدى المشكلات التي يواجهها العديد من مستخدمي Windows هي عدم التعرف على USB . تخيل أنك قمت بتوصيل هاتفك المحمول أو ذاكرة الفلاش بمنفذ USB بجهاز الكمبيوتر ولكن النظام لم يتعرف عليه! في هذه المقالة ، نريد أن نعلمك 10 طرق عملية لحل مشكلة عدم التعرف على USB في Windows. انضم إلى قناة Nooh Freestyle.
مشكلة في عدم التعرف على USB في Windows
أثناء استخدام أجهزة الكمبيوتر التي تعمل بنظام Windows ، قد تواجه العديد من المشكلات والأخطاء ، والتي لحسن الحظ يمكن حلها جميعًا بالحلول الصحيحة. واحدة من أكثر هذه المشاكل شيوعًا هي عدم التعرف على الأجهزة التي تتصل بالكمبيوتر عبر منفذ USB. يعد منفذ USB المعطل بجهاز كمبيوتر أو كمبيوتر محمول مزعجًا حقًا وفي بعض الحالات النادرة قد يكون بسبب عيب في الجهاز ، ولكن في معظم الأحيان يرجع سبب عدم ظهور الفلاش على الكمبيوتر المحمول إلى خلل في البرنامج يمكن حلها ببضع خطوات بسيطة.
إذا لاحظت بعد توصيل أداة ذكية بمنفذ USB بجهاز الكمبيوتر الخاص بك أن Windows لم يكتشف الجهاز ، فتأكد من توصيله بمنافذ أخرى على جسم الكمبيوتر ومعرفة ما إذا كانت هذه المنافذ قادرة على اكتشاف الجهاز المتصل أم لا! أيضًا ، قبل أي إجراء ، تأكد من أن المشكلة ليست في الجهاز الذي يتصل بالكمبيوتر! للقيام بذلك ، يمكنك توصيله بجهاز كمبيوتر آخر ، بالطبع ، إذا لم يتمكن أي جهاز كمبيوتر من اكتشاف هذا الجهاز ، فستكون المشكلة من الجهاز ، ولكن إذا تعرفت أجهزة الكمبيوتر الأخرى عليه ، فيمكن استنتاج أن المشكلة من جهاز الكمبيوتر الأول الخاص بك .
ولكن لماذا لا تقرأ كمبيوتر محمول USB؟ لحسن الحظ ، هناك حلول بسيطة تجعل ذلك ممكنًا. في استمرار لهذه المقالة ، نريد أن نشرح لك خطوة بخطوة كيفية القيام بذلك وإصلاح مشكلة منفذ USB الذي لا يعمل بشكل صحيح في Windows. نظام التشغيل الذي نستخدمه هو Windows 10 ، ولكن يمكن استخدام نفس الطريقة في إصدارات أخرى من Windows ، مثل Windows 11. انضم إلى انضم إلى قناة Nooh Freestyle.
الان هو الوقت! اقرأ هذا حل مشكله عدم التعرف على iPhone على جهاز الكمبيوتر
الخطوة 1: أعد تشغيل الكمبيوتر
إعادة التشغيل هي إحدى أبسط الطرق التي يمكنها غالبًا إصلاح الأخطاء الصغيرة المؤقتة في أداء أجهزة الكمبيوتر التي تعمل بنظام Windows وأجهزة الكمبيوتر. لذلك ، نوصي بإعادة تشغيل جهاز الكمبيوتر الخاص بك مرة واحدة والتحقق من أداء منفذ USB بعد تمهيد Windows مرة أخرى. إذا تم حل المشكلة بسهولة ، فلن تكون هناك حاجة إلى إجراء خاص ، ولكن إذا استمرت المشكلة ، فيجب عليك طلب المساعدة من الطرق الأخرى التي نذكرها.
الخطوة 2: قم بتحديث برنامج تشغيل منفذ USB
من أجل تحسين التفاعل بين النظام الأساسي للأجهزة والبرامج في أجهزة الكمبيوتر وأجهزة الكمبيوتر المحمولة قدر الإمكان ، يحتوي كل جزء من أجزاء الجهاز على برنامج تشغيل أو ملاح مخصص. منفذ USB بالكمبيوتر الخاص بك هو أيضًا جزء من الأجهزة في النظام سيكون لها برامج تشغيل خاصة. يمكن أن يؤدي عدم تثبيت أو تحديث برامج التشغيل هذه في كثير من الحالات إلى مشاكل مثل عدم التعرف على USB في Windows. لذلك ، نوصي بتحديث برنامج تشغيل منفذ USB للنظام في الخطوة الثانية. للقيام بذلك ، ما عليك سوى القيام بما يلي:
- اكتب Device Manager في حقل بحث Windows .
- انقر فوق الرمز بهذا الاسم للتشغيل.
- من القائمة التي تظهر في نافذة إدارة الأجهزة ، ابحث عن برامج التشغيل لمنافذ USB .
- انقر بزر الماوس الأيمن فوق أي منها وحدد Update Driver .
في النافذة التي تظهر لتحديث برنامج التشغيل ، حدد خيار التحديث عبر الإنترنت وأكمل خطوات التحديث.
وبالمثل ، قم بتحديث جميع برامج تشغيل منفذ USB ، ثم أعد تشغيل الكمبيوتر وتحقق من أداء منافذ USB بالكمبيوتر مرة أخرى. على الأرجح تم حل المشكلة والآن يكتشف النظام ذلك عن طريق توصيل كل أداة بمنفذ USB. إذا لم يحدث ذلك ، فاطلب المساعدة من الحلول التالية.
الخطوة 3: إزالة برامج التشغيل غير الضرورية
في بعض الأحيان ، قد يتم تثبيت برامج تشغيل غير ضرورية في النظام وقد يؤدي الفشل في إزالتها إلى حدوث مشكلات وأعطال في أجزاء معينة من النظام. على سبيل المثال ، قد يكون هناك العديد من برامج تشغيل لوحة المفاتيح في مدير الجهاز بالنظام ، وهو أمر مريب ويمكن أن يسبب مشاكل مثل عدم التعرف على USB في Windows. لذلك ، تأكد من فحص وإزالة برامج تشغيل النظام غير الضرورية وغير الضرورية. لهذا الغرض يكفي اتباع الخطوات التالية:
- اكتب Device Manager في حقل بحث Windows .
- انقر فوق الرمز بهذا الاسم للتشغيل.
- حدد برامج التشغيل غير الضرورية من القائمة التي تظهر في نافذة إدارة الأجهزة. ( إذا كنت لا تعرف ما يكفي عن برامج التشغيل ، فلا تقم بإزالتها. )
- انقر بزر الماوس الأيمن فوق برنامج التشغيل الإضافي الذي تراه وحدد Uninstall Driver.
انتظر بعض الوقت حتى تتم إزالة السائق. وبالمثل ، قم بإزالة جميع برامج التشغيل غير الضرورية والمكررة وأخيرًا أعد تشغيل النظام. بعد إعادة التشغيل ، تحقق من أداء منافذ USB. على الأرجح ، سيتم إصلاح المشكلة وستعمل منافذ USB بجهاز الكمبيوتر الخاص بك دون أي مشاكل.
الخطوة 4: تحقق من إعدادات Power Management لمنفذ USB
يمكن أن تؤدي الإعدادات غير الصحيحة في قسم Power Management بمنفذ USB بالكمبيوتر أيضًا إلى مشاكل مثل مشكلة USB في Windows. بالطبع ، الإعدادات التي يتم تطبيقها افتراضيًا على هذا القسم لا يمكن أن تسبب مثل هذه المشكلات ، إلا إذا قمت مسبقًا بتغيير الإعدادات الخاصة بهذا القسم يدويًا. للتحقق من إعدادات Power Management لمنفذ USB بجهاز الكمبيوتر الخاص بك ، قم بما يلي:
اضغط على Win + R في نفس الوقت على لوحة المفاتيح لإظهار نافذة التشغيل . يمكنك أيضًا كتابة Run في حقل بحث Windows والنقر فوق الرمز لتشغيله.
- اكتب الأمر devmgmt.msc واضغط على Enter .
- انقر فوق السهم الموجود بجانب الخيار Universal Serial Bus controllers .
- انقر بزر الماوس الأيمن فوق خيار USB Root Hub وحدد Properties .
- انتقل إلى علامة التبويب Power Management .
- حدد Allow the computer to turn off this device to save power .
- انقر فوق " موافق Ok " لحفظ التغيير المطبق.
بعد تنفيذ هذه الخطوات ، أعد تشغيل الكمبيوتر مرة واحدة وأعد توصيل أداتك بمنفذ USB. على الأرجح سيتم حل المشكلة وسيتم اكتشاف الجهاز بواسطة الكمبيوتر.
الخطوة 5: تحديث Windows
في بعض الحالات ، يمكن أن تؤدي الأخطاء في نظام التشغيل نفسه إلى مشاكل مثل عدم التعرف على USB في Windows. في مثل هذه الحالات ، يمكن أن يؤدي تحديث نظام التشغيل إلى حل المشكلة تمامًا ، ولكن ضع في اعتبارك أن تحديث تحديثات Windows وتثبيتها لن يكون ممكنًا إلا إذا كنت تستخدم الإصدار الأصلي والقانوني. افعل ذلك ولا يمكن تحديث الإطارات الرقيقة في بالطريقة التي وصفتها! لتحديث نظام Windows الأصلي ، قم بما يلي:
- انتقل إلى قسم Setting إعدادات Windows .
- انظر Windows Update .
- انقر فوق خيار التحقق الآن Check Now لإجراء الفحوصات اللازمة لتحديد التحديثات المتاحة وسيتم عرض قائمة هذه التحديثات.
- انقر فوق تنزيل وتثبيت Download & Install لتنزيل التحديثات وتثبيتها.
- أعد تشغيل الكمبيوتر بعد تثبيت التحديثات. ستتمكن من القيام بذلك عن طريق النقر فوق خيار إعادة التشغيل الآن Restart Now .
بعد Windows Update ، تحقق من منافذ USB بالجهاز مرة أخرى. من المرجح أن يتم إصلاح المشكلة وسيتمكن Windows من اكتشاف الأداة الذكية التي اتصلت بها. إذا لم يحدث هذا واستمرت المشكلة ، فيجب عليك طلب المساعدة من الطرق الأخرى التي نذكرها.
الخطوة 6: تعطيل مكافحة الفيروسات
في كثير من الحالات ، يقيد نظام مكافحة فيروسات النظام القدرة على فتح منافذ USB واكتشافها والوصول إليها على جهاز الكمبيوتر. لذلك ربما ترجع مشكلة عدم التعرف على USB في Windows إلى هذا أيضًا. بالطبع ، إذا لم يتم تثبيت برنامج مكافحة الفيروسات على نظامك ، فلا يمكن أن يكون هذا مشكلة ويجب أن تحصل على المساعدة من الحلول الأخرى التي نذكرها ، ولكن إذا كان لديك برنامج مكافحة فيروسات مثبتًا على جهاز الكمبيوتر الخاص بك ، فقم بتعطيله مرة واحدة ثم قم بإعادة الاتصال بالأداة الذكية منفذ USB الخاص بالنظام. على الأرجح تم اكتشاف الأداة بواسطة النظام. من هذا ، تحتاج إلى تحسين إعدادات مكافحة الفيروسات الخاصة بك بحيث لا يمنع Windows اكتشاف USB.
الخطوة 7: تعطيل بدء التشغيل السريع
هناك حل آخر نوصي باستخدامه وهو تعطيل ميزة Fast Startup ، والتي تسمح للنظام بالتمهيد بشكل أسرع. لقد لوحظ في كثير من الحالات أن تنشيط هذه الميزة يؤدي إلى العديد من الأخطاء في Windows ، وتعد مشكلة عدم التعرف على USB في Windows أحد هذه الأخطاء. ولكن كيف يمكنك تعطيل ميزة Fast Startup في Windows؟ للقيام بذلك ، ما عليك سوى اتباع الخطوات أدناه:
- انتقل إلى Control Panel لوحة تحكم Windows .
- انتقل إلى خيارات الطاقة Power Options .
- انقر فوق Choose what the power buttons does في الزاوية اليسرى من الشاشة.
- انقر فوق الخيار الأزرق Change seetings that are currently unavailable .
- قم بإلغاء تحديد Turn on fast startup (recommended) .
- انقر فوق حفظ التغييرات Save changes لحفظ التغييرات المطبقة.
أعد تشغيل الكمبيوتر الآن وتحقق من أداء منفذ USB الخاص به مرة أخرى. على الأرجح ، سيؤدي تعطيل ميزة Fast Startup إلى حل مشكلة عدم التعرف على نظام USB.
الخطوة 8: قم بتعيين حرف لمحرك أقراص USB
في بعض الحالات ، بعد توصيل أداة مثل ذاكرة الفلاش بجهاز كمبيوتر ، قد لا يكون هناك تغيير في أداء Windows وهناك موقف لا يتعرف فيه النظام على ذاكرة الفلاش ، ولكن في نفس الحالة إذا الرجوع إلى Windows Disk Management في كثير من الحالات ، يمكن حل ذلك من خلال البحث عن حرف إنجليزي على محرك أقراص USB متصل بجهاز كمبيوتر. للقيام بذلك ، ما عليك سوى اتباع الخطوات أدناه:
- قم بتوصيل ذاكرة الفلاش أو الأداة الذكية التي لم يكتشفها الكمبيوتر بمنفذ USB للنظام.
- انقر بزر الماوس الأيمن على أيقونة Windows Start وحدد Disk Management .
- في القائمة التي تظهر من مصادر تخزين البيانات أو الذكريات المتوفرة للنظام ، ابحث عن ذاكرة الفلاش أو الأداة الذكية التي قمت بتوصيلها بمنفذ USB بالكمبيوتر .
ملاحظة: اعلم أن التحديد غير الصحيح لمصدر تخزين البيانات يمكن أن يتسبب في تلف لا يمكن إصلاحه. لذا تأكد من تحديد محرك الأقراص للأداة الذكية المتصلة بمنفذ USB.
- انقر بزر الماوس الأيمن على محرك الأقراص ذي الصلة.
- حدد خيار Change Drive Letter and Path .
- قم بتعيين حرف إنجليزي جديد للقسم المحدد.
- انقر فوق "موافق Ok" لحفظ التغييرات الخاصة بك.
أعد تشغيل النظام وأعد توصيل الأداة الذكية بنفس منفذ USB الذي قمت بتوصيله مسبقًا. على الأرجح ، سيتم التعرف على الأداة هذه المرة بواسطة النظام وسيتم حل مشكلة عدم التعرف على USB في Windows.
الان هو الوقت! اقرأ هذا البرنامج التعليمي تحميل افضل واخف برنامج خلفيات متحركة 3D لسطح المكتب مجاناً متفاعل مع حركة سهم الماوس للويندوز
الخطوة 9: إزالة برامج التشغيل المخفية
لا ينصح بشدة باستخدام هذه الطريقة لمن ليسوا مستخدمين محترفين ويعتبرون مبتدئين ، لأن الفعل الخاطئ قد يسبب لهم مشاكل ويضاعف مشاكلهم. بهذه الطريقة ، ستتم إزالة برامج التشغيل المخفية أو ما يسمى بالنظام المخفي Hidden ، مما قد يؤدي في كثير من الحالات إلى حدوث أخطاء في أداء النظام. ولكن كيف يمكن إزالة هذه السائقين؟ للقيام بذلك ، ما عليك سوى اتباع الخطوات التي نسميها بالضبط وبالترتيب:
- اضغط على Win + R في نفس الوقت على لوحة المفاتيح لإظهار نافذة التشغيل . يمكنك أيضًا كتابة Run في حقل بحث Windows والنقر فوق الرمز لتشغيله.
- اكتب cmd واضغط على Enter .
- اكتب مجموعة الأوامر devmgr_show_nonpresent_devices = 1 في نافذة أوامر cmd واضغط على Enter .
- اكتب الأمر cd في هذه النافذة واضغط على Enter .
- اكتب الأمر cd windowssystem32 واضغط على Enter .
- اكتب start devmgmt.ms واضغط على Enter لفتح نافذة Windows Device Manager .
- انقر فوق عرض View في الجزء العلوي من نافذة إدارة الأجهزة.
- حدد إظهار الأجهزة المخفية Show hidden devices لعرض جميع محركات الأقراص والأجهزة المخفية.
- الآن انقر بزر الماوس الأيسر على السهم الموجود على كل عنصر من العناصر الموجودة في قائمة "إدارة الأجهزة" لفتحه بالكامل ، ثم انقر بزر الماوس الأيمن فوق أي رمز تراه وحدد " إلغاء التثبيت Uninstall" .
بعد إزالة جميع الأجهزة وبرامج التشغيل المخفية ، أغلق نافذة إدارة الأجهزة وأعد تشغيل النظام مرة واحدة. أعد توصيل الأداة الذكية التي تريدها بجهاز الكمبيوتر الخاص بك. على الأرجح ، سيتم إصلاح مشكلة عدم التعرف على USB في Windows وسيتم اكتشاف أداتك الذكية بواسطة الجهاز.
الخطوة 10: تعطيل ميزة USB selective suspend
الشيء الآخر الذي يمكن أن يتسبب في تعطل منافذ USB للكمبيوتر هو ميزة USB selective suspend . لذلك ، نوصي بتعطيل هذه الميزة أيضًا. للقيام بذلك ، ما عليك سوى اتباع الخطوات أدناه:
انتقل إلى لوحة التحكم Control Panel .
انقر فوق قسم الأجهزة والصوت hardware and sound.
ثم انتقل إلى خيار الطاقة power option.
انقر فوق الخيار الأزرق " Change Plan Settings " .
انقر فوق الخيار الأزرق Change advanced plan settings .
في نافذة Power Options التي تظهر ، قم بالتمرير إلى أسفل القائمة للعثور على خيار USB selective suspend settings . انقر فوق أيقونة + الموجودة بجانب هذا الخيار.
انقر فوق القائمة المنسدلة على الجانب الأيمن من خيار الإعدادات Settings في هذا القسم (كما هو موضح في الصورة المرفقة) وقم بتعيين الوضع المعطل Disabled لهذا القسم.
انقر فوق " Apply و Ok" .
أعد تشغيل النظام وقم بتقييم أدائه. على الأرجح تم حل المشكلة ولن يواجه منفذ USB مشكلة في تحديد الأداة الذكية المتصلة به.
الان هو الوقت! فيما يلي بالفيديو: عمل اغلى والذ واشهى كنافة بالمنزل وينافس اشهر المطاعم والمخابز شاهد للتتعلم صدقني ستأكل اصبعك خلفه!
استنتاج
كما ترى ، قمنا في هذه المقالة بشرح 10 طرق يمكن استخدامها لحل مشكلة عدم التعرف على USB في Windows . لاحظ أنه في بعض الحالات ، قد لا تكون مشكلتك من منفذ USB للكمبيوتر على الإطلاق ، فقد تكون متعلقة بمشكلة أخرى ، لذلك قبل القيام بما سبق ، تأكد من أن المشكلة من منفذ USB ، وإلا فإن الخطوات المذكورة أعلاه سوف النتيجة لا تتبع. نأمل أن تكون قد استفدت من هذه المقالة المخصصة.