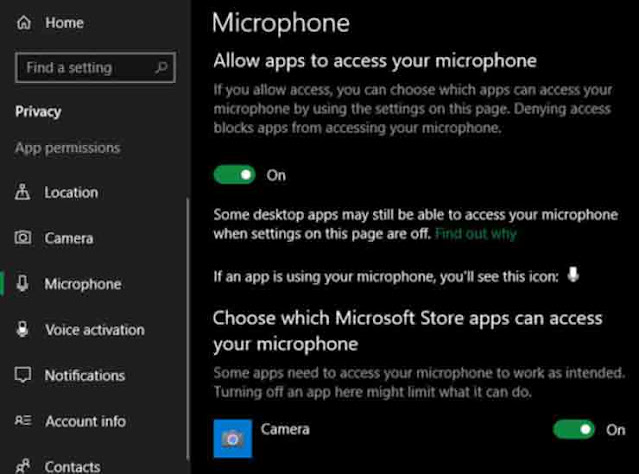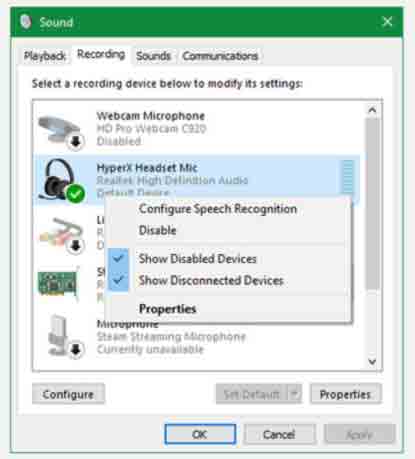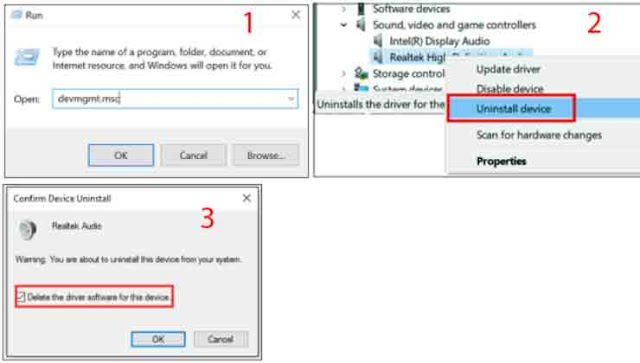هناك عدة أسباب لمشكلة عدم عمل الميكروفون في Windows ، من انقطاع الاتصال المادي إلى مشكلات برنامج التشغيل والبرامج. في هذا المقال شرحنا الحل لحل كل هذه الحالات.
هل لديك اجتماع أو فصل عبر الإنترنت ، لكن ميكروفون الكمبيوتر المحمول لا يعمل؟ أعد تشغيل النظام مرة واحدة ، بغض النظر عن الكمبيوتر المحمول أو نظام التشغيل الذي تستخدمه. هذا الحل البسيط يحل مشكلة الميكروفون في كثير من الحالات في Windows . إذا كان الميكروفون لا يزال لا يعمل ، فانتقل إلى قراءة المقال بعناية لشرح الحلول لمشكلة الميكروفون على اللابتوب المحمول والكمبيوتر .
1. تحقق من إعدادات الصوت
يحتوي Windows 10 على إعدادات تقطع أحيانًا الوصول العام إلى الميكروفون افتراضيًا أو عن طريق تثبيت برامج خاصة.
لحل هذه المشكلة ، افتح الإعدادات وادخل إلى قسم الصوت Sound من قسم النظام System . في القائمة الموجودة على اليمين ، من قسم الإدخال Input، انقر فوق القائمة المنسدلة اختر Choose your input device لعرض الميكروفونات المتاحة.
هنا يمكنك تحديد الميكروفون الذي تريده ، بما في ذلك ميكروفون الكمبيوتر المحمول أو الطراز الخارجي. إذا كنت لا ترى الخيار المطلوب ، فانتقل إلى القسمين 4 و 5 أدناه.
بعد تحديد الميكروفون والتحدث فيه ، يجب أن يبدأ شريط اختبار الميكروفون الخاص بك Test your microphone في الصعود والنزول.
خيار آخر في هذا القسم هو App volume and device preferences ، والذي يسمح لك بتحديد الميكروفونات المختلفة لكل تطبيق. من خلال التحقق من هذا القسم ، تأكد من أنك لم تحدد الميكروفون الخطأ للتطبيق المطلوب.
۲. افحص الجهاز
الخطوة التالية في حل مشكلة عدم عمل الميكروفون في Windows هي فحص الجهاز. إذا كان خرج الميكروفون هو USB ، فقم بتوصيله بمنفذ USB آخر. إذا تم عمل وتشغيل الميكروفون ، فهذا يعني أن منفذ USB الأول معيب.
إذا كان الميكروفون تناظريًا ، فتأكد من توصيله بالمنفذ الوردي للكمبيوتر أو المنفذ المميز بسماعات رأس الكمبيوتر المحمول . أيضًا ، قم بتوصيل موسع ميكروفون أو محور USB بالنظام مباشرةً بدلاً من استخدام كابل إطالة .
3. تأكد من أن الميكروفون سليم
إذا لم يتم إصلاح مشكلة الميكروفون الذي لا يعمل في Windows ، فيجب عليك التأكد من أن الميكروفون نفسه سليم. كل ما عليك فعله هو تسجيل بضع ثوان من صوتك. أفضل طريقة لاختبار الجهاز هي استخدام Windows Voice Recorder نفسه. قم بتشغيل البرنامج وتحدث في الميكروفون لبضع ثوان.
إذا كان الصوت غير واضح ، أو غير متصل ، أو متصل ، أو لم يتم تسجيل أي صوت على الإطلاق ، فجرب منفذ USB آخر. إذا لم يتم تسجيل الصوت ، فمن المحتمل أن تكون هناك مشكلة في الميكروفون. اختبر الميكروفون على جهاز كمبيوتر آخر للتأكد من أنه على ما يرام. إذا كان لا يزال لا يعمل ، فمن المرجح أن يكون هناك مشكلة في الميكروفون نفسه.
لا تنس تثبيت وتحديث برنامج تشغيل الميكروفون . على الرغم من أن بعض أجهزة الميكروفون لا تتطلب برنامج تشغيل ، إلا أن بعض الطرز لا تعمل بدون برنامج تشغيل. لمعرفة ذلك ، ابحث عن طراز الميكروفون في Google وقم بتنزيل برنامج التشغيل وتثبيته على موقع الشركة المصنعة في قسم التنزيل.
إذا كان الصوت واضحًا ، فانتقل إلى دليل استكشاف أخطاء ميكروفون Windows أدناه.
4. تحقق من وصول التطبيقات إلى الميكروفون
يحتوي Windows 10 على إعدادات خاصة تسمح لبعض البرامج بقطع الوصول إلى كاميرا الويب والميكروفون. قد تكون مشكلة عدم عمل الميكروفون في Windows بسبب نفس المشكلة.
للتحقق من ذلك ، أدخل قائمة الخصوصية Privacy من قسم الإعدادات وانقر على الميكروفون Microphone. في الجزء الأيسر ، تأكد من تمكين السماح للتطبيقات بالوصول إلى الميكروفون Allow apps to access your microphone. ستجد في الجزء السفلي أيضًا تطبيقات تسمح بالوصول إلى الميكروفون. تأكد من أن التطبيق الذي تريده موجود في هذه القائمة.
هذان القسمان مخصصان لتطبيق Microsoft Store فقط ، وخيار الوصول إلى الميكروفون للتطبيقات التي قمت بتنزيلها موجود في القسم السفلي ، بعنوان السماح لتطبيقات سطح المكتب بالوصول إلى الميكروفون الخاص بك Allow desktop apps to access your microphone . تأكد من تحديد هذا الخيار ومن أن التطبيق الذي تريده يمكنه الوصول إلى الميكروفون في القائمة أدناه.
5. تحقق من قائمة الميكروفونات النشطة
إذا كنت لا تزال تواجه مشكلات مع عدم عمل الميكروفون في Windows ، فيجب عليك التحقق من قائمة أجهزة الإدخال النشطة. للقيام بذلك ، أدخل لوحة التحكم Control Panel في Windows 10 و 7 . قم بتغيير خيار الفئة Category إلى أيقونات صغيرة Small icons في الأعلى ثم انقر فوق خيار الصوت Sound.
في النافذة التي تفتح ، ادخل إلى علامة التبويب التسجيل Recording، والتي تعرض جميع الميكروفونات المتصلة بالكمبيوتر المحمول أو الكمبيوتر . انقر بزر الماوس الأيمن فوق مساحة فارغة وتأكد من تحديد Show Disabled Devices و Show Disconnected Devices.
يجب عدم تعطيل الميكروفون الذي تريده في هذه القائمة. إذا كان غير نشط ، فانقر فوقه وحدد تمكين Enable . إذا تم تنشيط الميكروفون ، يجب أن يرتفع الشريط الأخضر أمامه لأعلى ولأسفل أثناء التحدث.
6. اضبط إعدادات الصوت والميكروفون
في بعض الأحيان لا يمكن للنظام استخدامه بشكل صحيح على الرغم من اكتشاف الميكروفون. لحل مثل هذه المشكلات في نظامي التشغيل Windows 10 و 7 ، في قسم التسجيل Recording (المسار الذي ذكرناه في القسم السابق) ، انقر نقرًا مزدوجًا على أيقونة الميكروفون المطلوبة لفتح الإعدادات. تعرض علامة التبويب المستويات Levels مستوى صوت الإدخال ، والذي يجب ألا يكون منخفضًا جدًا. بالنسبة لبعض أجهزة الميكروفون ، من الممكن أيضًا إزالة ضوضاء الخلفية.
في علامة التبويب خيارات متقدمة Advanced ، هناك خياران في قسم Exclusive Mode يجب عليك تعطيلهما لأنهما يتسببان في قفل الميكروفون في تطبيق معين وعدم توفره في تطبيقات أخرى.
أخيرًا ، ارجع إلى علامة التبويب التسجيل Recording وحدد خيار التعيين كجهاز افتراضي Set as Default Device من خلال النقر على الميكروفون المطلوب حتى تتمكن التطبيقات من استخدامه افتراضيًا.
7. تعطيل خيارات Xbox
يحتوي Windows 10 على إعدادات لتحسين تجربة مستخدم الألعاب ، ولكن هذه الميزات تتداخل أحيانًا مع أداء الميكروفون.
لتعطيلها في الإعدادات ، أدخل قسم الألعاب Gaming وافتح Xbox Game Bar . في هذا القسم ، حدد تمكين Enable Xbox Game ... إبطال. ثم أدخل علامة التبويب Capture من القائمة اليسرى وخيارات التسجيل في الخلفية Record in the background ... وتسجيل الصوت عند Record audio when ... تعطيل أيضا.
هذا الخيار مفيد للاعبين ، ولكن إذا لم تكن بحاجة إليهم ، فمن الأفضل عدم توفرهم حتى لا يتعرض الميكروفون لمشكلة.
8. استخدم استكشاف أخطاء Windows
يتمتع Windows 7 و 10 بالقدرة على استكشاف الأخطاء وإصلاحها واستكشاف الأخطاء وإصلاحها تلقائيًا. لحل مشكلة عدم عمل الميكروفون في نظام التشغيل Windows 10 ، استخدم هذه الميزة في الإعدادات ، وادخل إلى قسم التحديث والأمان Update & Security وانقر فوق استكشاف الأخطاء وإصلاحها Troubleshoot في القائمة اليمنى .
ثم حدد تسجيل الصوت Recording Audio وقم بتشغيل مستكشف الأخطاء ومصلحها Troubleshooter. يكتشف هذا الخيار المشكلات ويصلحها في كثير من الحالات.
يختلف استخدام هذه الطريقة لحل مشكلة الميكروفون في نظام التشغيل Windows 7 قليلاً. للوصول إلى هذه الميزة ، اكتب استكشاف الأخطاء وإصلاحها Troubleshoot في قائمة البحث في قائمة ابدأ وحدد استكشاف الأخطاء وإصلاحها Troubleshooting من قائمة النتائج .
في قسم الأجهزة والصوت Hardware and Sound ، انقر فوق استكشاف أخطاء التسجيل الصوتي وإصلاحها Troubleshoot audio recording. في الجزء السفلي من النافذة التي تفتح ، انقر فوق خيارات متقدمة Advanced وتأكد من تحديد خانة الاختيار تطبيق الإصلاحات تلقائيًا Apply repairs automatically. أخيرًا ، انقر فوق التالي Next وانتظر حتى يتم إصلاح مشكلة الميكروفون في Windows 7 .
9. قم بإزالة وإعادة تثبيت برامج تشغيل الصوت
يمكن أن تؤثر أي مشاكل أو اضطرابات في برامج تشغيل الصوت أيضًا على أداء الميكروفون. لذلك إذا لم تحصل على نتائج من الحلول السابقة ، فجرب هذا.
للقيام بذلك ، في نظام التشغيل Windows 10 ، انقر بزر الماوس الأيمن على أيقونة Windows وحدد تشغيل . في Windows 7 ، انقر فوق Start (ابدأ) وابحث عن Run (تشغيل) لعرض قائمته.
في مربع تشغيل البحث ، اكتب devmgmt.msc وانقر فوق موافق OK لفتح نافذة إدارة الأجهزة Device Manager. في هذه النافذة ، انقر فوق أجهزة التحكم في الصوت والفيديو والألعاب Sound, video and game controllers لعرض قوائمها الفرعية. ثم انقر بزر الماوس الأيمن فوق بطاقة الصوت الخاصة بك وحدد إلغاء التثبيت أو إلغاء التثبيت Uninstall او Uninstall device .
في المربع الذي يفتح ، حدد خيار حذف برنامج التشغيل لهذا الجهاز Delete the driver software for this device وانقر فوق موافق OK . أعد تشغيل برنامج تشغيل النظام لإكمال الإزالة.
سيقوم Windows بإعادة تثبيت برامج التشغيل تلقائيًا ، ولكن إذا لم يحدث ذلك ، فما عليك سوى النقر بزر الماوس الأيمن فوق بطاقة الصوت مرة أخرى في هذا القسم وتحديد تحديث برنامج التشغيل Update Driver Software. ثم في القائمة التي تفتح ، انقر فوق البحث تلقائيًا عن برنامج التشغيل المحدث لتثبيت أحدث إصدار من برنامج تشغيل الصوت Search automatically for updated driver software.
استنتاج
هناك عدة طرق لحل مشكلة عدم عمل الميكروفون في Windows . أولاً وقبل كل شيء ، تأكد من إيقاف تشغيل الميكروفون وإيقاف الصوت. ثم انتقل إلى إدخال الأجهزة واختبر الميكروفون على المنافذ الأخرى. تأكد من صحة الميكروفون نفسه باستخدام التطبيق لتسجيل الصوت أو اختبار الميكروفون على نظام آخر.
إذا استمرت المشكلة ، فتحقق من قائمة الميكروفونات النشطة وتوافر التطبيقات على الميكروفون. استخدم أيضًا ميزة استكشاف الأخطاء وإصلاحها تلقائيًا في Windows أو حاول إزالة برنامج تشغيل الصوت وإعادة تثبيته. أخيرًا ، يمكنك تعطيل الخيارات المتعلقة بـ Xbox ، والتي يمكن أن تتداخل أحيانًا مع أداء الميكروفون.
تدوينة سابقة 10 طرق عملية لحل مشكلة عدم التعرف على USB في الويندوز